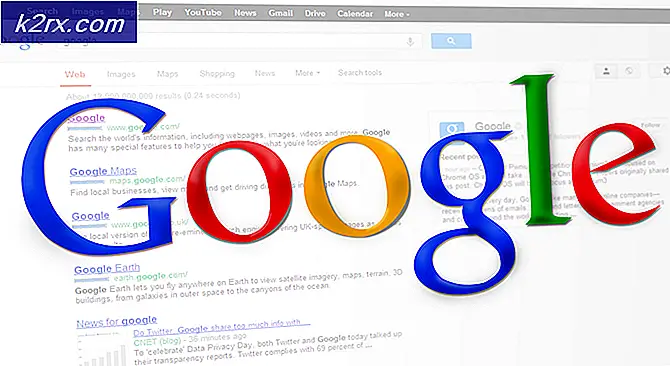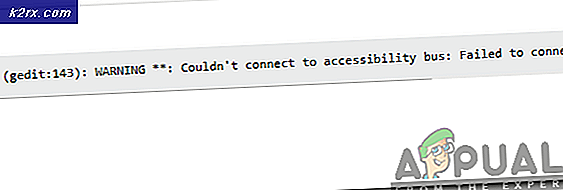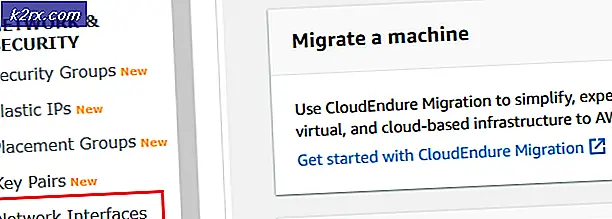Wiederherstellen von Windows 10 Product Key mit ProduKey oder ShowKeyPlus
Um Ihre Kopie des Windows-Betriebssystems zu registrieren und zu aktivieren, benötigen Sie Ihren Produktschlüssel. Ohne Aktivierung können Sie trotz des Systembetriebs keine Remote-Windows-Supportdienste und -aktualisierungen abrufen. Ein Windows-Produktschlüssel ist ein 25-stelliger Schlüssel, der für Ihren PC oder Ihr Standard-Windows-Produkt einzigartig ist.
Wenn Ihr Windows 7 (oder früherer) Computer mit einer vorinstallierten OEM (Original Equipment Manufacturer) Version von Windows geliefert wurde, sollte Ihr Produktschlüssel auf einem Aufkleber auf der Rückseite Ihres PCs oder auf der Innenseite, wo Sie Ihren Akku einstecken, verfügbar sein. Für Windows 8 und 10 wurden die Produktschlüssel und das OEM-Lizenzmodell geändert. Wenn Sie einen vorinstallierten Windows 8.1- oder Windows 10-Computer kaufen, sehen Sie keinen Aufkleber auf der Rückseite oder Oberseite des Geräts, auf dem ein Produktschlüssel aufgedruckt ist. In Fällen von Windows 8 und 10 OEMs ist der ursprüngliche Produktschlüssel in das BIOS des Computers eingebettet. Wenn Sie Ihre Windows-Version von einem Einzelhandelsgeschäft gekauft haben, sollte sich der Produktschlüssel auf einem Aufkleber im Inneren oder auf der Produktabdeckung befinden.
Bei der Installation einer neuen Version von Windows müssen Sie Ihren Produktschlüssel erneut eingeben, um Windows zu aktivieren. Wenn Sie die physisch verfügbare Kopie Ihres Produktschlüssels verloren haben oder der Aufkleber zu alt und unsichtbar ist, können Sie Ihren vorherigen Produktschlüssel, den Sie vor dem Aktualisieren oder Installieren eines neuen Betriebssystems verwendet haben, abrufen. In diesem Artikel zeigen wir Ihnen, wie Sie Ihren Produktschlüssel aus den alten Dateien Ihrer vorherigen Windows-Installation abrufen können.
Wie Windows Product Keys gespeichert sind
Wenn Sie Ihr Produkt aktivieren, werden die Schlüssel normalerweise in der Registrierung gespeichert. Ihr Windows Product Key wurde ebenfalls in eine Datei im Windows-Ordner gepackt. Sie können Ihren Produktschlüssel in den Systemeigenschaften anzeigen, indem Sie zu Systemsteuerung> System und Sicherheit> System gehen. Die Product Keys werden auch in den Registrierungsstrukturdateien gespeichert, die sich in C: \ Windows \ System32 \ config \ befinden . Die 'Software'-Struktur enthält Informationen zum Windows-Betriebssystem sowie den Produktschlüssel.
Wenn Sie eine neue Windows-Version auf einer Partition mit einem vorhandenen Betriebssystem installieren, erstellt Windows einen Ordner, der Ihr altes Betriebssystem zusammen mit seinen Programmdateien und persönlichen Daten in einem Ordner mit dem Namen Windows.old archiviert. Sie können daher Ihre Windows-Produktschlüssel mithilfe der folgenden Methoden abrufen. Wir nehmen an, dass Sie Ihren Windows.old-Ordner noch nicht gelöscht haben.
Methode 1: Verwenden Sie Nirsoft ProduKey Dienstprogramm, um Ihren Product Key anzuzeigen
Mit ProduKey können Sie Ihren Systemordner oder eine bestimmte Registrierungsstrukturdatei durchsuchen, um Ihre Produktschlüssel zu finden. Sie können dann auswählen, ob die Ergebnisse als Textdatei gespeichert werden sollen. Sie können diese Methode verwenden, um Produktschlüssel auch von anderen Festplatten abzurufen.
- Laden Sie ProduKey von hier herunter (wir empfehlen Ihnen, die portable Zip-Version herunterzuladen, die Sie problemlos verwenden können, ohne sie auf Ihrem System installieren zu müssen)
- Extrahieren Sie die ZIP-Datei oder doppelklicken Sie, um sie zu öffnen
- Doppelklicken Sie auf die Anwendung produkey.exe, um sie zu öffnen
- ProduKey startet und zeigt sofort Ihre Produktschlüssel im aktuellen Betriebssystem einschließlich der MS Office-Tasten an
- Um zu Ihren alten Windows Keys zu gelangen, klicken Sie auf Datei> Quelle wählen
- Wählen Sie im neuen Popup-Fenster 'Produktschlüssel aus externem Windows-Verzeichnis laden'
- Klicken Sie auf "Durchsuchen" und navigieren Sie zu Laufwerk C: \ Windows.old (navigieren Sie nur zum Hauptfensterordner)
- Wenn Sie direkt auf Ihre Registrierungsstrukturdatei zugreifen möchten, klicken Sie auf Datei> Quelle auswählen
- Wählen Sie "Laden Sie die Produktschlüssel aus der externen Software-Registrierungsstruktur"
- Navigieren Sie zu C: /Windows.old/Sytem32/Config/Software, wobei Software der Name Ihrer Datei und kein Verzeichnis ist. Sie können diesen Pfad auch eingeben, wenn Sie ihn nicht sehen können.
- OK klicken. Deine alten Windows Keys werden geladen
Methode 2: Verwenden Sie Magical Jelly Bean Keyfinder, um Ihren Produktschlüssel anzuzeigen
Im Gegensatz zu ProduKey durchsucht Keyfinder nur Windows-Systemordner für Ihre Hive-Dateien und zeigt Ihre Produktschlüssel an. Die Systemordner müssen den korrekten Verzeichnispfad anzeigen, andernfalls werden Ihre Registrierungsstrukturdateien nicht gefunden.
- Laden Sie Keyfinder von hier herunter und installieren Sie es
- Starten Sie den Keyfinder. Klicken Sie im Menü Extras auf Struktur laden.
- Navigieren Sie in Ihrem Offline-Windows-Verzeichnis wie C: /Windows.old. Die Verzeichnisstruktur muss intakt sein, da KeyFinder es Ihnen nicht erlaubt, die SOFTWARE-Registrierungsstruktur direkt auszuwählen.
- Klicken Sie auf OK und warten Sie, bis Keyfinder Ihre Schlüssel durchsucht und gefunden hat
Methode 2: Verwenden Sie ShowKeyPlus-Dienstprogramm, um Ihren Product Key anzuzeigen
ShowKeyPlus scannt den gesamten Ordner auf Ihrem Systemlaufwerk und zeigt die Schlüssel an. Ihr alter Windows-Produktschlüssel wird angezeigt, ohne dass Sie danach suchen oder das Dienstprogramm auf die Registrierungsstrukturdateien richten müssen.
- Laden Sie die neueste Version der ShowKeyPlus- Software von hier herunter (Es handelt sich um eine kostenlose Software und ein tragbares Dienstprogramm)
- Extrahieren Sie die heruntergeladene ZIP-Datei, um die ausführbare Datei zu erhalten.
- Sobald die App gestartet wird, werden Ihnen der aktuelle Produktschlüssel, die installierte Version und die aktuelle Version von Windows angezeigt. Der Produktschlüssel wird automatisch vom Windows.old-Ordner abgerufen und als Originalschlüssel angezeigt, wenn sich der Windows.old-Ordner im Stammverzeichnis des Laufwerks befindet, auf dem das derzeit laufende Windows installiert ist.
- Wenn Sie den Ordner Windows.old verschoben haben, klicken Sie auf die Option Titel aus Sicherung abrufen, und navigieren Sie dann zum Ordner Windows \ System32 \ Config im Ordner Windows.old.
- Wählen Sie die Datei namens Software, und klicken Sie dann auf Öffnen, um den Produktschlüssel anzuzeigen.
Wenn Sie diese Dienstprogramme auf die Registrierungsstrukturdateien Ihres aktuellen Betriebssystemproduktschlüssels verweisen, die sich in C: /Windows.old/Sytem32/Config/Software befinden, kann ein Konflikt auftreten, da diese Dateien von der Systemregistrierung aktiv verwendet werden und daher möglicherweise nicht zeige etwas zurück.
PRO TIPP: Wenn das Problem bei Ihrem Computer oder Laptop / Notebook auftritt, sollten Sie versuchen, die Reimage Plus Software zu verwenden, die die Repositories durchsuchen und beschädigte und fehlende Dateien ersetzen kann. Dies funktioniert in den meisten Fällen, in denen das Problem aufgrund einer Systembeschädigung auftritt. Sie können Reimage Plus herunterladen, indem Sie hier klicken