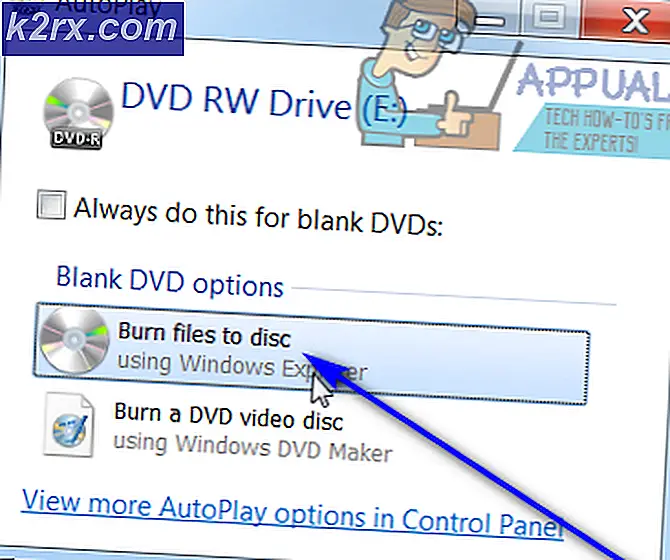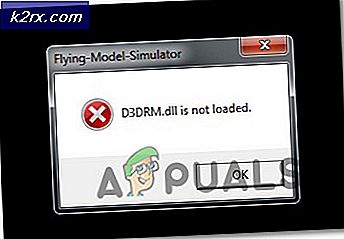Wie behebe ich den asynchronen Socket-Fehler 10053 unter Windows?
Einige Windows-Benutzer stoßen auf die 10053 Fehlercode beim Versuch, ihren Computer mit einer SMTP-Mail zu verbinden, oder beim Versuch, einen Winsock-Befehl auszuführen. Dieses Problem hängt normalerweise mit Router-Einschränkungen, überprotektiven Firewalls oder Proxies und VPNs zusammen.
Nach der Untersuchung dieses speziellen Problems stellt sich heraus, dass es verschiedene Ursachen gibt, die diesen Fehlercode verursachen können. Hier ist eine Auswahlliste möglicher Schuldiger:
Methode 1: Deaktivieren oder Deinstallieren von überprotektiven AV-Suiten (falls zutreffend)
Wenn Sie eine Suite eines Drittanbieters verwenden, stoßen Sie auf die 10053 FehlercodeWenn Sie versuchen, eine bestimmte Aktion auszuführen, die mit Ihrem E-Mail-Client zu tun hat (z. B. das Herunterladen oder Senden von E-Mails über VPOP3), wird dieses Problem möglicherweise von Ihrer Antivirensoftware verursacht.
Nach Ansicht einiger betroffener Benutzer wird dieses Problem häufig durch bestimmte Versionen von verursacht McAfee VirusScan und Norton Antivirus - Dies sind nur zwei AV-Geräte von Drittanbietern, die wir entdeckt haben. Möglicherweise gibt es jedoch andere Software, die das gleiche Problem verursacht.
Wenn dieses Szenario möglicherweise anwendbar ist, sollten Sie zunächst den Echtzeitschutz deaktivieren und prüfen, ob der Fehlercode nicht mehr auftritt. Bei den meisten AV-Suiten können Sie den Echtzeitschutz deaktivieren, indem Sie mit der rechten Maustaste auf die Taskleiste klicken Symbol und auf der Suche nach einer Option, die die Echtzeit-Schilde deaktiviert.
Wenn das Problem durch Deaktivieren des Echtzeitschutzes nicht behoben werden konnte, befolgen Sie die nachstehenden Anweisungen, um die problematische Suite von Ihrem Computer zu deinstallieren und alle verbleibenden Dateien zu löschen, um das Problem zu beheben:
- Öffnen Sie a Lauf Dialogfeld durch Drücken von Windows-Taste + R. Geben Sie als Nächstes ein ‘appwiz.cpl’ in das Textfeld und drücken Sie Eingeben das öffnen Programme und Dateien Speisekarte.
- Sobald Sie in der Programme und Funktionen Scrollen Sie im Menü durch die Liste der installierten Programme und suchen Sie das Problem Antivirus oder Firewall Lösung, die den Konflikt verursacht.
- Wenn Sie es sehen, klicken Sie mit der rechten Maustaste darauf und wählen Sie Deinstallieren aus dem neu angezeigten Kontextmenü, um den Deinstallationsprozess zu starten.
- Starten Sie Ihren Computer nach Abschluss des Vorgangs neu und warten Sie, bis der nächste Start abgeschlossen ist.
- Befolgen Sie nach dem Sichern Ihres Computers die Anweisungen Ihres Antivirus Entfernen Sie alle verbleibenden Dateien, die von Ihrer Antivirus-Installation eines Drittanbieters zurückgelassen wurden.
- Wenn Sie es geschafft haben, Ihre Sicherheitssuite eines Drittanbieters vollständig von Ihrem AV zu entfernen, fahren Sie mit dem nächsten möglichen Fix fort.
Wenn das gleiche Problem nach der Deinstallation Ihrer Drittanbieter-Suite weiterhin auftritt oder diese Methode nicht anwendbar ist, fahren Sie mit dem nächsten möglichen Fix fort.
Methode 2: Durchführen eines vollständigen TCP / IP-Resets
Wenn die 10053 Fehlercodetritt direkt nach dem Abbruch der TCP / IP-Verbindung durch Windows auf. Dies ist höchstwahrscheinlich ein Problem mit dem Zeitlimit für die Datenübertragung oder einem Protokollfehler. Wie sich herausstellt, ist dies höchstwahrscheinlich auf einen Fehler im Netzwerkadapter oder einen klassischen Fall mit schlechtem DNS-Bereich zurückzuführen.
Laut einigen betroffenen Benutzern kann dieses Problem manchmal behoben werden, indem auf jedem Computer, der Teil des lokalen Workshops ist, ein vollständiger TCP / IP-Reset durchgeführt wird.
Wenn Sie sich nicht sicher sind, wie Sie dies tun sollen, befolgen Sie die nachstehenden Anweisungen, um einen vollständigen TCP / IP-Reset über eine Eingabeaufforderung mit erhöhten Rechten durchzuführen:
- Öffnen Sie a Lauf Dialogfeld durch Drücken von Windows-Taste + R.. Geben Sie als Nächstes ein "Cmd" in das Textfeld und drücken Sie Strg + Umschalt + Eingabetaste eine erhöhte öffnen Eingabeaufforderung. Wenn Sie von der aufgefordert werden UAC (Benutzerkontensteuerung), klicken Ja Administratorzugriff gewähren.
- Sobald Sie sich in der erhöhten Ebene befinden EingabeaufforderungGeben Sie die folgenden Befehle der Reihe nach ein und drücken Sie Eingeben nach jedem einen kompletten zu machen TCP / IP-Reset:
ipconfig / flushdns nbtstat -R nbtstat -RR netsh int reset alle netsh int ip reset netsh winsock reset
- Nachdem jeder Befehl erfolgreich verarbeitet wurde, schließen Sie die Eingabeaufforderung mit erhöhten Rechten und starten Sie Ihren Computer neu.
- Wiederholen Sie nach Abschluss des nächsten Startvorgangs die Aktion, die zuvor den 10053-Fehlercode verursacht hat, und prüfen Sie, ob das Problem jetzt behoben ist.
Methode 3: Neustart oder Zurücksetzen Ihres Routers / Modems
Wenn die obigen Winsock-Befehle das Problem in Ihrem Fall nicht behoben haben, sollten Sie Ihr aktuelles Netzwerk aus der Liste der potenziellen Täter ausschließen.
Nach Ansicht einiger betroffener Benutzer tritt dieses Problem voraussichtlich auch in Fällen auf, in denen Ihr ISP (Internet Service Provider) eine dynamische IP-Adresse zuweist, die mit bestimmten SMTP-Optionen in Konflikt steht.
Falls dieses Szenario anwendbar ist, gibt es zwei Möglichkeiten, um das Problem zu beheben und zu vermeiden, dass das Problem auftritt 10053 Fehlercode:
- Neustarten des Netzwerkgeräts - Durch diesen Vorgang wird die TCP- und IP-Verbindung aktualisiert und Ihr Router / Modem gezwungen, neue Informationen zu Ihrer Verbindung zuzuweisen.
- Netzwerkgerät zurücksetzen- Dadurch werden alle benutzerdefinierten Einstellungen gelöscht, die Ihr Router oder Modem derzeit erzwingt, und Ihr Netzwerkgerät wird auf die Werkseinstellungen zurückgesetzt.
Wenn Sie diese Methode planen oder durchsetzen, empfehlen wir Ihnen, mit einem einfachen Neustart zu beginnen und nur dann mit dem zweiten Verfahren fortzufahren, wenn das erste Unterhandbuch (A) das Problem nicht behebt:
A. Starten Sie Ihren Router / Ihr Modem neu
Wenn Sie das Problem beheben möchten, ohne vertrauliche Daten zurückzusetzen, die derzeit von Ihrem Router oder Modem gespeichert werden, können Sie dies auf diese Weise tun.
Um einen Neustart des Routers (Neustart) durchzuführen, richten Sie Ihre Aufmerksamkeit auf den hinteren Teil Ihres Netzwerkgeräts und drücken Sie die Taste An / aus Schalter um das Gerät auszuschalten. Trennen Sie anschließend auch das Netzkabel von der Steckdose, an die es gerade angeschlossen ist, und warten Sie eine volle Minute, um sicherzustellen, dass die Leistungskondensatoren vollständig entleert sind.
Nachdem Sie Ihren Router neu gestartet haben, ziehen Sie das Netzkabel ab und warten Sie eine volle Minute, um sicherzustellen, dass die Stromkondensatoren vollständig entladen sind, bevor Sie die Stromversorgung wiederherstellen.
Schließen Sie nach Ablauf der Frist das Netzkabel wieder an und warten Sie, bis der Internetzugang wiederhergestellt ist, bevor Sie die Aktion wiederholen, die zuvor den Fehlercode verursacht hat.
Wenn das gleiche Problem weiterhin auftritt, fahren Sie mit dem nächsten möglichen Fix fort.
B. Zurücksetzen Ihres Routers / Modems
Wenn die erste Methode in Ihrem Fall nicht funktioniert hat, haben Sie es wahrscheinlich mit einer schwerwiegenderen Inkonsistenz zu tun, die im Einstellungsmenü Ihres Routers oder Modems verwurzelt ist.
In diesem Fall sollten Sie Ihren Router oder Ihr Modem auf den Werkszustand zurücksetzen, den Internetzugang wiederherstellen und prüfen, ob dieser Vorgang das Problem behebt 10053 Fehler.
Wichtig: Beachten Sie vor dem Erzwingen dieses Vorgangs, dass alle Einstellungen gelöscht werden, die Sie zuvor für Ihren Router festgelegt haben. Dies umfasst alle gespeicherten PPPoE-Anmeldeinformationen, auf der Whitelist stehenden oder blockierten Posts sowie weitergeleitete TCP / IP-Daten.
Um einen Router- oder Modem-Reset einzuleiten, suchen Sie nach der Reset-Schaltfläche (normalerweise auf der Rückseite Ihres Routers). Wenn Sie es gefunden haben, drücken Sie die Taste Zurücksetzen Drücken Sie die Taste und halten Sie sie 10 Sekunden lang gedrückt oder bis Sie feststellen, dass alle Geräte-LEDs gleichzeitig blinken.
Hinweis: Bei den meisten Routermodellen benötigen Sie ein scharfes Objekt, um die Reset-Taste gedrückt halten zu können.
Warten Sie nach Abschluss des Rücksetzvorgangs, bis der Internetzugang wiederhergestellt ist, und prüfen Sie dann, ob der 10053 FehlerCode ist jetzt behoben. Beachten Sie, dass Sie, wenn Ihr ISP PPPoE verwendet, die richtigen Anmeldeinformationen erneut eingeben müssen, bevor der Internetzugang wiederhergestellt wird.
Wenn dieses Szenario nicht anwendbar war oder Sie es bereits ohne Erfolg versucht haben, fahren Sie mit dem nächsten möglichen Fix fort.
Methode 4: Deaktivieren Sie die Proxy- oder VPN-Verbindung (falls zutreffend).
Wenn keine der oben genannten Methoden das Problem in Ihrem Fall behoben hat und Sie einen VPN-Client oder einen Proxyserver verwenden, um den Ursprung Ihrer Verbindung zu verbergen, ist dies höchstwahrscheinlich die Quelle der 10053 Fehler.
Es ist uns gelungen, viele Benutzerberichte zu finden, in denen behauptet wird, dieser bestimmte Fehler sei entweder von einem VPN-Client oder einem Proxyserver verursacht worden, der auf Systemebene erzwungen wurde.
Abhängig von der von Ihnen verwendeten Anonymitätslösung sollten Sie das Problem entweder durch Deaktivieren des Proxyservers oder durch Deinstallieren des VPN auf Systemebene beheben können.
Wir haben beide möglichen Szenarien behandelt. Befolgen Sie daher eine der folgenden Unteranleitungen, um entweder den Proxyserver auf Systemebene zu deaktivieren oder den VPN-Client zu deinstallieren:
A. Deinstallation von VPN auf Systemebene
- Drücken Sie Windows-Taste + R. zu öffnen a Lauf Dialogbox. Sobald Sie drinnen sind, geben Sie ein ‘appwiz.cpl’ in das Textfeld und drücken Sie Eingeben das öffnen Programme und Funktionen Speisekarte. Wenn Sie von der aufgefordert werden UAC (Benutzerkontensteuerung), klicken Ja Administratorzugriff gewähren.
- Sobald Sie in der Programme und Funktionen Auf dem Bildschirm finden Sie den VPN-Client in der Liste der installierten Anwendungen. Wenn Sie es gefunden haben, klicken Sie mit der rechten Maustaste darauf und wählen Sie Deinstallieren aus dem neu erscheinenden Kontextmenü.
- Befolgen Sie auf der Innenseite des Installationsbildschirms die Anweisungen auf dem Bildschirm, um den Installationsvorgang abzuschließen, und starten Sie Ihren Computer nach Abschluss des Vorgangs neu. Überprüfen Sie, ob das Problem nach Abschluss des nächsten Startvorgangs behoben ist.
B. Deaktivieren des Proxyservers
- Öffnen Sie a Lauf Dialogfeld durch Drücken von Windows-Taste + R.. Geben Sie in das Textfeld ein ‘Inetcpl.cpl’ und drücken Sie die Eingabetaste, um die Internet-Eigenschaften Tab. Wenn Sie von der UAC (Benutzerkontensteuerung), klicken Ja Administratorzugriff gewähren.
- Sobald Sie in der Internet-Eigenschaften Bildschirm, gehen Sie über dieVerbindungKlicken Sie im horizontalen Menü oben auf dem Bildschirm auf die Registerkarte und dann aufLAN-Einstellungen(genau unterLAN-Einstellungen des lokalen Netzwerks).
- Sobald Sie in der Lokales Netzwerk (LAN) Einstellungen, greifen Sie auf die Proxy ServerKategorie und deaktivieren Sie das Kontrollkästchen fürBenutze einen Proxy-Server für dein Lan.
- Nachdem Sie den Proxyserver erfolgreich deaktiviert haben, starten Sie Ihren Computer neu und prüfen Sie, ob das Problem behoben ist, sobald der nächste Start abgeschlossen ist.