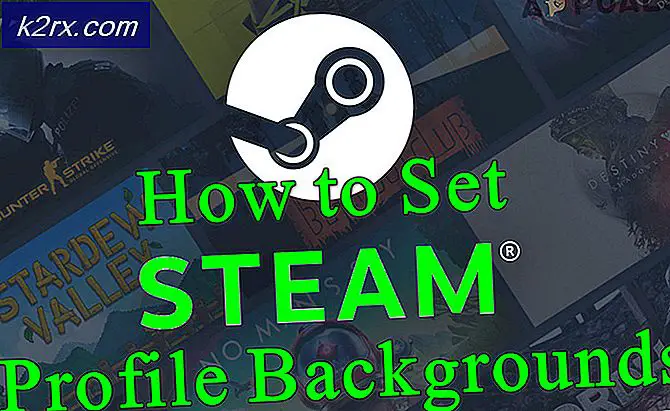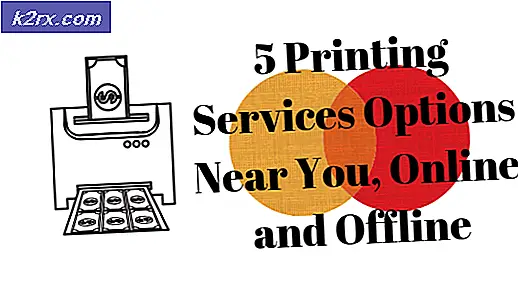Fix: Windows Update KB4579311 führt dazu, dass der Explorer beim Anmelden wiederholt abstürzt
Der Explorer Ihres Systems kann abstürzen, wenn widersprüchliche Anwendungen (wie Halo Master Chief Collection) den Betrieb des Explorers behindern. Darüber hinaus kann das beschädigte Benutzerprofil Ihres Systems auch den zur Diskussion stehenden Fehler verursachen. Der Benutzer stößt (nach dem Windows-Update) auf das Problem, wenn er versucht, sich beim System anzumelden, der Explorer jedoch wiederholt abstürzt (oder die Startleiste flackert ein oder aus und der Desktop ist schwarz) und den Benutzer schließlich einlässt.
Denken Sie vor dem Fortfahren mit den Lösungen daran, dass Sie diese Lösungen möglicherweise im abgesicherten Modus ausprobieren müssen, wenn Sie das System aufgrund eines Absturzes des Explorers nicht verwenden können. Obwohl einige Benutzer das gemeldet haben Warten auf 6 bis 10 Minuten Nach dem Booten des Systems im normalen Modus begann sich das System normal zu verhalten.
Lösung 1: Aktualisieren Sie die Fenster Ihres Systems auf den neuesten Build
Microsoft aktualisiert Windows regelmäßig, um neue Funktionen hinzuzufügen und bekannte Fehler wie den, der das Explorer-Problem verursacht, zu beheben. In diesem Szenario kann das Problem möglicherweise behoben werden, indem Sie das Windows Ihres Computers auf die neueste Version aktualisieren.
- Aktualisieren Sie die Windows-Version Ihres Systems manuell auf die neueste Version des Windows-Betriebssystems. Stellen Sie sicher, dass keine optionalen / zusätzlichen Updates ausstehen.
- Überprüfen Sie anschließend, ob das Explorer-Problem behoben ist.
Lösung 2: Entfernen Sie die widersprüchlichen Anwendungen
In einer Windows-Umgebung existieren Anwendungen / Systemmodule nebeneinander und teilen sich die Systemressourcen. Der Explorer kann abstürzen, wenn eine der auf Ihrem System installierten Anwendungen den Explorer-Vorgang behindert. In diesem Szenario kann das Problem durch Entfernen der in Konflikt stehenden Anwendungen behoben werden. Eine solche Anwendung, von der bekannt ist, dass sie das Problem verursacht, ist die Halo Master Chief Collection.
- Drücken Sie die Windows-Taste und öffnen Sie Einstellungen. Dann wählen Sie Apps und erweitern Halo Master Chief Collection.
- Klicken Sie nun auf die Deinstallieren Knopf und dann Bestätigen Sie die Deinstallation die Halo Master Chief Collection.
- Jetzt wiederholen das gleiche, um andere widersprüchliche Anwendungen zu deinstallieren und dann Neustart dein PC.
- Überprüfen Sie beim Neustart, ob das Explorer-Problem behoben ist.
Lösung 3: Deinstallieren Sie das Buggy-Update
Microsoft hat in der Vergangenheit fehlerhafte Updates veröffentlicht, und das vorliegende Problem kann auch auf ein fehlerhaftes Update zurückzuführen sein. In diesem Zusammenhang kann das Problem durch Deinstallieren des fehlerhaften Updates behoben werden.
- Drücken Sie die Windows-Taste und öffnen Sie Einstellungen. Wählen Sie nun Update & Sicherheit und öffnen Update-Verlauf anzeigen (im rechten Fensterbereich).
- Dann klicken Sie auf Deinstallieren Aktualisierungen und wählen Sie dann das problematische Update aus (in diesem Fall KB4569311).
- Klicken Sie nun auf die Deinstallieren Klicken Sie auf die Schaltfläche und fahren Sie mit den Eingabeaufforderungen auf dem Bildschirm fort, um das Update zu deinstallieren.
- Überprüfen Sie anschließend, ob das Explorer-Problem behoben ist. Wenn ja, müssen Sie möglicherweise pausieren oder Blockieren Sie das Update (d. h. KB4569311) von der Installation.
Wenn Sie das Update mit der oben beschriebenen Methode (aufgrund des Absturzes des Explorers) nicht deinstallieren konnten, führen Sie die folgenden Schritte aus:
- Starten Sie Ihren PC neu, während Sie die Umschalttaste gedrückt halten, und wählen Sie dann Fehlerbehebung.
- Jetzt offen Erweiterte Optionen und wähle Updates deinstallieren.
- Dann Wählen Sie das problematische Update aus (d. h. KB4569311) oder das neueste Qualitätsupdate und warten für den Abschluss des Prozesses.
- Überprüfen Sie nun, ob das Explorer-Problem behoben ist.
Lösung 4: Deaktivieren Sie die Benutzerdienste der Plattform für Speicher und verbundene Geräte Ihres Systems
Möglicherweise tritt der Explorer-Fehler auf, wenn die Benutzerdienste der Plattform für Speicher und verbundene Geräte Ihres Systems den Betrieb behindern. In diesem Fall kann das Problem durch Deaktivieren der Benutzerdienste der Plattform für Speicher und verbundene Geräte behoben werden.
- Starten Sie das Windows-Menü, indem Sie die Windows-Taste drücken und nach suchen Dienstleistungen. Klicken Sie dann in den Ergebnissen der Suche mit der rechten Maustaste auf Dienste, und wählen Sie im Untermenü die Option Als Administrator ausführen aus.
- Klicken Sie nun mit der rechten Maustaste auf Speicherservice und wähle Eigenschaften.
- Erweitern Sie dann die Dropdown-Liste Start und wählen Sie Deaktiviert.
- Klicken Sie nun auf die Schaltflächen Übernehmen / OK. Dann wiederholen Sie das gleiche für Plattformbenutzerdienst für verbundene Geräte und starten Sie Ihr System neu.
- Überprüfen Sie beim Neustart, ob der Explorer ordnungsgemäß funktioniert.
Wenn Sie die Dienste (Schritt 1 oben) aufgrund eines Absturzes des Explorers nicht öffnen können, starten Sie Ihr System entweder im abgesicherten Modus oder führen Sie die folgenden Schritte aus:
- Drücken Sie Strg + Alt + Entf Tasten auf Ihrer Tastatur und öffnen Sie die Taskmanager.
- Nun steuern Sie zum Dienstleistungen Tab und klicken Sie auf Open Services (am unteren Bildschirmrand).
- Dann folgen Sie Schritte 2 bis 6 oben besprochen, um zu überprüfen, ob das Explorer-Problem behoben ist. Wenn ja, dann prüfen Sie, ob Ändern des Starttyps des Speicherservice zu Handbuch Behebt das Problem, wenn Sie Zugriff auf bestimmte Microsoft Store-Apps benötigen. Wenn Sie nach dem Deaktivieren der oben genannten Dienste Probleme mit den Microsoft Store Apps haben, müssen Sie dies möglicherweise tun Erstellen Sie eine Aufgabe in dem Taskplaner Dadurch werden die Dienste aktiviert, wenn der Benutzer das System anmeldet, und deaktiviert, wenn der Benutzer das System abmeldet.
Lösung 5: Erstellen Sie ein anderes Benutzerkonto
Der Explorer kann abstürzen, wenn das Benutzerkonto Ihres Systems beschädigt ist. In diesem Fall kann das Problem durch Erstellen eines anderen Benutzerkontos mit Administratorrechten behoben werden.
- Erstellen Sie ein anderes Benutzerprofil für Ihren PC. Stellen Sie sicher, dass das neu erstellte Konto ein Administrator ist.
- Schalten Sie nun Ihren PC aus und wieder ein. Beim Start Melden Sie sich mit dem neu erstellten Konto an und überprüfen Sie, ob das Explorer-Problem behoben ist.
Lösung 6: Bearbeiten Sie die Systemregistrierung, um den BannerStore-Schlüssel zu entfernen
Der Explorer kann abstürzen, wenn der stapelbasierte Puffer Ihres Systems ausfällt. In diesem Szenario kann durch Deaktivieren des BannerStore-Schlüssels in der Systemregistrierung der Fehler behoben und das Problem behoben werden.
- Erstellen Sie eine Sicherungskopie der Systemregistrierung.
- Klicken Sie in die Windows-Suchleiste (in der Taskleiste Ihres Systems) und geben Sie ein Registierungseditor. Klicken Sie dann in den Ergebnissen mit der rechten Maustaste auf den Registrierungseditor und wählen Sie Als Administrator ausführen.
- Dann navigieren Zu dem Folgendem:
Computer \ HKEY_CURRENT_USER \ SOFTWARE \ Microsoft \ Windows \ CurrentVersion \ Explorer \
- Jetzt, Rechtsklick auf der BannerStore-Schlüssel (im linken Fensterbereich) und Umbenennen es (wie BannerStore_bak).
- Jetzt Neustart Ihr System nach dem Beenden des Registrierungseditors und hoffentlich ist das Explorer-Problem behoben.
Wenn Sie den Registrierungseditor in Schritt 1 nicht öffnen können (aufgrund eines Absturzes des Explorers), führen Sie die folgenden Schritte aus:
- Drücken Sie Strg + Alt + Entf, um den Task-Manager Ihres Systems zu starten und zu öffnen Datei Speisekarte.
- Wählen Sie nun Neue Aufgabe ausführen und geben Sie dann ein RegEdit.
- Aktivieren Sie dann das Kontrollkästchen Diese Aufgabe mit Administratorrechten erstellen und klicken Sie auf die Schaltfläche OK.
- Jetzt Wiederholen Sie die Schritte 3 bis 5 oben diskutiert und hoffentlich ist der Explorer frei von dem Fehler.
Wenn das Problem weiterhin besteht, müssen Sie entweder Ihren PC zurücksetzen oder eine Neuinstallation von Windows durchführen.