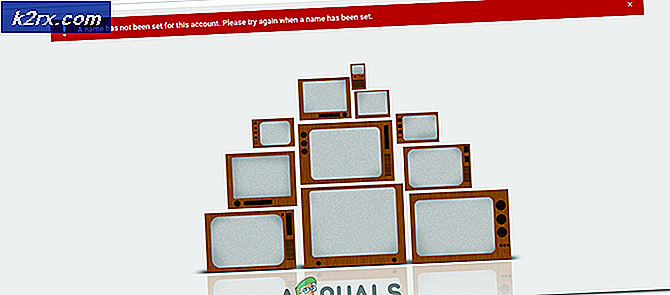So beheben Sie BSOD aufgrund von "Qcamain10x64.sys"
Bei mehreren Benutzern treten bei der Verwendung ihres Computers gelegentlich kritische BSOD-Fehler (Blue Screen Of Death) auf. Die meisten betroffenen Benutzer berichten, dass die BSODs zufällig zu sein scheinen, ohne dass ein Auslöser erkennbar ist. Es wurde bestätigt, dass das Problem unter Windows 7, Windows 8.1 und Windows 10 auftritt. Untersuchen Sie die Ereignisanzeige auf Hinweise, warum dieser Fehler auftritt. Die meisten betroffenen Benutzer haben dies festgestellt Qcamain10x64.sys war irgendwie für den Absturz verantwortlich.
Was verursacht den Absturz des BSOD Qcamain10x64.sys?
Wir haben dieses spezielle Problem untersucht, indem wir uns verschiedene Benutzerberichte und die Reparaturstrategien angesehen haben, die üblicherweise zur Behebung dieses speziellen BSOD-Absturzes verwendet werden. Wie sich herausstellt, gibt es verschiedene Schuldige, die diese Art von Abstürzen verursachen können:
Wenn Sie derzeit Probleme haben, das Problem zu beheben BSOD Qcamain10x64.sys stürzt ab,In diesem Artikel finden Sie einige mögliche Anleitungen zur Fehlerbehebung. Unten finden Sie verschiedene Methoden, mit denen Benutzer in einer ähnlichen Situation das Problem erfolgreich behoben haben. Es wird bestätigt, dass jede der unten aufgeführten potenziellen Korrekturen von mindestens einem betroffenen Benutzer funktioniert.
Um sicherzustellen, dass Sie so effizient wie möglich bleiben, befolgen Sie die Methoden in der angegebenen Reihenfolge und verwerfen Sie die Schritte, die für Ihr Szenario nicht zutreffen. Schließlich sollten Sie auf eine Lösung stoßen, mit der das Problem unabhängig vom Schuldigen, der es verursacht, behoben werden kann.
Methode 1: Installieren Sie jedes ausstehende Windows 10-Update (falls zutreffend).
Wie sich herausstellt, kann dieses spezielle Problem auch durch ein fehlerhaftes Windows-Sicherheitsupdate verursacht werden, von dem bekannt ist, dass es auf Windows 10-Computern zu Systeminstabilität führt. Microsoft hat seitdem einen Hotfix dafür veröffentlicht. Wenn Sie jedoch das Pech haben, dieses Update ohne den Hotfix zu installieren, erhalten Sie konstante BSODs, die auf das zeigen Qcamain10x64.sysDatei.
Mehrere betroffene Benutzer haben berichtet, dass sie es geschafft haben, das Problem zu beheben, indem sie jedes ausstehende Update installiert haben, bis der Hotfix installiert wurde. Wenn dieses Problem in Ihrem Fall durch einen fehlerhaften Windows-Sicherheitstreiber verursacht wird, können Sie das Problem mit den folgenden Schritten beheben.
Hier ist eine Kurzanleitung zur Installation jedes ausstehenden Windows-Updates unter Windows 10:
- Drücken Sie Windows-Taste + R. zu öffnen a Lauf Dialogbox. Geben Sie dann ein "Ms-settings: windowsupdate" und drücken Sie die Eingabetaste, um die zu öffnen Windows Update Registerkarte der die Einstellungen App.
- Wenn Sie sich im Windows Update-Bildschirm befinden, klicken Sie auf Auf Updates prüfen um den Scan nach neuen Updates zu starten.
- Befolgen Sie die Anweisungen auf dem Bildschirm, um jedes ausstehende Windows-Update zu installieren. Wenn Sie vor der Installation jedes Updates zum Neustart aufgefordert werden, kehren Sie zum Windows Update-Bildschirm zurück und schließen Sie die restlichen Updates ab.
- Führen Sie nach der Installation jedes ausstehenden Updates einen letzten Neustart durch und prüfen Sie, ob der BSOD-Absturz im Zusammenhang mit steht Qcamain10x64.sys sind jetzt gelöst.
Wenn dieses Problem weiterhin auftritt oder Ihr Computer bereits auf dem neuesten Stand war, fahren Sie mit der folgenden Methode fort.
Methode 2: Aktualisieren / Neuinstallieren des WLAN-Treibers
Bei weitem der häufigste Schuldige, der möglicherweise BSODs produziert, auf die er hinweist Qcamain10x64.sysist ein problematischer WLAN-Treiber. Qualcomm Atheros Extensible Wireless LAN-Gerät Fahrer und Killer Wireless 1535sind die am häufigsten gemeldeten Treiber, von denen bekannt ist, dass sie dieses Problem verursachen, aber es gibt sicherlich noch mehr.
Wenn der BSOD-Absturz durch einen drahtlosen Treiber verursacht wird, haben Sie zwei mögliche Korrekturen, die von mehreren Benutzern bestätigt wurden, bei denen dieses Problem ebenfalls aufgetreten ist. Sie versuchen entweder, den Treiber auf die neueste Version zu aktualisieren, oder Sie deinstallieren ihn vollständig, wechseln zu einer Kabelverbindung und lassen Windows Update beim nächsten Start einen Ersatz installieren.
Hier ist eine Kurzanleitung zur Fehlerbehebung BSODs verursacht durch qcamain10x64.sysWenn das Problem durch einen drahtlosen Treiber verursacht wird:
- Stellen Sie sicher, dass Sie über ein Ethernet-Kabel mit dem Internet verbunden sind, damit Windows aktualisierte Treibersoftware suchen und herunterladen kann.
- Drücken Sie Windows-Taste + R. um ein Dialogfeld "Ausführen" zu öffnen. Geben Sie dann ein "Devmgmt.msc" in das Textfeld und drücken Sie Eingeben öffnen Gerätemanager.
- Sobald du drinnen bist GerätemanagerScrollen Sie durch die Liste der Geräte und erweitern Sie das zugehörige Dropdown-Menü Netzwerkadapter.
- Klicken Sie anschließend mit der rechten Maustaste auf den Treiber für den drahtlosen Netzwerkadapter und wählen Sie im neu angezeigten Kontextmenü die Option Eigenschaften.
- Sobald Sie in der Eigenschaften Bildschirm der Drahtloser Netzwerkadapter Treiber, wählen Sie die Treiber Tab und klicken Sie auf Treiber aktualisieren.
- Klicken Sie im nächsten Bildschirm auf Suchen Sie automatisch nach aktualisierter Treibersoftware zwingen Windows Update (WU) um nach einer aktualisierten Treiberversion zu suchen.
- Warten Sie, bis der Scan abgeschlossen ist, und befolgen Sie die Anweisungen auf dem Bildschirm, um gegebenenfalls die aktualisierte Version zu installieren. Starten Sie Ihren Computer am Ende dieses Vorgangs neu und prüfen Sie, ob das Problem beim nächsten Start behoben wurde.
- Wenn auch nach der Aktualisierung des Treibers immer noch die gleiche Art von BSOD-Abstürzen auftritt, führen Sie die Schritte 1 bis 4 erneut aus. Klicken Sie diesmal jedoch auf Gerät deinstallieren.
- Starten Sie Ihren Computer nach der Deinstallation des Treibers erneut, damit Windows beim nächsten Start einen Ersatz installieren kann.
Wenn Sie dieses Problem aufgrund dieses Problems nicht beheben konnten, fahren Sie mit der folgenden Methode fort.