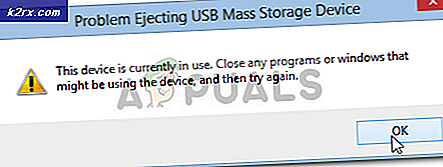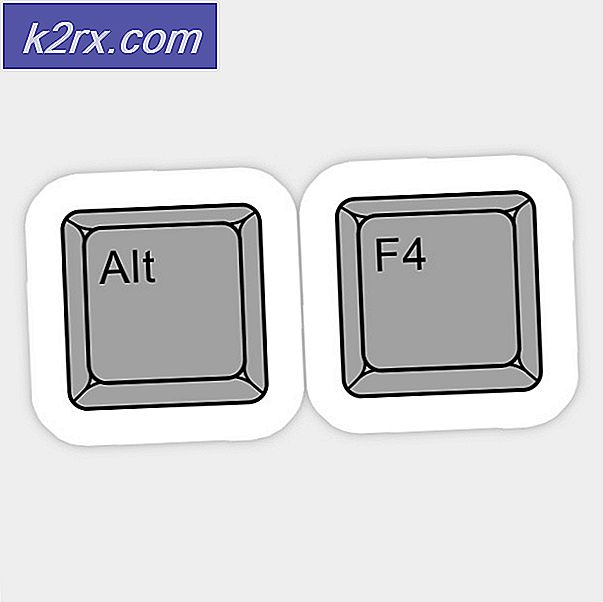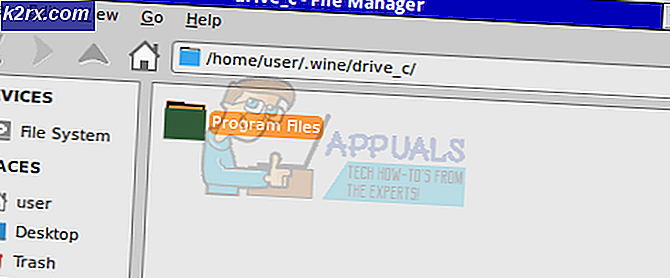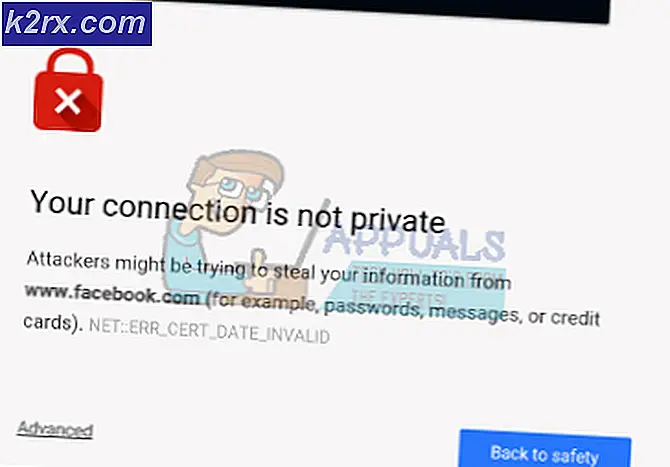Fix: Sie können diese Outlook-Datendatei nicht löschen
Mehrere Benutzer haben die “Sie können diese Outlook-Datendatei nicht löschenFehler beim Versuch, eine fehlerhafte Outlook-Datendatei zu entfernen oder eine zu entfernen Austausch Konto aus Outlook. Es wird berichtet, dass dieses spezielle Problem bei mehreren Outlook-Versionen auftritt, einschließlich Outlook 2003, Outlook 2010 und Outlook 2016.
Was verursacht den Fehler "Sie können diese Outlook-Datendatei nicht löschen"?
Wir haben diese spezielle Fehlermeldung untersucht, indem wir uns verschiedene Benutzerberichte und die Reparaturstrategien angesehen haben, die die meisten betroffenen Benutzer bereitgestellt haben, um das Problem zu beheben. Wie sich herausstellt, gibt es mehrere gängige Szenarien, von denen bekannt ist, dass sie diese bestimmte Fehlermeldung auslösen:
Wenn Sie derzeit Probleme haben, diesen bestimmten Fehler zu beheben, finden Sie in diesem Artikel verschiedene Schritte zur Fehlerbehebung. Unten finden Sie fünf verschiedene Methoden, mit denen Benutzer auf der ganzen Welt das Problem erfolgreich behoben haben.
Nicht jeder potenzielle Fix ist auf Ihr spezielles Szenario anwendbar. Wir empfehlen Ihnen daher dringend, die Methoden in der Reihenfolge zu befolgen, in der sie präsentiert werden, und diejenigen zu überspringen, die nicht anwendbar sind.
Methode 1: Schließen Sie Outlook
Wenn Sie beim Versuch, die Datendatei zu löschen, diese Fehlermeldung erhalten, sollten Sie untersuchen, ob derzeit eine Instanz von Outlook auf Ihrem Computer ausgeführt wird. Oder es könnte sich um einen anderen E-Mail-Client handeln, der dieselbe Datendatei verwendet.
Beachten Sie, dass, wenn Outlook.exe oder eine andere Anwendung ausgeführt wird und die Datendatei aktiv verwendet, weiterhin die Meldung "Sie können diese Outlook-Datendatei nicht löschenFehler, weil die Datei verwendet wird.
Öffnen Sie in diesem Sinne Ihre Task-Manager (Strg + Umschalt + Esc), geh zum Prozesse Klicken Sie auf die Registerkarte und prüfen Sie, ob Hinweise auf einen derzeit ausgeführten Outlook-Prozess angezeigt werden. Wenn Sie eine sehen, klicken Sie einfach mit der rechten Maustaste darauf und wählen Sie Task beenden.
Wenn diese Methode nicht anwendbar war und alle Ihre E-Mail-Clients bereits geschlossen sind, fahren Sie mit der folgenden Methode fort.
Methode 2: Schließen der PST / OST-Datei aus Outlook (nur Outlook 2013 und älter)
Mehrere Benutzer, bei denen beim Importieren einer Outlook 2003-Datei ein Problem in Outlook 2010 und Outlook 2013 auftritt, haben gemeldet, dass das Problem behoben wurde, nachdem sie im Outlook-Hauptbildschirm mit der rechten Maustaste auf die PST / OST-Datei geklickt und auf die Schaltfläche geklickt haben Schließen Möglichkeit.
Nach der Bestätigung an der Warnmeldung haben betroffene Benutzer gemeldet, dass die Datendatei gelöscht werden kann, ohne dass die Meldung „Sie können diese Outlook-Datendatei nicht löschen" Error.
Hinweis: Diese Methode ist nicht auf Versionen anwendbar, die neuer als Outlook 2013 sind.
Wenn diese Methode nicht anwendbar war oder Sie nach einem anderen Ansatz zur Lösung des Problems suchen, fahren Sie mit der folgenden Methode fort.
Methode 3: Entfernen des Outlook-Profils
Einige Benutzer, denen wir begegnen,Sie können diese Outlook-Datendatei nicht löschenDer Fehler konnte behoben werden, indem das Outlook-Profil entfernt wurde, in dem das Konto konfiguriert ist. Diese Route ist möglicherweise etwas aufdringlicher als die anderen Korrekturen, es ist jedoch bekannt, dass das Problem in den meisten Fällen behoben wird.
Der einzige Nachteil ist, dass Sie alle Daten verlieren, die derzeit im Outlook-Profil gespeichert sind. Wenn Sie sich dazu entschließen, müssen Sie Folgendes tun:
Hinweis: Sie sollten in der Lage sein, die folgenden Schritte unabhängig von Ihrer Windows-Version auszuführen.
- Schließen Sie Outlook vollständig und alle zugehörigen Dienste.
- Drücken Sie Windows-Taste + R. um ein Dialogfeld "Ausführen" zu öffnen. Geben Sie dann ein "Control.exe" und drücke Eingeben den Klassiker öffnen Schalttafel Schnittstelle.
- Wenn Sie sich in der Systemsteuerung befinden, verwenden Sie die Suchfunktion (obere rechte Ecke), um nach "Mail“. Klicken Sie dann auf Mail (Dies ist normalerweise das einzige Ergebnis.)
- Sobald Sie die sehen Mail Klicken Sie im Setup-Fenster auf Profile anzeigen Schaltfläche zugeordnet mit Profile.
- Wählen Sie im Mail-Fenster einfach das Outlook-Profil aus, das an die Datendatei gebunden ist, die Probleme verursacht, und klicken Sie aufEntfernen.
- Schlagen Ja an der Bestätigungsaufforderung, um Ihr Profil zu entfernen.
- Starten Sie Ihren Computer neu und prüfen Sie, ob Sie die Outlook-Datendatei löschen können, ohne die Meldung "Sie können diese Outlook-Datendatei nicht löschen" Error.
Hinweis: Wenn Sie Outlook das nächste Mal öffnen, erstellt der E-Mail-Client direkt nach der Anmeldung mit Ihren E-Mail-Anmeldeinformationen eine neue OST / PST-Datei sowie ein neues Profil. Sie müssen sie also nicht manuell im Mail-Bildschirm eingeben.
Wenn diese Methode nicht anwendbar ist oder Sie nach einem anderen Ansatz suchen, fahren Sie mit der folgenden Methode fort.
Methode 4: Manuelles Löschen der PST / OST-Datei
Einige Benutzer konnten das Problem beheben.Sie können diese Outlook-Datendatei nicht löschenFehler durch manuelles Löschen der PST-Datei. Dies kann erreicht werden, indem auf den AppData-Ordner zugegriffen und dieser herkömmlich gelöscht wird. Damit dies jedoch erfolgreich ist, müssen Sie sicherstellen, dass die Datendatei nicht von Outlook oder einem anderen E-Mail-Client verwendet wird.
Hier ist eine Kurzanleitung zum manuellen Löschen der PST-Datei:
- Öffnen Sie den Datei-Explorer und navigieren Sie zum folgenden Speicherort:
C: \ Benutzer \ * Ihr Benutzer * \ AppData \ Local \ Microsoft \ Outlook
Hinweis: Wenn die Anwendungsdaten Ordner ist nicht sichtbar, greifen Sie auf die Aussicht Klicken Sie in der Multifunktionsleiste oben auf die Registerkarte (des Datei-Explorers) und stellen Sie sicher, dass das Feld zugeordnet ist Versteckte Gegenstände wird geprüft.
- Wenn Sie an diesem Ort angekommen sind, klicken Sie einfach mit der rechten Maustaste darauf und wählen Sie Löschen es loswerden. Sie sollten dazu in der Lage sein, ohne auf das „Sie können diese Outlook-Datendatei nicht löschen" Error.
Methode 5: Löschen aller E-Mail-Konten über den Registrierungseditor
Wenn Sie ohne eine zufriedenstellende Lösung so weit gekommen sind, besteht eine radikale Lösung darin, einfach alle E-Mail-Konten von Ihrem System zu löschen. Dadurch wird sichergestellt, dass kein E-Mail-Konto die Datendatei aktiv verwendet. Auf diese Weise können Sie sie löschen, ohne auf die Meldung „Sie können diese Outlook-Datendatei nicht löschen" Error.
Beachten Sie jedoch, dass durch diese Route auch alle lokal gespeicherten Daten entfernt werden, die sich auf Ihre über Outlook verbundenen E-Mail-Konten beziehen. Natürlich müssen Sie auch Ihre Konten erneut einrichten.
Wenn Sie sich für diese radikale Lösung entscheiden, müssen Sie Folgendes tun:
- Drücken Sie Windows-Taste + R. zu öffnen a Lauf Dialogbox. Geben Sie dann ein "Regedit" und drücke Eingeben das öffnen Registierungseditor. Wenn Sie von der aufgefordert werden UAC (User Account Control),klicken Ja Administratorrechte zu gewähren.
- Wenn Sie sich im Registrierungseditor befinden, navigieren Sie im linken Bereich zum folgenden Speicherort:
HKEY_CURRENT_USER \ SOFTWARE \ Microsoft \ Windows NT \ CurrentVersion \ Windows
Hinweis: Wenn Sie diesen genauen Schlüssel nicht finden können, bedeutet dies, dass diese Methode nicht auf Ihr bestimmtes Szenario anwendbar ist.
- Klicken Sie mit der rechten Maustaste auf Windows Messaging-Subsystem und wähle Löschen
Sobald der Windows Messaging Subsystem-Schlüssel gelöscht wurde, werden alle E-Mail-Kontodaten entfernt. Starten Sie einfach Ihren Computer neu und Sie werden nicht mehr auf die “Sie können diese Outlook-Datendatei nicht löschenFehler beim Versuch, die Datendatei zu löschen.