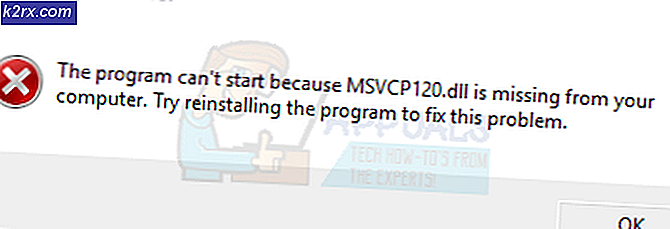Wie behebe ich den BSOD I01-Initialisierungsfehler unter Windows 10?
Blue Screen of Death (BSOD) -Fehler sind einer der schädlichsten Fehler, auf die PCs stoßen, da diese Fehler nur auftreten, wenn ein schwerwiegendes Hardware-, Treiber- oder Softwareproblem vorliegt. Einer der am häufigsten von Benutzern gemeldeten BSOD-Fehler ist ein I01-Initialisierungsfehler.
Dieser Fehler kann beim Starten des PCs, beim Aktualisieren des Betriebssystems auf die neueste Version oder bei gelegentlichen Routinearbeiten unter Windows 10 auftreten. Die meisten BSOD-Fehler treten auf, wenn die Initialisierung des E / A-Systems fehlgeschlagen ist oder auf Probleme mit der Hardware zurückzuführen ist Komponenten des PCs. Das häufige Auftreten dieses Fehlers kann zu einer Beschädigung des Systems führen. Daher ist es wichtig, diesen Fehler zu beheben, um weitere Schäden am System zu vermeiden. Benutzer erhalten normalerweise die folgende Benachrichtigung auf dem Bildschirm ihres PCs:
Voraussetzungen:
Wir empfehlen Ihnen, sich für die folgenden Schritte zu entscheiden, bevor Sie mit den Lösungen fortfahren. Diese Problemumgehungen beheben einige kleinere, aber kritische Probleme Ihres Systems, die eine Ursache für den diskutierten Fehler sein können, und helfen den Benutzern sicherlich, im nächsten Abschnitt die am besten geeignete Lösung für den BSOD-Fehler in ihrem System auszuwählen. Die möglichen Problemumgehungen sind unten angegeben:
- Korrupte Dateien reparieren: Um den BSOD-Fehler aufgrund beschädigter Systemdateien zu vermeiden, versuchen Sie, diese mit den folgenden Schritten zu reparieren oder wiederherzustellen:
Öffnen Sie die Eingabeaufforderung und geben Sie "DISM.exe / Online / Cleanup-Image / Restorehealth" ein. Drücken Sie die Eingabetaste.
Geben Sie erneut "sfc / scannow" ein und drücken Sie die Eingabetaste. - Festplattenfehler reparieren: Es ist besser, einen Festplattenreparaturmechanismus auszuführen, um diese mögliche Fehlerursache zu beseitigen. Gehen Sie folgendermaßen vor, um die Festplattenfehler zu beheben:
Öffnen Sie die Eingabeaufforderung, geben Sie "chkdsk / r C:" ein und drücken Sie die Eingabetaste.
Führen Sie erneut den Befehl check disk für die restlichen verfügbaren Laufwerke aus. - Führen Sie Malware Scan aus: Manchmal kann Malware die Windows-Funktionen stoppen und BSOD-Fehler verursachen, wie unter Ursachen beschrieben. Führen Sie die folgenden Schritte aus, um das System auf Malware zu scannen: Windows-Sicherheit> Viren- und Bedrohungsschutz> Schnellscan.
- Windows aktualisieren: BSOD-Fehler aufgrund veralteter Betriebssysteme können behoben werden, indem Windows mit den neuesten Sicherheitspatches und Funktionsupdates aktualisiert wird. Diese Updates beheben viele Fehler und Kompatibilitätsprobleme mit bestimmter Hardware und Software. Aktualisieren Sie Ihr Windows wie folgt:
Öffnen Sie "Einstellungen"> "Update & Sicherheit"> "Windows Update"> "Nach Updates suchen". - Treiber aktualisieren: Jedes Mal, wenn das Windows-Betriebssystem aktualisiert wird, können Ihre alten Treiber mit dem neuen Betriebssystem in Konflikt geraten und BSOD-Fehler verursachen. Deshalb ist es obligatorisch, sie auf dem neuesten Stand zu halten. So aktualisieren Sie den jeweiligen Gerätetreiber:
Öffnen Sie "Geräte-Manager"> Erweitern Sie "Anzeigeadapter"> Wählen Sie "Gerät"> Klicken Sie mit der rechten Maustaste und wählen Sie "Treibersoftware aktualisieren". - Zusätzliche Hardware ausstecken: Entfernen Sie alle externen Speichergeräte wie Laufwerke, Docks oder Hardware, die Sie möglicherweise an Ihr Gerät angeschlossen haben und die Sie derzeit nicht verwenden.
Lassen Sie uns nun zu den Lösungen unseres technischen Teams springen. Diese Lösungen basieren auf gründlicher Online-Recherche und Benutzerfeedback.
Lösung 1: Führen Sie die in Windows integrierte BSOD-Fehlerbehebung aus
Falls keine der oben genannten Problemumgehungen den Fehler behoben hat, versuchen wir es mit dem in Windows 10 integrierten BSOD-Troubleshooter. Dieses Tool wurde speziell entwickelt, um verschiedene Systemprobleme einschließlich der BSOD-Fehler zu beheben. Es führt einen Sicherheitsscan durch, der nicht nur auf Windows und seine Komponenten beschränkt ist, sondern analysiert auch das Motherboard-BIOS und seine Firmware (gemäß der neuesten Ergänzung in Windows). Daher wird es Ihnen höchstwahrscheinlich helfen, das betreffende Problem zu lösen. Führen Sie die folgenden Schritte aus, um die BSOD-Fehlerbehebung auszuführen:
- Klicken Start > Einstellungssymbol > Update & Sicherheit. Dadurch wird ein Fenster geöffnet, das Einstellungen für Windows-Updates enthält, z. B. Windows-Sicherheit, Sicherung, Fehlerbehebung usw.
- Klicken Fehlerbehebung > Zusätzliche Fehlerbehebungen. Hiermit gelangen Sie zu Windows-Optionen zur Fehlerbehebung für verschiedene Kategorien, z. B. Internetverbindungen, Windows Update, Drucker usw.
- Klicken Blauer Bildschirm > Führen Sie die Fehlerbehebung aus. Dadurch wird eine Windows BSOD-Fehlerbehebung ausgeführt, die versucht, die Probleme automatisch zu beheben. Befolgen Sie die Anweisungen auf dem Bildschirm, um die Fehlerbehebung abzuschließen. Es zeigt die Grundursache des BSOD-Fehlers an, d. H. Ob es sich um das Software- oder Hardwareproblem handelt, das den Fehler verursacht. Dieser Vorgang kann daher einige Minuten dauern. Warten Sie, bis er abgeschlossen ist.
Wenn Sie weiterlaufen Windows Update Version 1809 oder später müssen Sie dann auf den Blue Screen Online Troubleshooter zugreifen, den neuesten Eintrag auf der Microsoft-Website. Es hilft Anfängern bei der Fehlerbehebung bei ihren Blue Screens und bei der automatischen Behebung des Fehlers. Befolgen Sie dazu die angegebenen Schritte:
- Öffne das Online-BSOD-Fehlerbehebung auf der offiziellen Microsoft-Seite. Sie sehen einfach einen Assistenten mit verschiedenen Optionen, der angibt, wann der Bluescreen-Fehler aufgetreten ist.
- Jetzt haben Sie mehrere Möglichkeiten zum Spielen:
Wenn Sie auswählen Während des Upgrades auf Windows 10werden Sie aufgefordert, zu Ihrer vorherigen Windows-Version zurückzukehren.
Wenn Sie auswählen Nachdem ein Update installiert wurdeSie werden aufgefordert, nach Updates zu suchen oder neu installierte Hardware zu entfernen.
Wenn Sie auswählen Während ich meinen PC benutzeEs werden einige hilfreiche Vorschläge angeboten, wenn Sie auf Ihren Desktop zugreifen können und wenn Sie nicht auf den Desktop zugreifen können. - Wähle aus am besten geeignete Option Je nach Situation und befolgen Sie die Anweisungen und Schritte, um das Problem zu beheben. Wenn der Bluescreen-Fehler trotz aller von Microsoft angebotenen Verfahren weiterhin besteht, fahren Sie mit der nächsten Lösung fort.
Lösung 2: MBR & BCD neu erstellen
Der Master Boot Record ist ein wichtiger Bestandteil des Startsystems Ihres PCs. Es enthält alle wichtigen Informationen zu den Festplattenpartitionen von Computern und hilft beim Laden des Betriebssystems. Ohne einen ordnungsgemäß funktionierenden MBR funktioniert Ihr PC nicht und zeigt Bluescreen-Fehler an. BCD- oder Boot-Konfigurationsdaten enthalten Boot-Konfigurationsparameter zum Starten Ihres Betriebssystems. Durch die Neuerstellung von MBR & BCD kann Ihr PC ohne Fehler normal gestartet werden. Diese Lösung hat sich für viele Online-Benutzer als hilfreich erwiesen und wird auch von Microsoft Technical Experts empfohlen. Gehen Sie folgendermaßen vor, um MBR und BCD neu zu erstellen:
- Klicken Start, Power Icon, und klicken Sie dann auf Neu starten Option, während Sie die Taste gedrückt halten Shift Taste auf Ihrer Tastatur. Auf diese Weise kann Ihr PC nach dem Start die Optionen für die Windows-Startreparatur eingeben.
- Der Windows-Startvorgang wird unterbrochen, indem auf dem Bildschirm eine Liste mit Optionen angezeigt wird, aus denen Sie auswählen können. Wähle aus Fehlerbehebung Möglichkeit. Daraufhin wird ein Fenster geöffnet, in dem Sie zwei verschiedene Optionen zum Zurücksetzen des PCs oder zum Zugriff auf die erweiterten Optionen zur Behebung des Problems erhalten.
- Klicken Erweiterte Optionen um ein Fenster mit verschiedenen Kategorien verfügbarer Optionen zum Beheben des Fehlers zu öffnen, d. h. Systemwiederherstellung, Startreparatur, Eingabeaufforderung usw.
- Wähle aus Eingabeaufforderung Möglichkeit. Das Windows-Automatisierungstool, das Teil des Windows-Betriebssystems ist, wird geöffnet, um Methoden und Befehle für bestimmte Aktionen zu automatisieren.
- Geben Sie nun die folgenden Befehle in die Eingabeaufforderung ein und drücken Sie Eingeben nach jedem Befehl:
bootrec / fixmbr bootrec / fixboot bcdedit / export c: \ bcdbackup attrib c: \ boot \ bcd -h -r -s ren c: \ boot \ bcd bcd.old bootrec / rebuildbcd und dann beenden
- Klicken Sie nun auf Fortsetzen um Ihren PC neu zu starten und zu überprüfen, ob das Problem behoben ist. Wenn diese Lösung bei Ihnen nicht funktioniert hat und Sie immer noch mit dem betreffenden Fehler konfrontiert sind, besteht die einzige verbleibende Option darin, Ihren PC zurückzusetzen / wiederherzustellen, der in der letzten Lösung, Lösung 3, behandelt wird.
Lösung 3: PC wiederherstellen / zurücksetzen
Diese Lösung besteht aus zwei Teilen: Wiederherstellen des PCs und Zurücksetzen. Wenn der Bluescreen-Fehler kürzlich aufgetreten ist, ist es durchaus möglich, dass das Problem durch eine Änderung verursacht wurde, die Ihr System kürzlich erfahren hat. Daher besteht eine einfache Lösung darin, Ihren PC an einem früheren „Systemwiederherstellungspunkt“ wiederherzustellen, an dem überhaupt kein Problem aufgetreten ist.
Dies ist nur möglich, wenn Sie einen „Systemwiederherstellungspunkt“ für Ihren PC erstellt haben oder nicht. Falls Sie noch keine erstellt haben, haben Sie keine andere Wahl, als Ihren PC zurückzusetzen. Durch ein Zurücksetzen wird die beschädigte oder problematische Kopie von Windows von Ihrem Gerät entfernt und anschließend durch eine neue Kopie von Windows ersetzt. Es löscht alle Programme und Apps, installiert Windows zusammen mit den integrierten Windows-Apps (wie Startmenü, Einstellungen, E-Mail, Kalender und Microsoft Edge) neu und behebt den betreffenden Fehler.
Befolgen Sie daher das Lösungsverfahren gemäß einer der beiden Situationen:
Haben Sie einen Systemwiederherstellungspunkt:
- Klicken Start, Power Icon, und klicken Sie dann auf Neu starten Option, während Sie die Taste gedrückt halten Shift Taste auf Ihrer Tastatur. Auf diese Weise kann Ihr PC nach dem Start die Optionen für die Windows-Startreparatur eingeben.
- Der Windows-Startvorgang wird unterbrochen, indem auf dem Bildschirm eine Liste mit Optionen angezeigt wird, aus denen Sie auswählen können. Wähle aus Fehlerbehebung Möglichkeit. Daraufhin wird ein Fenster geöffnet, in dem Sie zwei verschiedene Optionen zum Zurücksetzen des PCs oder zum Zugriff auf die erweiterten Optionen zur Behebung des Problems erhalten.
- Wählen Erweiterte Optionen > Systemwiederherstellung. Dies öffnet ein Fenster, in dem Sie Ihr Microsoft-Konto auswählen müssen, in dem Sie den „Systemwiederherstellungspunkt“ gespeichert haben.
- Wähle Deine Microsoft-Konto. Dies öffnet automatisch das nächste Fenster, in dem Sie Ihr Tastaturlayout aus den verfügbaren Optionen auswählen müssen.
- Wählen Sie Ihr Tastaturlayout aus den angegebenen Optionen und klicken Sie auf Fortsetzen. Ein Fenster öffnet sich, klicken Sie auf Nächster. Beachten Sie, dass die Systemwiederherstellung keine Ihrer Daten und Dokumente beeinflusst, die kürzlich installierten Programme jedoch möglicherweise deinstalliert werden.
- Wählen Sie nun Ihre Letzter Systemwiederherstellungspunkt aus den angegebenen Optionen und wählen Sie Nächster.
- Ein Bestätigungsfenster wird geöffnet. Klicken Sie auf Ja um den Systemwiederherstellungsprozess zu starten. Ihr Computer wird in dem Zustand wiederhergestellt, in dem er sich befand, als der entsprechende Systemwiederherstellungspunkt erstellt wurde. Der Vorgang wird einige Zeit dauern. Warten Sie also, bis er abgeschlossen ist.
- Sobald der Vorgang abgeschlossen ist, wird eine Benachrichtigung angezeigt. Klicken Sie abschließend auf Schließen Option zum erfolgreichen Abschluss des Systemwiederherstellungsprozesses. Starten Sie Ihren Computer normal neu und Sie erhalten keine BSOID-Probleme mehr.
Es gibt keinen Systemwiederherstellungspunkt:
- Klicken Start, Power Icon, und klicken Sie dann auf Neu starten Option, während Sie die Taste gedrückt halten Shift Taste auf Ihrer Tastatur. Auf diese Weise kann Ihr PC nach dem Start die Optionen für die Windows-Startreparatur eingeben.
- Der Windows-Startvorgang wird unterbrochen, indem auf dem Bildschirm eine Liste mit Optionen angezeigt wird, aus denen Sie auswählen können. Wähle aus Fehlerbehebung Möglichkeit. Daraufhin wird ein Fenster geöffnet, in dem Sie zwei verschiedene Optionen zum Zurücksetzen des PCs oder zum Zugriff auf die erweiterten Optionen zur Behebung des Problems erhalten.
- Wählen Setzen Sie diesen PC zurück. Sie erhalten zwei verschiedene Optionen, bevor Sie den Rücksetzvorgang starten.
- Wählen Sie das Behalte meine Dateien Option, wenn Sie Ihre persönlichen Daten und Dateien behalten möchten. Ansonsten geh mit dem Alles entfernen Möglichkeit.
- Dann wählen Sie Ihre Konto und geben Sie Ihr Passwort ein. Falls Sie kein Passwort haben, drücken Sie einfach Fortsetzen im nächsten Fenster.
- Wählen Sie nun die Zurücksetzen Option und warten Sie, bis Windows 10 zurückgesetzt wurde. Ziehen Sie nicht den Stecker aus der Steckdose oder schalten Sie den Computer aus, da dies einige Zeit in Anspruch nehmen kann. Sobald der Computer erfolgreich zurückgesetzt wurde, sollte Ihr Problem dauerhaft behoben sein.