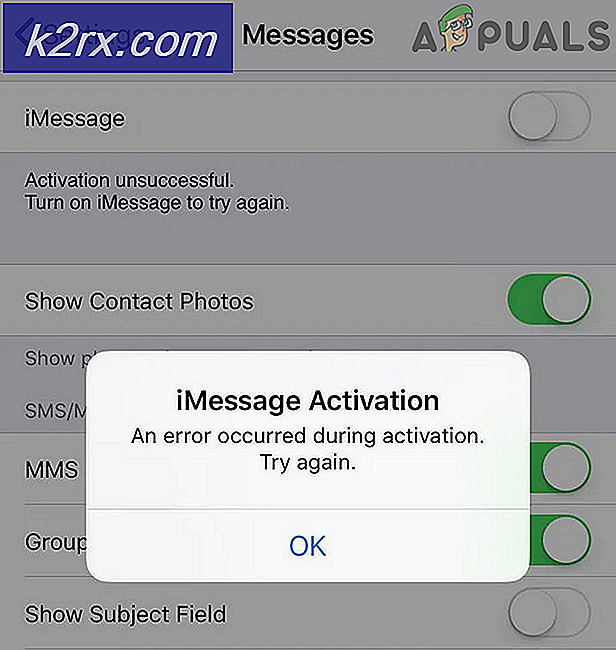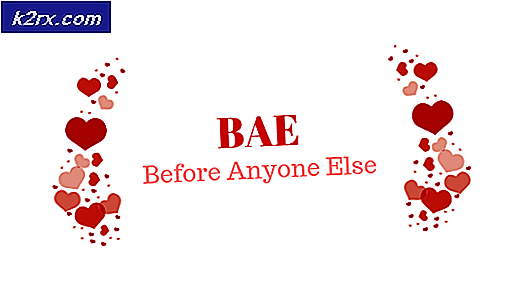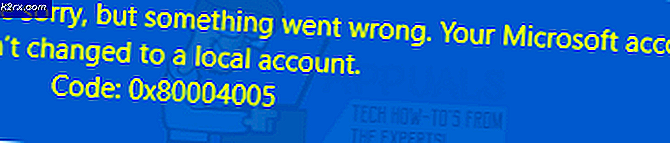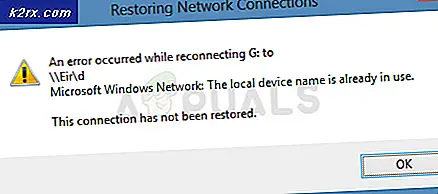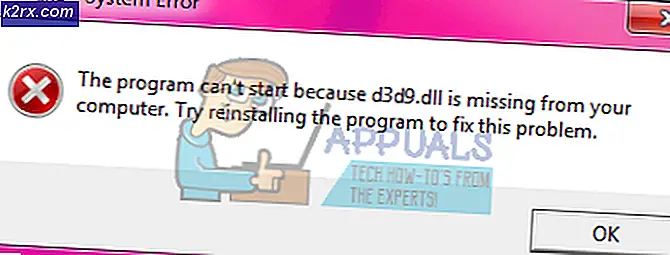Wie man Kamerafehler 0xA00F4246 (0x80070005) unter Windows 10 repariert
Die Kamera-Anwendung von Windows 10 ist in jeder Hinsicht ein ziemlich anständiger Allrounder. Dies bedeutet jedoch nicht, dass die Kamera-App von Windows 10 perfekt ist, da dies sicherlich nicht der Fall ist. Windows 10-Benutzer haben eine Vielzahl verschiedener Probleme und Probleme in Bezug auf die Kamera-App gemeldet, von denen nur einer den Fehler 0xA00F4246 (0x80070005) aufweist. Benutzer von Windows 10, die von diesem Problem betroffen sind, können die Kamera ihres Computers nicht mehr über die serienmäßige Kamera-App verwenden. Wenn sie versuchen, die Kamera-App zu starten, wird anstelle des Kamerasuchers eine Fehlermeldung mit dem Fehlercode 0xA00F4246 (0x80070005) angezeigt.
Die Kamera-App von Windows 10 ist überall eine ziemlich anständige Kamera-Anwendung, und die Möglichkeit, sie nicht zu benutzen, kann sich als ziemlich bedeutendes Problem erweisen, besonders für Benutzer, die gerne ihre Computer-Kamera benutzen. Glücklicherweise ist dieses Problem vollständig reparierbar, und die folgenden sind die effektivsten Lösungen, die Sie verwenden können, um es zu beheben:
Lösung 1: Stellen Sie sicher, dass Apps die Kamera Ihres Computers verwenden dürfen
Windows 10-Benutzer können die Verwendung der Kamera ihres Computers durch Anwendungen und Programme zulassen oder verweigern. Wenn diese Option so eingestellt ist, dass der Zugriff von Apps auf die Kamera ihres Computers blockiert wird, kann der Benutzer häufig den Fehler 0xA00F4246 (0x80070005) sehen Starten Sie die Kamera-App. Wenn der fehlende Zugriff auf die Kamera Ihres Computers die Ursache für den Fehler 0xA00F4246 (0x80070005) in Ihrem Fall ist, müssen Sie nur das Problem beheben, um das Problem zu beheben:
- Öffne das Startmenü .
- Klicke auf Einstellungen .
- Geben Sie webcam in das Suchfeld in der oberen rechten Ecke des Fensters ein.
- Suchen und klicken Sie in den Suchergebnissen auf Datenschutzeinstellungen für Webcam .
- Suchen Sie die Option Meine Apps für Apps verwenden und stellen Sie sicher, dass sie aktiviert ist. Dies bedeutet, dass Apps auf Ihrem Computer auf die Kamera zugreifen und diese verwenden dürfen.
- Überprüfen Sie, ob das Problem behoben wurde.
Lösung 2: Setzen Sie die Kamera-App zurück
Der Fehler 0xA00F4246 (0x80070005) kann auch durch eine Art von Problem mit der Windows 10 Camera App verursacht werden. In diesem Fall kann das Problem durch einfaches Zurücksetzen der Kamera-App behoben werden. Um die Kamera-App auf einem Windows 10-Computer zurückzusetzen, müssen Sie Folgendes tun:
PRO TIPP: Wenn das Problem bei Ihrem Computer oder Laptop / Notebook auftritt, sollten Sie versuchen, die Reimage Plus Software zu verwenden, die die Repositories durchsuchen und beschädigte und fehlende Dateien ersetzen kann. Dies funktioniert in den meisten Fällen, in denen das Problem aufgrund einer Systembeschädigung auftritt. Sie können Reimage Plus herunterladen, indem Sie hier klicken- Drücken Sie die Windows-Logo- Taste + R, um einen Lauf zu starten
- Geben Sie Folgendes in das Dialogfeld Ausführen ein und drücken Sie die Eingabetaste :
- Drücken Sie Strg + A, um den gesamten Inhalt des Ordners auszuwählen, der im Dialogfeld Ausführen angezeigt wird.
- Drücken Sie Löschen .
- Bestätigen Sie die Aktion im Popup-Fenster, um den gesamten Inhalt des Ordners zu löschen. Dadurch wird die Kamera-App zurückgesetzt.
- Starten Sie Ihren Computer neu und überprüfen Sie, ob das Problem nach dem Hochfahren weiterhin besteht.
Lösung 3: Setzen Sie Ihren Computer zurück
Wenn keine der zuvor aufgelisteten und beschriebenen Lösungen für Sie funktioniert hat, können Sie Ihren Computer nur zurücksetzen. Während das Zurücksetzen Ihres Computers eine ziemlich drastische Maßnahme zu sein scheint, ist es bei weitem nicht so drastisch wie die Neuinstallation von Windows 10 von Grund auf neu, und viele andere Benutzer, die von diesem Problem betroffen sind, haben mit der Verwendung dieser Lösung enormen Erfolg gehabt. Um einen Windows 10 Computer zurückzusetzen, müssen Sie:
- Öffne das Startmenü .
- Klicke auf Einstellungen .
- Klicken Sie auf Update und Sicherheit .
- Klicken Sie im linken Bereich auf Recovery .
- Klicken Sie im rechten Fensterbereich auf Erste Schritte unter PC zurücksetzen .
- Klicken Sie entweder auf Meine Dateien behalten (wenn Sie möchten, dass der Computer zurückgesetzt wird, ohne die darauf gespeicherten Benutzerdaten zu verlieren) oder auf Alles entfernen (wenn Sie möchten, dass der Computer zurückgesetzt wird und alle darauf gespeicherten Benutzerdaten gelöscht werden Wenn Sie vorhaben, die Option Alles entfernen zu verwenden, wird empfohlen, alle Daten / Dateien zu sichern, die Sie nicht vorher verlieren möchten.
- Wenn Sie im letzten Schritt auf Alles entfernen geklickt haben, klicken Sie entweder auf Nur Dateien entfernen, um nur Ihre Dateien zu löschen oder Meine Dateien zu entfernen und das Laufwerk zu löschen, um Ihre Dateien zu löschen und Ihre Festplatte zu bereinigen (was länger dauert als die Alternative) . Wenn Sie im letzten Schritt auf Meine Dateien beibehalten geklickt haben, überspringen Sie diesen Schritt.
- Wenn eine Warnung angezeigt wird, klicken Sie einfach auf Weiter .
- Wenn Sie dazu aufgefordert werden, klicken Sie auf Zurücksetzen .
Sobald Sie auf Zurücksetzen klicken, wird der Computer neu gestartet und dann zurückgesetzt. Wenn / wenn Sie mit einem Bildschirm mit drei Optionen dazu aufgefordert werden, einen auszuwählen, klicken Sie auf Weiter .
Hinweis: Unabhängig davon, ob Sie die Option Meine Dateien beibehalten oder Alle entfernen auswählen, werden alle installierten Programme und Anwendungen deinstalliert. Sie müssen sie daher neu installieren, sobald der Computer erfolgreich zurückgesetzt wurde. Durch das Zurücksetzen eines Windows 10-Computers werden auch alle Einstellungen und Voreinstellungen auf ihre Standardwerte zurückgesetzt.
PRO TIPP: Wenn das Problem bei Ihrem Computer oder Laptop / Notebook auftritt, sollten Sie versuchen, die Reimage Plus Software zu verwenden, die die Repositories durchsuchen und beschädigte und fehlende Dateien ersetzen kann. Dies funktioniert in den meisten Fällen, in denen das Problem aufgrund einer Systembeschädigung auftritt. Sie können Reimage Plus herunterladen, indem Sie hier klicken