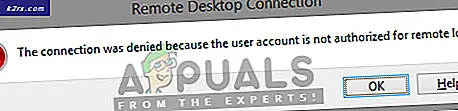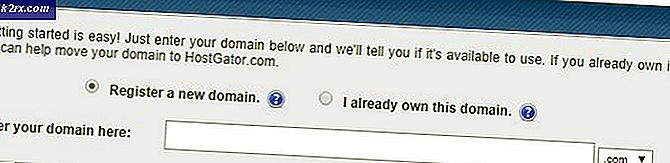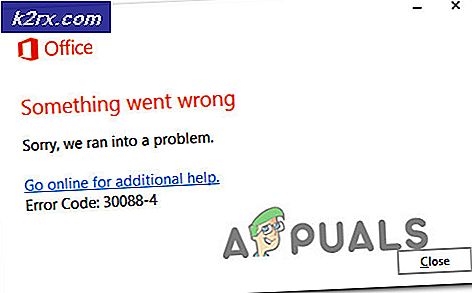Wie behebe ich den schwerwiegenden Fehlercode von Danganronpa V3 auf dem PC?
Einige Windows-Benutzer stoßen auf a Schwerwiegende Fehlermeldung jedes Mal, wenn sie versuchen, sich zu öffnen Daganronpa V3 auf ihrem Windows-Computer. Dieses Problem tritt anscheinend nur auf dem PC auf und tritt unter Windows 7, Windows 8.1 und Windows 10 auf.
Nach eingehender Untersuchung dieses speziellen Problems stellt sich heraus, dass es verschiedene Ursachen gibt, die diesen bestimmten Fehlercode auslösen können. Hier ist eine Auswahlliste möglicher Schuldiger:
Methode 1: Aktivieren der dedizierten GPU
Laut einigen Betroffenen konnten sie dieses Problem beheben, indem sie die Haupt-GPU, die beim Ausführen des Spiels verwendet wird, vorübergehend deaktivierten. Dies wird normalerweise in Situationen bestätigt, in denen das Spiel mit einem Dual-GPU-Setup gestartet wird.
Glücklicherweise ist es einigen betroffenen Benutzern gelungen, das Problem mithilfe von zu beheben Gerätemanager Dienstprogramm zum vorübergehenden Deaktivieren der dedizierten GPU-Karte, die zum Rendern des Spiels verwendet wird.
Wenn Sie nicht wissen, wie Sie dies tun sollen, befolgen Sie die nachstehenden Anweisungen, um den Geräte-Manager zu öffnen und Ihre GPU-Karte vorübergehend zu deaktivieren, um den schwerwiegenden Fehler mit dem zu beheben Daganronpa V3Spiel:
- Drücken Sie Windows-Taste + R. zu öffnen a Lauf Dialogbox. Geben Sie als Nächstes ein ‘Devmgmt.msc’ in das Textfeld und drücken Sie Eingeben öffnen Gerätemanager.
Hinweis: Wenn Sie von der UAC (Benutzerkontensteuerung), klicken Ja Administratorzugriff gewähren.
- Sobald Sie in der Gerätemanager, Scrollen Sie durch die Liste der Geräte und erweitern Sie das zugehörige Dropdown-Menü Anzeigeadapter.
- Suchen Sie als Nächstes die GPU, die für anspruchsvolle Aufgaben verwendet wird (wenn Sie ein Doppel-GPU-Setup haben), klicken Sie mit der rechten Maustaste darauf und wählen Sie Gerät deaktivieren aus dem Kontextmenü.
- Nachdem Sie Ihre dedizierte GPU erfolgreich deaktiviert haben, aktivieren Sie sie sofort wieder und schließen Sie den Geräte-Manager.
- Öffnen Daganronpa V3noch einmal und sehen Sie, ob das Problem jetzt behoben ist.
Wenn immer noch das gleiche Problem auftritt wie beim Versuch, fahren Sie mit dem nächsten möglichen Fix fort.
Methode 2: Installieren der fehlenden DirectX-Redist
Laut einigen betroffenen Benutzern kann dieses Problem auch auftreten, wenn dem Spiel eine Schlüsselabhängigkeit fehlt, um es zu initialisieren. Dies liegt daran, dass die Spiele zwar DLL-Abhängigkeiten von mehreren weiterverteilbaren DirectX-Paketen verwenden, diese jedoch nicht alle in die Installation des Spiels einbeziehen.
Wenn dieses Szenario zutrifft, sollten Sie in der Lage sein, das Problem durch Ausführen von zu beheben DirectX Endbenutzer-Runtime-Webinstallationsprogramm um jedes fehlende DirectX-Paket zu installieren und die erforderlichen DLL-Abhängigkeiten zur Verfügung zu stellen Daganronpa V3.
Befolgen Sie die nachstehenden Anweisungen, um Ihre lokale Directx-Installation mit den fehlenden Redist-Paketen zu aktualisieren DirectX Endbenutzer-Runtime-Webinstallationsprogramm:
- Öffnen Sie einen beliebigen Browser auf Ihrem Windows-Computer und navigieren Sie zur Download-Seite desDirectX Endbenutzer-Laufzeit-Webinstallationsprogramm.
- Wenn Sie auf der richtigen Seite sind, klicken Sie aufHerunterladenund warten Sie, bis der Prozess gestartet ist.
- Deaktivieren Sie im nächsten Bildschirm alle Bloatware, die Microsoft zu pushen versucht, und klicken Sie dann aufNein, danke und fahren Sie mit DirectX End-User Runtime Web Installer fortTaste.
- Warten Sie bis die dxwebsetup.exe wird erfolgreich heruntergeladen, doppelklicken Sie darauf und befolgen Sie die Anweisungen, um Ihre lokale DirectX-Installation mit jedem fehlenden Paket zu aktualisieren.
- Warten Sie, bis das Dienstprogramm jedes fehlende DirectX-Paket installiert hat, und starten Sie den Computer nach Abschluss des Vorgangs neu.
- Versuchen Sie nach Abschluss des nächsten Startvorgangs erneut, Danganronpa V3 zu starten, und prüfen Sie, ob das Problem jetzt behoben ist.
Falls beim Versuch, das Spiel zu starten, immer noch derselbe schwerwiegende Fehler auftritt, fahren Sie mit dem nächsten möglichen Fix fort.
Methode 3: Erzwingen Sie, dass das Spiel auf einer dedizierten GPU ausgeführt wird (falls zutreffend).
Wie sich herausstellt, tritt dieser schwerwiegende Fehler beim Öffnen von Danganronpa V3 häufig auf, wenn der Benutzer versucht, das Spiel auf einer Konfiguration mit zwei Grafikkarten zu spielen. Aus irgendeinem seltsamen Grund entscheidet sich das Spiel häufig für die integrierte GPU, die wahrscheinlich nicht stark genug ist, um das Spiel zu rendern (was den Absturz auslöst), wenn es die Option hat, die GPU auszuwählen.
Wenn dieses Szenario auf Ihre aktuelle Situation anwendbar ist und Sie eine Nvidia-GPU verwenden, sollten Sie in der Lage sein, den Absturz zu verhindern, indem Sie die ausführbare Datei des Hauptspiels ändern, um die dedizierte GPU zu verwenden.
Wenn Sie dies tun, können Sie auf zwei verschiedene Arten vorgehen:
- Sie können das Standardverhalten für die ausführbare Datei des Hauptspiels so ändern, dass die dedizierte GPU verwendet werden muss.
- Sie können die integrierte GPU im Geräte-Manager deaktivieren, um Ihr System zu zwingen, immer die leistungsstärkere GPU zu verwenden.
Befolgen Sie je nach der Strategie, die Sie durchsetzen möchten, Unteranleitung A oder Unteranleitung B:
A. Konfigurieren von Danganronpa V3 für die Ausführung auf einer dedizierten GPU
- Öffnen Dieser PC (Mein Computer Navigieren Sie zu dem Speicherort, an dem Sie das Spiel zuvor installiert haben.
Hinweis: Wenn Sie das Spiel über Steam gebracht haben, lautet der Standardspeicherort:Steam / SteamApps / common / Danganronpa V3: Harmonie töten
- Wenn Sie am richtigen Ort angekommen sind, suchen Sie nach der ausführbaren Datei des Hauptspiels (Dangan3Win).
- Nachdem Sie die richtige ausführbare Datei gefunden haben, klicken Sie mit der rechten Maustaste auf die ausführbare Datei des Spiels und klicken Sie aufMit Grafikprozessor ausführen.Wählen Sie dann aus der Liste der verfügbaren Grafikprozessoren Ihre dedizierte GPU (Hochleistungs-NVIDIA-Prozessor) aus.
- Überprüfen Sie, ob das Spiel ohne denselben schwerwiegenden Fehler gestartet wird, nachdem Sie es für die Ausführung mit der dedizierten GPU konfiguriert haben, und ziehen Sie in Betracht, es als Standardauswahl festzulegen (indem Sie auf klicken Ändern Sie den Standard-Grafikprozessor) falls die Operation erfolgreich ist.
B. Deaktivieren der dedizierten GPU
- Öffnen Sie a Lauf Dialogfeld durch Drücken von Windows-Taste + R.. Geben Sie als Nächstes ein ‘Devmgmt.msc’ in das Textfeld und drücken Sie Eingeben öffnen Gerätemanager. Wenn Sie von der aufgefordert werden UAC (Benutzerkontensteuerung), klicken Ja um Administratorzugriff zu gewähren.
- Sobald du endlich drinnen bist GerätemanagerErweitern Sie das zugehörige Dropdown-Menü Anzeigeadapter.
- Von dem Anzeigeadapter Klicken Sie mit der rechten Maustaste auf Ihre integrierte GPU und wählen Sie Gerät deaktivierenaus dem neu erscheinenden Kontextmenü.
- Nachdem die integrierte GPU deaktiviert wurde, starten Sie Danganronpa V3 und prüfen Sie, ob das Problem jetzt behoben ist.
Wenn das Problem immer noch nicht behoben ist, fahren Sie mit der endgültigen potenziellen Behebung fort.
Methode 4: Vermeiden Sie die Verwendung von DirectX 11
Wie sich herausstellt, kann dieses Problem auch auftreten, wenn Ihre GPU keine DX11-Unterstützung bietet. In diesem Fall sollten Sie in der Lage sein, das Problem zu beheben, indem Sie Ihre lokale DirectX-Installation so konfigurieren, dass die Verwendung von DirectX 10 beim Rendern des Spiels akzeptiert wird.
Es gibt viele betroffene Benutzer, die es schaffen, das Problem zu beheben Schwerwiegender Fehler mit Danganronpa V3: Harmonie töten durch die Nutzung dxcpl.exe um den DirectX-Bereich des Spiels so zu ändern, dass immer DirectX 10 verwendet wird.
Befolgen Sie dazu die folgenden Anweisungen:
- Suchen nach dxcpl.exe Verwenden der Suchfunktion auf Ihrem Windows-Computer. Wenn Sie es nicht haben, müssen Sie das herunterladen und installieren DirectX Software Development Kit von dem offizielle Microsoft-Seite.
- Wenn Sie auf der richtigen Seite sind, klicken Sie auf Herunterladen Befolgen Sie die Anweisungen auf dem Bildschirm, um den Downloadvorgang abzuschließen.
- Doppelklicken Sie nach Abschluss des Downloads auf die gerade heruntergeladene ausführbare Datei und befolgen Sie die Anweisungen auf dem Bildschirm, um die zu installieren Direct X Software Development Kit auf deinem Computer.
- Sobald der Download abgeschlossen ist, öffnen Sie dxcpl.exe und klicken Sie auf die Hinzufügen Taste. Als nächstes fügen Sie die ausführbare Hauptspieldatei hinzu Dagan3Win.exe.
- Nachdem die ausführbare Datei erfolgreich hinzugefügt wurde, gehen Sie zu Umfang Klicken Sie auf die Registerkarte und ändern Sie das Dropdown-Menü der Geräteeinstellungen auf 10, und aktivieren Sie die zugehörigen KontrollkästchenWarp erzwingen und Deaktivieren Sie das Upgrade auf Funktionsebene vor dem Klicken Anwenden.
- Starten Sie das Spiel konventionell und prüfen Sie, ob das Problem jetzt behoben ist.