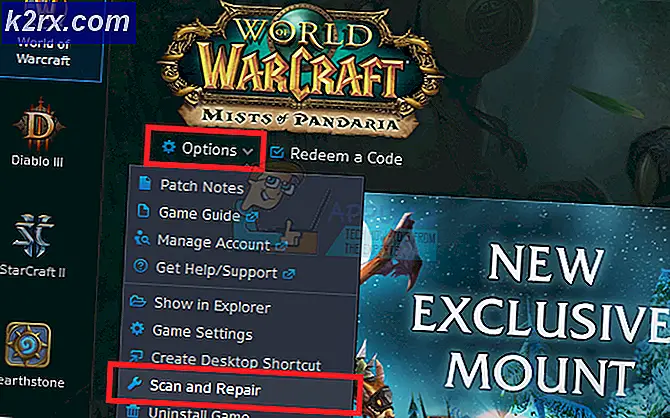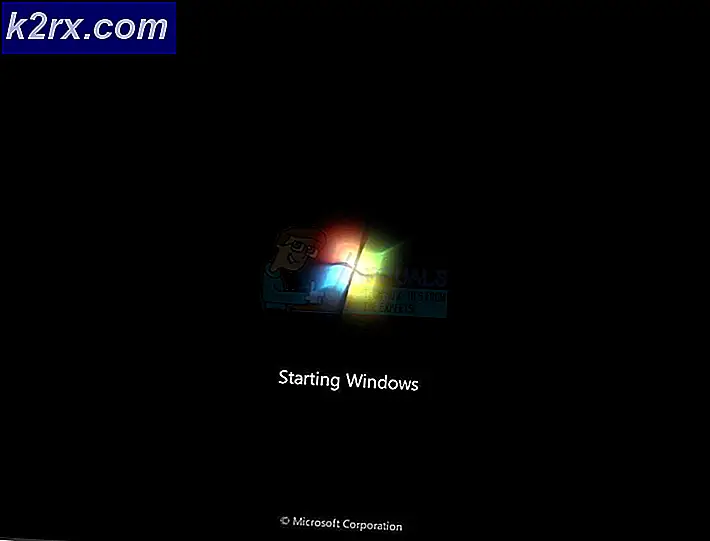Fix: 1 Datei konnte nicht validiert werden und wird Steam erneut erhalten
Steam ist eine der beliebtesten Spielevertriebsplattformen der Welt. Es hat mehr als 30 Millionen Benutzer, die aktiv sind. Steam hat seinen Ursprung im September 2003. Das erste Spiel, das einen Steam-Client benötigte, war Counter Strike 1.6. Danach begannen Spieleentwickler von Drittanbietern, ihr Spiel auf Steam zu verteilen und die Popularität stieg, bis es so war, wie es heute ist.
Obwohl Steam ständig aktualisiert wird und ständig Fehlerbehebungen enthält, hat Steam auch viele Probleme. Eine davon ist, wenn Steam nach der Validierung von Steam-Dateien einen Fehler meldet und die Datei nicht erneut erworben wird. Dies ist ein sehr häufiges Problem mit vielen verfügbaren Korrekturen. Es gibt keinen spezifischen Fix für diese Lösung, da die Software- und Hardwarekonfiguration des Benutzers variieren kann. Wir haben eine Reihe von Schritten und Techniken aufgeführt, um sicherzustellen, dass Ihr Problem verschwindet.
Lösung 1: Deaktiviere alle Mods
In vielen Fällen können die installierten Mods für ein Spiel mit deinem Steam-Client in Konflikt geraten und zu unerwarteten Fehlern führen. Wie bei den Fehlerzuständen wurde festgestellt, dass dies nicht der Fall war oder dass die Mods eine Datei geändert haben.
Um die Integrität eines Spiels zu überprüfen, überprüfe das Manifest deines Spiels mit dem auf den Steam-Servern. Ein Manifest ist eine Liste von Dateien auf Ihrem Computer. Das Manifest auf den Steam-Servern enthält die Liste aller Dateien, die gemäß dem neuesten Update vorhanden sein sollen.
Wenn die Manifeste nicht übereinstimmen, erklärt Steam, dass ein Fehler vorliegt und eine (oder mehrere) Dateien nicht validiert werden konnten und erneut erfasst werden. Im Idealfall sollten die Dateien ersetzt oder entfernt werden. Wenn nicht, sollten Sie versuchen, die Überprüfung erneut durchzuführen.
Wenn Sie weiterhin einen Fehler erhalten, bedeutet dies, dass die installierten Mods auf Ihrem Computer die Leistung des Clients beeinträchtigen. Deaktiviere alle Mods, starte Steam neu und überprüfe erneut, ob der Fehler weiterhin besteht.
Lösung 2: Öffnen vom Hauptspielordner
Ein anderes Mittel ist, das Spiel, das Sie spielen, direkt aus dem Installationsordner zu öffnen. Wir können versuchen, den Steam-Client zu umgehen. Alle von Ihnen installierten Spiele sind eigenständige Anwendungen, deren ausführbare Datei in den lokalen Dateien vorhanden ist. Wir können versuchen, sie von dort zu laufen. Wenn immer noch ein Fehler vorliegt, können Sie mit den anderen unten aufgeführten Lösungen fortfahren.
- Öffne dein Steam-Verzeichnis. Der Standardspeicherort ist C: \ Programme (x86) \ Steam. Oder wenn Sie Steam in einem anderen Verzeichnis installiert haben, können Sie zu diesem Verzeichnis navigieren und es wird Ihnen gut gehen.
- Navigieren Sie in die folgenden Ordner
Steamapps
- Jetzt sehen Sie verschiedene Spiele, die auf Ihrem PC installiert sind. Wähle das Spiel, in dem der Verifizierungsfehler verursacht wird.
- Öffnen Sie im Ordner " Spiel" den Ordner " Spiel" . Öffnen Sie im Ordner einen anderen Ordner namens bin . Jetzt sehen Sie zwei Ordner namens win32 und win64. Öffnen Sie win32, wenn Ihr Computer über eine 32-Bit-Konfiguration verfügt, oder win64, wenn er über eine 64-Bit-Konfiguration verfügt .
Die endgültige Adresse von würde in etwa so aussehen.
- Hier finden Sie zum Beispiel den wichtigsten Launcher des Spiels wie dota2.exe. Rechtsklicken Sie darauf und wählen Sie die Option Als Administrator ausführen . Überprüfen Sie, ob der Fehler weiterhin besteht.
Lösung 3: Beenden aller Steam-Prozesse
Dies kann der Fall sein, wenn Steam ein Update heruntergeladen und installiert hat. Nach jedem Update müssen Sie den Client ordnungsgemäß neu starten. Oder es kann zu einer falschen Konfiguration des Clients kommen, und ein vollständiger Neustart würde das Problem beheben. Speichern Sie Ihren Fortschritt bei Bedarf und fahren Sie mit den folgenden Schritten fort.
- Drücken Sie die Windows + R-Taste, um die Anwendung Ausführen zu starten, und geben Sie in das Dialogfeld taskmgr ein . Dies wird den Task-Manager starten.
- Suchen Sie im Task-Manager nach allen Steam-Prozessen. Beginnen Sie mit dem Schließen des Prozesses Steam Client Bootstrapper . Beenden Sie diesen Prozess und beenden Sie alle verbleibenden.
- Starten Sie nun Steam mit Administratorrechten und prüfen Sie, ob der Bestätigungsfehler weiterhin besteht.
Lösung 4: Überprüfen auf fehlerhafte Sektoren
Viele Benutzer berichteten, dass fehlerhafte Sektoren auf ihrer Festplatte das Problem verursachten. Ein schlechter Sektor auf einer Computerfestplatte ist ein Sektor, der aufgrund permanenter Schäden nicht beschreibbar oder nicht zugänglich ist. Normalerweise bezieht sich permanenter Schaden auf den physischen Schaden, der dem Laufwerk zugefügt wird. Sie können das Dienstprogramm von chkdsk, das von Microsoft entwickelt wird, problemlos ausführen, um nach fehlerhaften Sektoren zu suchen.
Wenn fehlerhafte Sektoren in Ihrem Laufwerk gefunden werden, kennzeichnen diese Programme diese Sektoren als unbrauchbar und das Betriebssystem überspringt sie in der Zukunft. Ihr Spiel wird möglicherweise in einem Laufwerk installiert, das fehlerhafte Sektoren enthält. Aus diesem Grund tritt der Fehler auf. Befolgen Sie die folgenden Schritte, um sicherzustellen, dass das Dienstprogramm chkdsk verwendet wird.
Chkdsk ist die Abkürzung für Check Disk. Es prüft auf Fehler, die auf Ihrer Festplatte vorhanden sind, und versucht, sie mit den verfügbaren Ressourcen zu korrigieren. Es ist sehr nützlich bei der Fehlersuche für Fehler, die wir nicht genau lokalisieren können. Sie können den Befehl chkdsk auf zwei Arten ausführen. Beziehen Sie sich unten auf die Lösungen unten.
Verwenden des Datei-Explorers.
- Öffnen Sie Ihren Datei-Explorer und navigieren Sie zu Dieser PC (Mein Computer) auf der linken Seite des Bildschirms.
- Hier werden alle angeschlossenen Festplatten angezeigt. Klicken Sie mit der rechten Maustaste auf die Festplatte, die Sie überprüfen möchten, und klicken Sie im Dropdown-Menü auf Eigenschaften .
- Klicken Sie auf die Registerkarte Extras oben in den neuen Fenstern, die nach dem Klicken auf Eigenschaften angezeigt werden. Hier sehen Sie eine Schaltfläche mit dem Namen "Check" in der Spalte " Fehlerüberprüfung" . Drücken Sie die Taste und lassen Sie chkdsk vollständig laufen. Unterbrechen Sie den Vorgang nicht.
Verwenden der Eingabeaufforderung
- Drücken Sie Windows + R, um die Anwendung Ausführen zu starten. Geben Sie im Dialogfeld cmd ein. Dies wird die Eingabeaufforderung starten.
- Schreiben Sie in der Eingabeaufforderung CHKDSK C:. Hier überprüfen wir das Laufwerk C. Wenn Sie ein anderes Laufwerk überprüfen möchten, ersetzen Sie das Laufwerk durch den Laufwerksnamen.
Zum Beispiel, wenn ich Laufwerk D überprüfe, schreibe ich CHKDSK D:.
Lösung 5: Trennen Sie Ihren Controller und andere zugehörige Software
Dieser Fehler kann auch dadurch ausgelöst werden, dass Ihre Controller mit Ihrem PC verbunden sind. Diese Controller enthalten alle Arten von Geräten, die keine Tastatur oder Standardmaus sind, wie zum Beispiel Joysticks, Controller Pads und Maus mit Controller Pads etc. Deaktivieren Sie diese Geräte und stoppen Sie ihre dedizierte Software mit dem Task-Manager und starten Sie Steam neu.
Sie sollten auch Anwendungen von Drittanbietern deaktivieren. Im Internet gibt es zahlreiche Software, die vorgibt, Ihre Festplattenlaufwerke zu überwachen oder zu bereinigen, um eine wesentlich schnellere Leistung wie CCleaner zu bieten. Deaktivieren Sie diese Anwendungen von Drittanbietern aus dem Task-Manager, und starten Sie Steam erneut.
Lösung 6: Deaktivieren der Firewall und Hinzufügen einer Ausnahme zu Antivirus
Es ist eine bekannte Tatsache, dass Steam mit der Windows-Firewall in Konflikt steht. Wie wir alle wissen, tendiert Steam dazu, Updates und Spiele über den Hintergrund herunterzuladen, während Sie Windows für etwas anderes verwenden. Es ist normalerweise so, dass Sie nicht warten müssen, bis der Download abgeschlossen ist, wenn Sie Ihr Spiel spielen oder den Steam-Client verwenden möchten. Steam hat auch Zugriff auf eine Reihe von Systemkonfigurationen und ändert diese so, dass Sie die bestmögliche Erfahrung für Ihre Spiele erhalten. Die Windows-Firewall markiert manchmal einige dieser Prozesse als bösartig und blockiert Steam. Es könnte sogar ein Konflikt entstehen, bei dem die Firewall Steams Aktionen im Hintergrund blockiert. Auf diese Weise werden Sie nicht wissen, dass es überhaupt passiert, so dass es schwer sein wird, es genau zu bestimmen. Wir können versuchen, Ihre Firewall vorübergehend zu deaktivieren und zu überprüfen, ob der Fehlerdialog nicht mehr funktioniert.
Sie können unseren Leitfaden zur Deaktivierung der Firewall lesen.
Wie bei der Firewall kann Ihr Virenschutzprogramm auch einige der Aktionen von Steam als potenzielle Bedrohungen unter Quarantäne stellen. Die offensichtliche Lösung wäre, dein Antivirenprogramm zu deinstallieren, aber es ist nicht ratsam, dies zu tun. Wenn Sie Ihr Antivirenprogramm deinstallieren, setzen Sie Ihren Computer einer Reihe verschiedener Bedrohungen aus. Der beste Weg besteht darin, in der Liste der Anwendungen, die vom Scannen ausgenommen sind, Dampf hinzuzufügen. Das Antivirenprogramm wird Steam behandeln, als ob es nicht einmal da wäre.
In unserem Leitfaden erfahren Sie, wie Sie Steam als Ausnahme zu Ihrem Virenschutz hinzufügen können.
Lösung 7: Löschen der cfg-Datei
Es ist möglich, dass die Konfigurationsdatei deines Spiels beschädigt ist und nicht ersetzt werden kann. Dies kann dieselbe Datei sein, auf die Ihr Steam-Client verweist. Wir können versuchen, die Konfigurationsdatei zu löschen und Steam erneut zu starten und die Integrität des Spiels zu überprüfen.
Steam erkennt, dass die Konfigurationsdatei gelöscht wurde und versucht, sie durch eine neue Kopie auf den Steam-Servern zu ersetzen.
- Navigieren Sie zuerst zu Ihrem Steam-Verzeichnis.
- Öffnen Sie den Ordner userdata . Alle Steam-IDs werden aufgelistet, die für diesen Computer registriert sind. Wählen Sie Ihre aus und klicken Sie darauf.
- Lösche nun alle im Verzeichnis vorhandenen Ordner und starte Steam erneut.
- Steam hat eine Cloud aktiviert, und sobald es feststellt, dass keine Konfigurationsdateien vorhanden sind, wird es versuchen, sie mit den auf den Servern vorhandenen gespeicherten Dateien erneut herunterzuladen.
Hinweis: Wenn die Steam-Cloud deaktiviert ist, befolge diese Methode nicht, da du möglicherweise den Zugriff auf all deine gespeicherten Inhalte oder den mit einem Spiel verbundenen Fortschritt verlierst.
Lösung 8: Löschen des lokalen Dateiinhalts
Eine andere Lösung besteht darin, den gesamten lokalen Dateiinhalt Ihres Spiels zu löschen, um den Download erneut zu starten. Stellen Sie sicher, dass Ihre Steam-Cloud aktiviert ist, bevor Sie diesen Prozess starten. Das Löschen des Inhalts der lokalen Dateien führt nicht dazu, dass du deinen Fortschritt oder deine Erfolge verlierst. Es wird nur die Installationsdaten des Spiels löschen, damit wir es erneut herunterladen können.
- Öffnen Sie Ihren Steam-Client und klicken Sie auf die Registerkarte "Bibliothek" oben auf dem Bildschirm. Alle installierten Spiele werden hier aufgelistet.
- Klicken Sie mit der rechten Maustaste auf das Spiel, das den Fehler anzeigt, und wählen Sie Eigenschaften aus der Liste der verfügbaren Optionen.
- Navigieren Sie zum Tab "Lokale Dateien" . Hier sehen Sie eine Schaltfläche, die Lokale Dateien durchsuchen anzeigt . Klick es.
- Sie werden mit dem Windows-Datei-Explorer zu den lokalen Dateien des Spiels navigiert. Löschen Sie alles in diesem Ordner.
- Stoppen Sie jetzt alle Steam-Dienste und Prozesse, bevor Sie sie erneut starten.
Entweder startet Steam automatisch die Spieldateien, die Sie gerade gelöscht haben, oder das Spiel ist in Ihrer Bibliothek nicht vorhanden. Wenn dies der Fall ist, können Sie zum Steam Store gehen und ihn erneut herunterladen. Beachten Sie, dass Ihr Kauf immer noch sicher ist, da diese Informationen auf den Cloud-Servern von Steam gespeichert sind. nicht auf deinen lokalen Inhalt.
Starte das Spiel und überprüfe, ob der Fehler weiterhin besteht.
Abschließende Lösung: Erfrischende Steam-Dateien
Jetzt ist nichts mehr übrig, als Steam neu zu installieren und zu sehen, ob das funktioniert. Wenn wir Ihre Steam-Dateien aktualisieren, bewahren wir Ihre heruntergeladenen Spiele auf, sodass Sie sie nicht erneut herunterladen müssen. Darüber hinaus bleiben Ihre Benutzerdaten erhalten. Durch das Auffrischen von Steam-Dateien werden alle Konfigurationsdateien des Steam-Clients gelöscht und anschließend erneut installiert. Wenn es also schlechte Dateien / beschädigte Dateien gibt, werden sie entsprechend ersetzt. Beachten Sie, dass Sie sich nach dieser Methode erneut mit Ihren Anmeldeinformationen anmelden müssen. Folgen Sie dieser Lösung nicht, wenn Sie diese Informationen nicht zur Hand haben. Der Vorgang kann eine Weile dauern. Vermeiden Sie daher das Abbrechen, sobald Sie den Installationsprozess gestartet haben.
Sie können unseren Artikel lesen, wie Sie Ihre Steam-Dateien aktualisieren können.
Hinweis: Sie können unseren Leitfaden lesen, wenn Sie einen Verbindungsfehler haben, bei dem Ihr gesamter Steam-Client sich weigert, eine Verbindung zum Internet herzustellen.
PRO TIPP: Wenn das Problem bei Ihrem Computer oder Laptop / Notebook auftritt, sollten Sie versuchen, die Reimage Plus Software zu verwenden, die die Repositories durchsuchen und beschädigte und fehlende Dateien ersetzen kann. Dies funktioniert in den meisten Fällen, in denen das Problem aufgrund einer Systembeschädigung auftritt. Sie können Reimage Plus herunterladen, indem Sie hier klicken