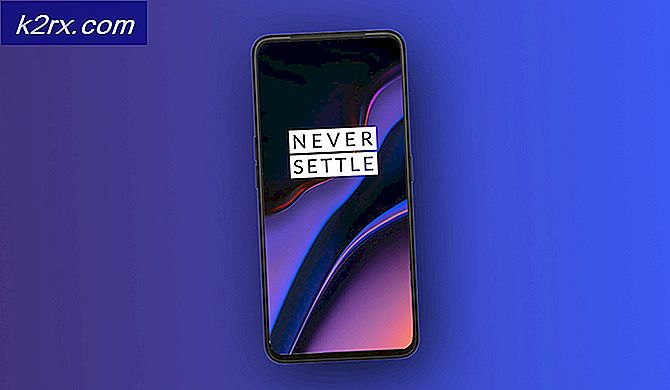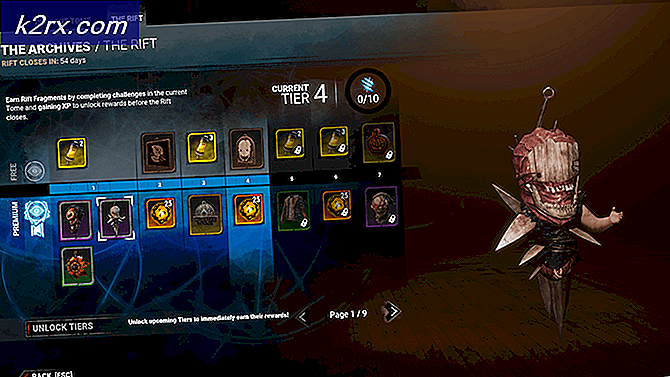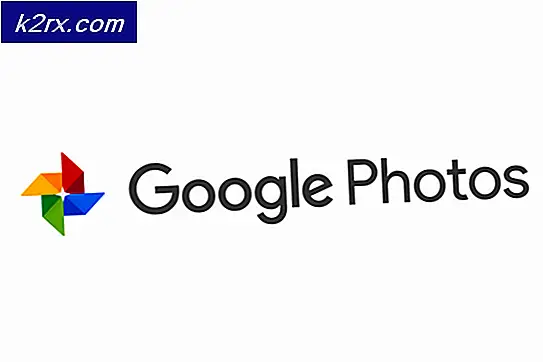So beheben Sie, dass die Discord-Kamera nicht funktioniert
Ihr System / Gerät Kamera Macht nicht arbeiten im Zwietracht (Standard und PTB), wenn das Betriebssystem Ihres Systems / Geräts veraltet ist. Darüber hinaus können beschädigte Kameratreiber oder eine beschädigte Installation von Discord dazu führen, dass die Kamera nicht funktioniert.
Das Problem tritt auf, wenn der Benutzer versucht, die System- / Gerätekamera in Discord zu verwenden, die Kamera jedoch nicht funktioniert (manchmal sieht der betroffene Benutzer nur einen schwarzen oder grünen Bildschirm). Die andere Partei kann den Benutzer nicht sehen, sondern nur einen schwarzen Bildschirm mit einem nie endenden Ladebildschirm. Das Problem wird auf allen wichtigen Betriebssystemen (Windows, Mac, Linux, Android, iOS usw.) mit allen Varianten von Kameras (integriert oder extern) gemeldet.
Bevor Sie mit den Lösungen zur Behebung des Discord-Kameraproblems fortfahren, neu starten Ihr Gerät / System, um vorübergehende Störungen auszuschließen. Überprüfen Sie außerdem, ob Ihre Kamera einwandfrei funktioniert andere Anwendungen (insbesondere die Standardkameraanwendung). Darüber hinaus ist die Privatsphäre Die Einstellungen Ihres Geräts / Systems ermöglichen die Verwendung von Kameras in Discord.
Lösung 1: Aktualisieren Sie das Betriebssystem Ihres Systems / Geräts auf den neuesten Build
Das Betriebssystem Ihres Geräts / Systems wird regelmäßig aktualisiert, um neue Funktionen hinzuzufügen und die bekannten Fehler zu beheben. Möglicherweise tritt das Problem auf, wenn das Betriebssystem Ihres Geräts / Systems veraltet ist, was zu Inkompatibilitäten zwischen Kamera und Betriebssystem führen kann. In diesem Fall kann das Problem durch Aktualisieren des Betriebssystems Ihres Systems auf den neuesten Build behoben werden. Zur Erläuterung werden wir diskutieren, wie das Betriebssystem von Windows aktualisiert wird. Sie können den Anweisungen für das Betriebssystem Ihres Geräts / Systems folgen.
- Drücken Sie Windows + R und geben Sie „aktualisieren”Im Dialogfeld und öffnen Sie die die EinstellungenAnwendung im Zusammenhang mit der Aktualisierung.
- Klicken Sie in den Einstellungen aufAuf Updates prüfen.
- Starten Sie nach der Installation der Updates Ihren Computer neu und prüfen Sie, ob das Problem behoben ist und Sie ordnungsgemäß auf die Kamera zugreifen können.
Lösung 2: Ordnen Sie Ihre USB-Geräte neu an (nur USB-Kamera)
Die Kamera Ihres Systems funktioniert möglicherweise nicht, wenn Ihre USB-Anschlüsse überfüllt sind, da jeder USB-Anschluss eine begrenzte Anzahl von Endpunkten verarbeiten kann. Wenn die Anzahl der Endpunkte die Anzahl der USB-Anschlüsse überschreitet, kann dies zu dem besprochenen Fehler führen (einige Benutzer haben den Fehler festgestellt Nachricht von Nicht genügend USB-Controller-Ressourcen). In diesem Fall kann das Problem durch Neuanordnen der USB-Geräte behoben werden.
- Ausgang Diskordieren Sie (auch aus der Taskleiste) und stellen Sie sicher, dass im Task-Manager Ihres Systems kein damit zusammenhängender Prozess ausgeführt wird.
- Jetzt, Trennen Sie alle Geräte von den USB-Anschlüssen und neu starten dein System.
- Nach dem Neustart Schließen Sie nur Ihre Kamera an an einen USB-Anschluss (vorzugsweise 3.0) anschließen und prüfen, ob das Problem behoben ist. Wenn nicht, dann Probieren Sie alle anderen Ports an um zu überprüfen, ob die USB-Endpunkte das Problem verursacht haben.
Lösung 3: Starten Sie die Discord-Anwendung mit Administratorrechten
Mit jeder neuen Windows-Version verbessert Microsoft die Sicherheitsfunktionen erheblich. Eine dieser Funktionen ist die Anforderung von Administratorrechten für den Zugriff auf geschützte Windows-Ressourcen (wie Mikrofon, Kamera usw.). In diesem Zusammenhang kann das Problem durch Starten der Discord-Anwendung mit Administratorrechten behoben werden.
- Klicken Sie in die Windows Suche Feld (direkt neben der Windows-Schaltfläche) und geben Sie ein Zwietracht.
- Klicken Sie dann in den angezeigten Ergebnissen mit der rechten Maustaste Zwietracht und dann auswählen Als Administrator ausführen.
- Überprüfen Sie nun nach dem Start von Discord, ob es ordnungsgemäß funktioniert.
Lösung 4: Installieren Sie den Kameratreiber neu
Ihre Kamera funktioniert möglicherweise nicht in Discord, wenn der Kameratreiber nicht richtig konfiguriert, veraltet (was zu Kompatibilitätsproblemen zwischen Kamera und Discord führen kann) oder beschädigt ist. In diesem Szenario kann das Problem durch Aktualisieren oder erneutes Installieren des Treibers behoben werden.
- Aktualisieren Sie Ihre Systemtreiber und Windows (viele OEMs bevorzugen die Verwendung von Windows Update Channel zum Aktualisieren von Treibern) auf den neuesten Build.
- Überprüfen Sie nun, ob Discord einwandfrei funktioniert. Wenn nicht, Ausfahrt Stellen Sie sicher, dass im Task-Manager Ihres Systems kein Prozess ausgeführt wird, der damit zusammenhängt.
- Jetzt, trennen Ihre Kamera aus dem System. Klicken Sie dann in das Windows-Suchfeld und geben Sie Folgendes ein: Dieser PC.
- Dann, in den Ergebnissen, Rechtsklick auf Dieser PC und wählen Sie im Untermenü Verwalten.
- Wählen Sie nun Gerätemanager (im linken Bereich des Fensters) und dann (im rechten Bereich des Fensters), Erweitern Sie Imaging-Geräte.
- Jetzt, Rechtsklick auf Ihrem Kamera und wählen Sie dann im Untermenü Gerät deinstallieren.
- Aktivieren Sie dann die Option Löschen Sie die Treibersoftware für dieses Gerät und klicken Sie auf die Deinstallieren Taste.
- Jetzt, neu starten Ihr System und Installieren Sie den neuesten Treiber Ihrer Kamera (es ist besser, die OEM-Website zu verwenden, um die neueste Version des Kameratreibers herunterzuladen).
- Dann, Schließen Sie die Kamera an zu Ihrem System und konfigurieren Sie es dann (wenn Sie dazu aufgefordert werden).
- Starten Sie jetzt Zwietracht und überprüfen Sie, ob das Kameraproblem behoben ist.
- Wenn nicht, laden Sie das herunter und installieren Sie es Kamera einrasten Anwendung von Snapchat (Sie können eine andere Anwendung verwenden, die einen virtuellen Kameratreiber erstellt). Dann Verwenden Sie diese virtuelle Kamera mit Discord, um zu überprüfen, ob das Problem behoben ist.
Lösung 5: Ändern Sie Ihre Standardkamera
Sie können Ihre Kamera möglicherweise nicht in Discord verwenden, wenn sie als Standardkamera festgelegt ist, da sie von einer anderen Anwendung im Hintergrund verwendet werden kann und Discord möglicherweise nicht zur Verfügung steht. In diesem Fall kann das Problem möglicherweise behoben werden, indem Sie Ihre Standardkamera auf eine andere (die Sie nicht verwenden möchten) ändern.
- Discord beenden und stellen Sie sicher, dass im Task-Manager Ihres Systems kein damit verbundener Prozess ausgeführt wird.
- Ändern Sie Ihre Standardkamera zu einem anderen (den Sie nicht verwenden möchten).
- Starten Sie nun Discord und prüfen Sie, ob die Kamera normal verwendet werden kann.
Lösung 6: Installieren Sie die Discord-Anwendung neu
Wenn keine der Lösungen zur Behebung des Problems wirksam war, kann das Problem auf eine beschädigte Installation der Discord-Anwendung zurückzuführen sein. In diesem Fall kann das Problem durch eine Neuinstallation der Discord-Anwendung behoben werden. Zur Erläuterung wird erläutert, wie Discord auf einem Windows-PC neu installiert wird.
- Ausgang Zwietracht (auch aus der Taskleiste des Systems) und stellen Sie dann sicher, dass keiner der Prozesse im Task-Manager Ihres Systems ausgeführt wird.
- Jetzt, Rechtsklick auf der Windows Klicken Sie auf die Schaltfläche, und wählen Sie im daraufhin angezeigten Menü die Option aus Apps & Funktionen (normalerweise die erste Option).
- Dann Erweitern Sie Discord und klicken Sie auf die Deinstallieren Taste.
- Jetzt Folgen Sie den Anweisungen auf Ihrem Bildschirm, um Discord zu deinstallieren und dann neu starten dein System.
- Starten Sie nach dem Neustart das System Dateimanager und navigieren auf den folgenden Weg:
%Anwendungsdaten%
- Jetzt, Löschen Sie den Discord-Ordner.
- Dann navigieren auf den folgenden Weg:
% LocalAppData%
- Dann Löschen Sie den Discord-Ordner und neu starten dein System.
- Nach dem Neustart neu installieren die neueste Version der Discord-Anwendung und hoffentlich ist das Kameraproblem behoben.
Wenn das Problem weiterhin besteht Setzen Sie Ihr System / Gerät zurück auf die Werkseinstellungen oder Verwenden Sie Discord in einem Webbrowser bis das Problem gelöst ist.