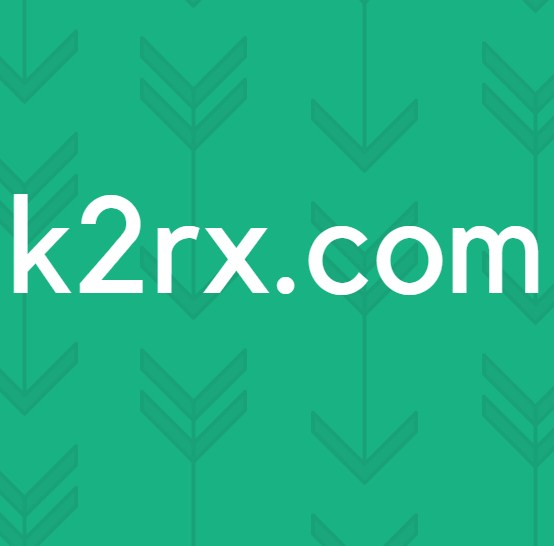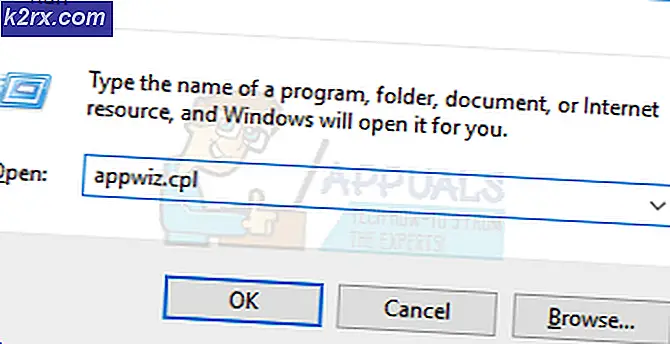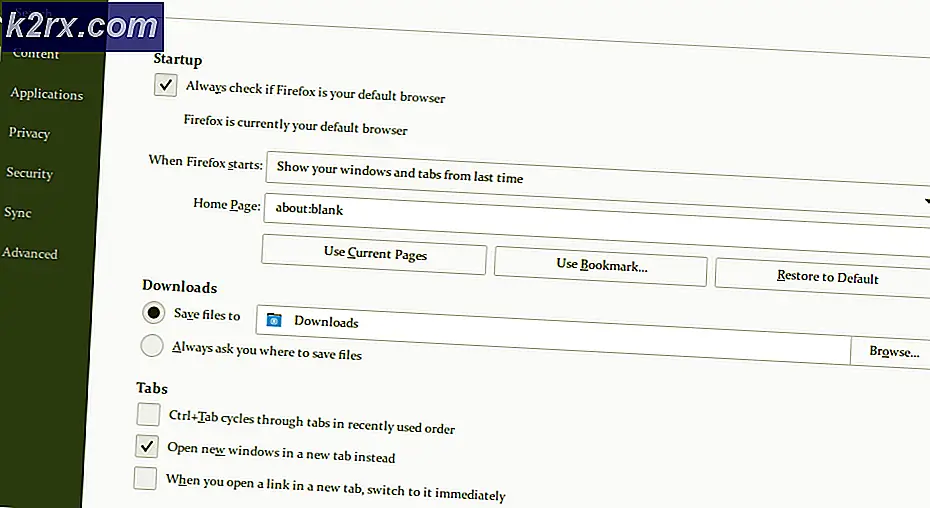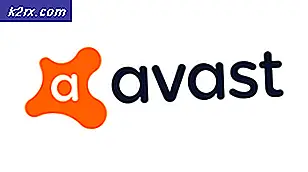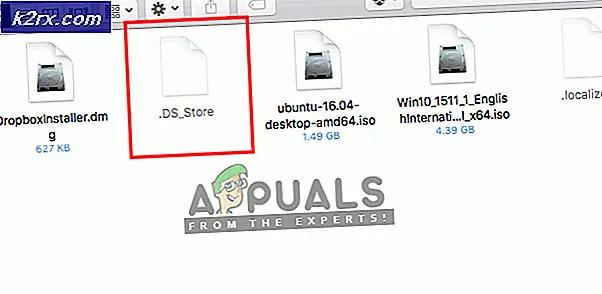UPDATE: beenden Sie Windows 10 von dem Versuchen, denselben Drucker zu installieren
Windows 10 verfügt über eine Fülle von Funktionen, die in den vorherigen Versionen nicht enthalten waren, aber wir haben nach der Aktualisierung viele Bugs und Fehler erhalten. Ein solches Problem tritt auf, wenn Windows 10 nach der Aktualisierung ständig versucht, unsere Druckertreiber zu aktualisieren. Das Problem ist wirklich ernst, nur weil es schwer zu bewältigen und zu lösen ist.
Die erste offensichtliche Lösung für dieses Problem ist also die Windows Update-Fehlerbehebung, aber wir haben das selbst versucht und vergebens getan. Viele Benutzer haben versucht, Fehler zu beheben, aber das ist offensichtlich nicht die eigentliche Lösung. Dieses Problem wird auch nicht durch die Inkompatibilität des Treibers verursacht, daher ist es nicht sinnvoll, Treiber zu installieren, zu löschen oder neu zu installieren. Bist du müde und hast es satt, endlos zu versuchen und zu versagen? Sind Sie bereit, den Versuch aufzugeben oder möchten Sie die eine Lösung ausprobieren, die Sie bestimmt nicht enttäuschen wird? Wenn es der letzte Fall ist, dann führen Sie die folgenden Schritte aus und Sie sollten in der Lage sein, Ihren Sorgen ein dauerhaftes Adieu zu bieten:
Drücken Sie die Windows-Taste und X gleichzeitig, um das Popup-Fenster über der Startschaltfläche zu starten.
PRO TIPP: Wenn das Problem bei Ihrem Computer oder Laptop / Notebook auftritt, sollten Sie versuchen, die Reimage Plus Software zu verwenden, die die Repositories durchsuchen und beschädigte und fehlende Dateien ersetzen kann. Dies funktioniert in den meisten Fällen, in denen das Problem aufgrund einer Systembeschädigung auftritt. Sie können Reimage Plus herunterladen, indem Sie hier klickenKlicken Sie in der Liste auf Systemsteuerung .
Wählen Sie nun den Hardware- und Soundbereich .
Wechseln Sie im Fenster zu Geräte und Drucker .
Hier finden Sie einige unbekannte Geräte, die unter Drucker aufgeführt sind . (Wenn Sie hier keine unbekannten Geräte aufgelistet haben, überspringen Sie diesen Schritt und fahren Sie mit Schritt 7 fort.) Klicken Sie für jedes unbekannte Gerät mit der rechten Maustaste darauf und wählen Sie Gerät entfernen. Sie benötigen dazu Administratorrechte.
Nachdem Sie alle unbekannten Geräte entfernt haben, sollten Sie neu starten.
Wenn auf der Registerkarte "Drucker" keine unbekannten Geräte aufgeführt sind, müssen Sie zum Gerätemanager wechseln. Schreiben Sie den Geräte-Manager nach dem Drücken der Windows-Taste, um das Startfenster zu öffnen.
Hier sollten Sie unter Druckern einige unbekannte Geräte finden können. Klicken Sie mit der rechten Maustaste und wählen Sie Deinstallieren .
Sobald Sie fertig sind, starten Sie neu.
Das Problem sollte nicht mehr auftreten und beim Neustart sollten Sie nicht aufgefordert werden, Ihre Drucker erneut zu aktualisieren.
PRO TIPP: Wenn das Problem bei Ihrem Computer oder Laptop / Notebook auftritt, sollten Sie versuchen, die Reimage Plus Software zu verwenden, die die Repositories durchsuchen und beschädigte und fehlende Dateien ersetzen kann. Dies funktioniert in den meisten Fällen, in denen das Problem aufgrund einer Systembeschädigung auftritt. Sie können Reimage Plus herunterladen, indem Sie hier klicken