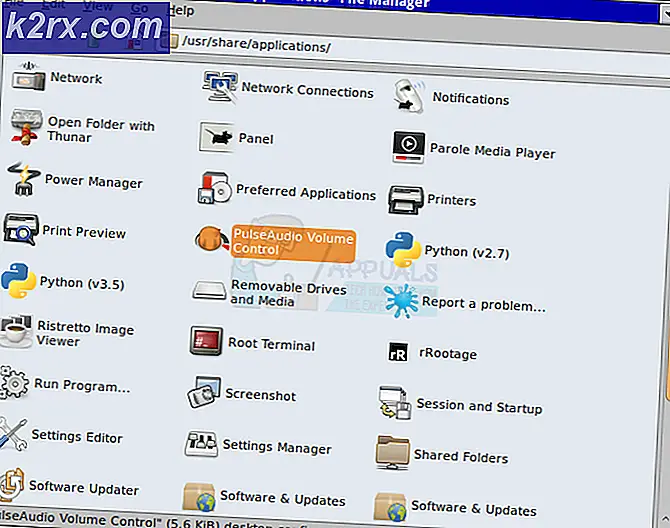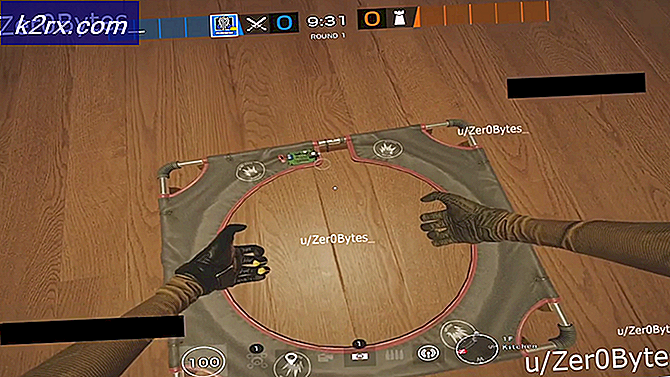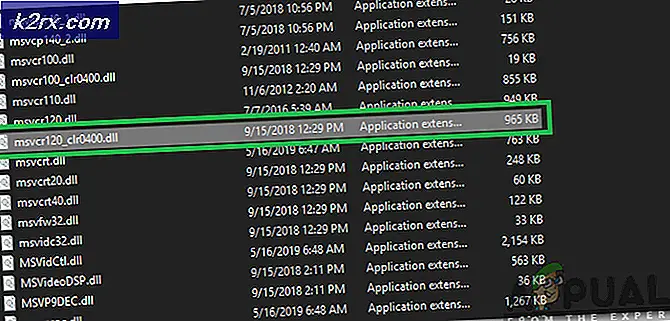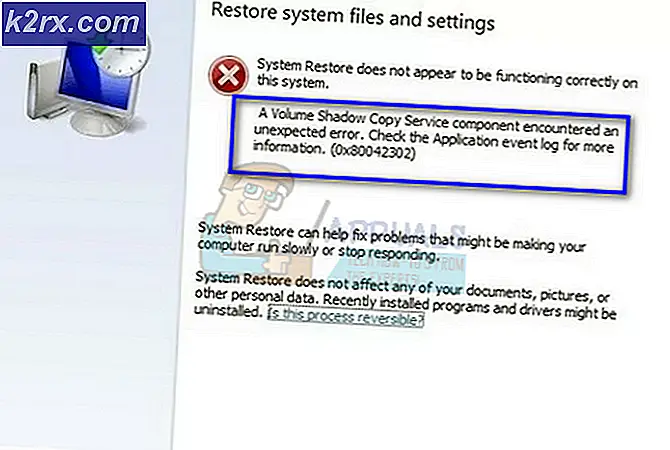So beheben Sie den Fehlercode "BIOHD-4" auf einem HP Computer
Einige Windows-Benutzer können den anfänglichen Startbildschirm auf ihrem HP-Computer nicht überwinden. Bei der ersten Überprüfung gibt der Startpfad den Fehlercode zurück "BIOHD4".Einige betroffene Benutzer sagen, dass das Problem nur gelegentlich auftritt, während andere berichten, dass dieses Problem bei jedem Startversuch auftritt.
Nach eingehender Untersuchung dieses speziellen Problems stellt sich heraus, dass mehrere verschiedene zugrunde liegende Instanzen den BIOHD-4-Fehlercode verursachen können. Hier ist eine kurze Liste potenzieller Probleme, die diesen Fehlercode auslösen könnten:
Nachdem Sie nun alle potenziellen Schuldigen kennen, die möglicherweise für das Auftreten dieses Startfehlers verantwortlich sind, finden Sie hier eine Liste verifizierter Korrekturen, die andere betroffene Benutzer erfolgreich verwendet haben, um diesem Problem auf den Grund zu gehen:
Methode 1: Reparieren der Startkonfigurationsdaten
Bei der Behebung dieses speziellen Problems sollten Sie zunächst eine mögliche Beschädigung untersuchen, die sich auf die MBR-Dateien oder die Startkonfigurationsdaten auswirken kann.
Hinweis: Dies ist sehr wahrscheinlich, wenn die Nachricht unter dem BIOHD4Fehler ist „Nicht initialisierter / beschädigter Bootsektor erkannt‘.
Wenn dieses Szenario anwendbar ist, können Sie das verwenden Boot-Konfigurationsdaten (BCD) -Dienstprogramm zum Suchen der Windows-Startdateien auf allen Datenträgern und zum erneuten Hinzufügen zur Startliste, damit die Startsequenz sie beim Start finden kann. Diese Methode wurde erfolgreich von vielen Benutzern verwendet, die sich zuvor mit dem befasst hatten BIOHD4 Error.
Das Neuerstellen der BCD-Dateicluster sollte auch in Situationen effektiv sein, in denen Sie doppelt booten.
WICHTIG: Diese Methode erfordert eine kompatible Installation von Windows-Installationsmedien. Falls Sie noch keinen bereit haben, können Sie dies tun Erstellen Sie das Windows-Installationsmedium von Grund auf neu und laden Sie es auf ein USB-Laufwerk.
Befolgen Sie die folgenden Anweisungen, nachdem Sie sichergestellt haben, dass Sie alle Anforderungen erfüllen:
- Stecken Sie zunächst den USB-Stick mit dem Installationsmedium ein.
- Starten Sie Ihren Computer anschließend normal über den Netzschalter.
- Greifen Sie im ersten Bildschirm auf die Einrichten Drücken Sie die entsprechende Taste, je nach Hersteller Ihres Motherboards.
Hinweis: Beachten Sie, dass der Setup-Schlüssel von Hersteller zu Hersteller unterschiedlich ist. Aber in den meisten Fällen ist die Einrichten Schlüssel ist einer der F-Tasten (F2, F4, F6, F8) oder die Esc-Taste. Wenn Sie Probleme beim Zugriff auf die haben Einrichten Menü, suchen Sie online nach spezifischen Anweisungen für den Zugriff darauf.
- In der Einrichten Menü, greifen Sie auf die Booten Registerkarte und stellen Sie sicher, dass Sie die USB Stick mit dem Installationsmedium als erste Startoption.
- Speichern Sie als Nächstes die Änderungen und starten Sie Ihren Computer neu, damit er vom Installationsmedium gestartet werden kann.
- Wenn Sie erfolgreich vom Installationsmedium gestartet haben, klicken Sie auf Deinen Computer reparieren von der unteren rechten Ecke des Bildschirms.
- Sobald die Wiederherstellung Menü lädt, greifen Sie auf die Fehlerbehebung Menü und klicken Sie auf Eingabeaufforderung aus der Liste der verfügbaren Optionen.
Hinweis: Unter bestimmten Windows 10-Versionen können Sie auch von der starten Wiederherstellung Menü (ohne vom Installationsmedium zu booten) durch Erzwingen von 3 aufeinanderfolgenden Systemunterbrechungen während des Startvorgangs.
- Geben Sie in der Eingabeaufforderung mit erhöhten Rechten den folgenden Befehl ein und drücken Sie Eingeben So beheben Sie die mit Ihrer Windows-Installation verbundenen MBR-Abhängigkeiten:
bootrec / fixmbr
- Wenn der erste Bootret-Befehl erfolgreich verarbeitet wurde, geben Sie den folgenden Befehl ein und drücken Sie Eingeben um das zu beheben Boot-Konfigurationsdaten verbunden mit Ihrem Windows Installation:
bootrec / fixboot
Hinweis: Wenn bei der Eingabe eines der beiden oben genannten Befehle der Fehler "Zugriff verweigert" angezeigt wird, befolgen Sie diese Anweisungen Anweisungen zum Beheben des Bootrec-Zugriffsproblems.
- Geben Sie als Nächstes den folgenden Befehl ein und drücken Sie Eingeben So scannen Sie alle Ihre Festplatten nach Windows-Installationsmedien:
bootrec / scanos
Hinweis: Dieser Vorgang kann je nach Größe Ihrer Partitionen mehr als 10 Minuten dauern. Schließen Sie dieses Fenster erst, wenn der Vorgang abgeschlossen ist.
- Geben Sie nach erfolgreichem Abschluss des Vorgangs den folgenden Befehl ein, um die BCD-Konfigurationsdaten effektiv neu zu erstellen:
bootrec / rebuildbcd
- Wenn Sie zur Bestätigung aufgefordert werden, geben Sie ein Y. und drücke Eingeben um den Vorgang zu bestätigen und zu starten.
- Geben Sie zum Schluss ein 'Ausfahrt' und drücken Sie die Eingabetaste, um die erhöhte CMD-Eingabeaufforderung effektiv zu verlassen und Ihr Windows normal starten zu lassen.
Wenn das Endergebnis dasselbe ist und beim ersten Systemintegritätsscan immer noch der Biohd-4-Fehler auftritt, fahren Sie mit der folgenden Methode fort.
Methode 2: Ausführen des CHKDSK-Scans
Wenn die erste Methode in Ihrem Fall nicht effektiv war und Sie bestätigt haben, dass der Fehler aufgrund einer Beschädigung der MBR- oder BCD-Dateien nicht aufgetreten ist, sollten Sie als Nächstes einen speicherbezogenen HDD / SSD-Speicher untersuchen Problem.
Wenn die BIOHD4 tritt aufgrund einer Art beschädigter Speichersektoren auf, a CHKDSK (Disk Scan prüfen) scan sollte es Ihnen ermöglichen, fehlerhafte logische Sektoren zu identifizieren und sie durch nicht verwendete Äquivalente zu ersetzen.
CHKDSK ist auf jeder aktuellen Windows-Version vorinstalliert, einschließlich Windows 7 und Windows 8.1. Sie können a initiieren Überprüfen Sie die Festplatte Scannen Sie unabhängig von Ihrer Windows-Version. Dieser Scan behebt die meisten Korruptionsinstanzen und logischen Fehler, die diesen Fehlercode auf einem HP Computer auslösen können.
HINWEIS: Um Ihre Chancen auf einen effektiven CHKDSK-Scan zu maximieren, empfehlen wir, ihn über eine Eingabeaufforderung mit erhöhten Rechten zu starten. Folge diesen Anweisungen zum Ausführen eines CHKDSK-Scans von einem erhöhten CMD.
Hinweis:Wenn dieses Dienstprogramm eine Art beschädigter Laufwerkselemente entdeckt hat, die nicht durch einen freien Sektor ersetzt werden können, ist die Wahrscheinlichkeit groß, dass Ihr Laufwerk so weit ausfällt, dass es nicht mehr gespeichert werden kann. In diesem Fall müssen Sie Ihre Daten sichern und so schnell wie möglich nach einem Ersatz suchen.
Wenn Sie dieses Update bereits ausprobiert haben und immer noch der gleiche Fehlercode angezeigt wird (und Sie nicht mit einem fehlerhaften Laufwerk zu tun haben), fahren Sie mit dem nächsten potenziellen Fix fort.
Methode 3: Zurücksetzen jeder Windows-Komponente
Wenn Sie alle oben genannten möglichen Lösungen ausprobiert haben und immer noch auf das Problem stoßen BIOHD4 Fehler während der Startsequenz. Möglicherweise handelt es sich um eine Art Systemdateibeschädigung, bei der es sich um MBR- und BCD-Daten handelt.
In diesem Fall besteht der nächste logische Schritt darin, jede Windows-Komponente mit einer Prozedur wie a zurückzusetzen sauber installieren oder Reparatur installieren (In-Place-Reparatur).
Der einfache Weg ist, für eine zu gehen Neuinstallation - Beachten Sie, dass Sie möglicherweise alle Ihre auf Ihrem Betriebssystemtreiber vorhandenen persönlichen Daten verlieren, wenn Sie Ihre Daten nicht im Voraus sichern. Ein wesentlicher Vorteil dieser Methode besteht jedoch darin, dass Sie keine kompatiblen Installationsmedien verwenden müssen.
Wenn Sie nach einem fokussierten Ansatz suchen, der Ihre auf Ihrem Betriebssystemlaufwerk gespeicherten persönlichen Dateien vom Vorgang ausschließt, benötigen Sie kompatible Installationsmedien, um eine zu initiieren Reparaturinstallation (Reparaturverfahren vor Ort).
Hinweis: Dieser Vorgang ist erheblich langwieriger als eine Neuinstallation. Der Hauptvorteil besteht jedoch darin, dass Sie jede beschädigte Betriebssystemkomponente aktualisieren können, ohne Daten von Ihren Apps, Spielen, Dokumenten und persönlichen Medien zu verlieren, die derzeit auf Ihrem Betriebssystemlaufwerk gespeichert sind.
Methode 4: Kontaktaufnahme mit dem HP Support
Wenn keine der oben genannten potenziellen Korrekturen für Sie funktioniert hat, können Sie bis jetzt nur noch Kontakt mit dem HP Support aufnehmen. Mehrere betroffene Benutzer, die diesen Weg gegangen sind, haben gemeldet, dass ein Techniker das Problem aus der Ferne erfolgreich behoben hat.
In anderen Fällen forderte der Support-Mitarbeiter von HP ihn auf, den Desktop-PC oder Laptop zur Reparatur einzusenden.
Bei allen Konten von Benutzern, die diesen Weg gegangen sind, reagiert der HP Support ziemlich schnell, da Sie davon ausgehen können, dass Sie einen Live-Agenten ohne große Probleme erreichen. Sie bieten telefonischen Support durch eine Reihe von Schritten zur Fehlerbehebung. Wenn das Problem weiterhin besteht, werden Sie aufgefordert, das Gerät zur Reparatur einzusenden.
Hier ist eine Kurzanleitung zur Kontaktaufnahme mit einem HP Live-Agenten:
- Öffnen Sie Ihren Standardbrowser und besuchen Sie die offizielle Support-Seite von HP.
- Scrollen Sie in der Liste der verfügbaren Optionen nach unten und klicken Sie auf Laptop oder Desktop (abhängig von Ihrer jeweiligen Kategorie).
- Wenn Sie zum nächsten Bildschirm gelangen, geben Sie die Seriennummer Ihres Druckers in das Feld ein Ordnungsnummer Box und klicken Sie auf Einreichen.
- Nachdem Sie Ihr HP Gerät erfolgreich identifiziert haben, können Sie durch Navigieren zum Menü gelangen HP Kontaktformulare> Telefonnummer abrufen.
- Verwenden Sie die empfohlene Telefonnummer, um mit einem qualifizierten Techniker in Kontakt zu treten, und führen Sie dann die empfohlenen Schritte zur Fehlerbehebung aus.