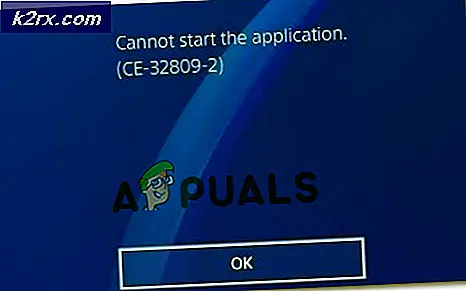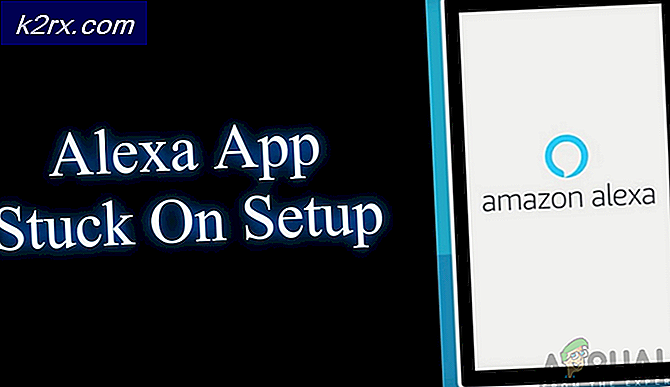Problembehandlung bei automatischen Programmen mit PulseAudio
PulseAudio ist eine Sound-Server-Anwendung, die mit Netzwerkfunktionen ausgeliefert wird. Gelegentlich ist es erforderlich, sie direkt vor einem anderen Programm aufzurufen, um zu ermöglichen, dass die Software mit dem Soundsystem eines Geräts interagiert. Programme, die sowohl von grafischen als auch von textbasierten Schnittstellen gestartet werden, benötigen möglicherweise einen solchen Treiber, um die Ausgabe über die Lautsprecher zu ermöglichen.
Während der direkte Aufruf von PulseAudio den Aufruf eines Befehls erfordert, kann er tatsächlich als Teil eines Docks, Startprogramms oder Anwendungsmenüs implementiert werden. Dies bedeutet, dass Sie jeden Prozess, der den Server benötigt, automatisieren können, indem Sie dies einmalig tun, während Sie die Konfiguration bearbeiten, mit der Prozesse von diesem Dock aus gestartet werden. Sobald Sie sichergestellt haben, dass das Soundsystem mit der Software funktioniert, können Sie es unbegrenzt verwenden.
Methode 1: Verwenden des Befehls padsp
Fügen Sie den Befehl padsp vor dem Befehl hinzu, den Sie gerade ausführen. Wenn Sie zum Beispiel ein Programm namens noiseSoftware hatten, würden Sie einfach Folgendes ausführen:
padsp noisySoftware
Dies würde sofort das Programm starten und dann seinen Zugriff auf / dev / dsp oder ein Zusatzgerät stattdessen auf den PulseAudio-Soundserver umleiten. Sie können diese Änderung über eine Befehlszeile oder über ein Skript vornehmen. Sie können dies auch hinzufügen, wenn Sie ein Programm über das Ausführen-Dialogfeld ausführen, auf das Sie über ein Menü zugreifen, oder indem Sie die Windows-Taste gedrückt halten und R drücken.
Wenn Sie im Anwendungsmenü oder auf dem Desktop Verknüpfungen erstellen, können Sie sie vor dem Rest des Dateinamens hinzufügen. Angenommen, Sie befinden sich in einer Distribution, die .desktop-Dateien unterstützt, und Sie haben versucht, eine Verbindung zu noisySoftware herzustellen. Verwenden Sie einfach padsp noisySoftware in der EXEC = -Zeile der .desktop-Datei, um das Soundsystem zu aktivieren. Wenn Sie ein Skript schreiben, möchten Sie höchstwahrscheinlich ein kaufmännisches Und-Zeichen (&) hinter der Zeile einfügen, um geräuschvolle Software oder den von Ihnen bereitgestellten Sound für den Resident beizubehalten. Dies kann natürlich auch in der Konfigurationsdatei für jede Art von Dock- oder Launcher-Software enthalten sein, zu der Sie einen Link hinzugefügt haben, über den Sie ein Programm starten können. Wenn Sie solche Dateien bearbeiten, suchen Sie einfach nach einer Zeile mit dem Titel EXEC oder etwas Ähnliches. Hier geht der eigentliche Name des Programms.
PRO TIPP: Wenn das Problem bei Ihrem Computer oder Laptop / Notebook auftritt, sollten Sie versuchen, die Reimage Plus Software zu verwenden, die die Repositories durchsuchen und beschädigte und fehlende Dateien ersetzen kann. Dies funktioniert in den meisten Fällen, in denen das Problem aufgrund einer Systembeschädigung auftritt. Sie können Reimage Plus herunterladen, indem Sie hier klickenMethode 2: Starten von PulseAudio Volume Control
Wenn Sie immer noch Probleme haben und nichts hören können, ist der PulseAudio-Server möglicherweise stummgeschaltet. Öffnen Sie den Anwendungsmanager oder klicken Sie auf die Menüschaltfläche Anwendungen oder Whisker. Wenn Sie das PulseAudio-System installiert haben, haben Sie einen Link zur PulseAudio-Lautstärkeregelung. Je nachdem, welche Desktop-Umgebung Sie installiert haben, verfügen Sie möglicherweise auch über eine .desktop-Datei in / usr / share / applications.
Wählen Sie dieses Symbol und starten Sie die Lautstärkeregelung. Stellen Sie sicher, dass die Registerkarte Ausgabegeräte ausgewählt ist. Schieben Sie den Schieberegler nach rechts, um den Sound lauter zu machen. Wenn es immer noch zu weich ist, können Sie über die Base 100% (0db) -Linie gehen, aber verwenden Sie diese nicht, wenn Sie dies nicht tun müssen, da einige Programme außergewöhnlich laut werden können.
PRO TIPP: Wenn das Problem bei Ihrem Computer oder Laptop / Notebook auftritt, sollten Sie versuchen, die Reimage Plus Software zu verwenden, die die Repositories durchsuchen und beschädigte und fehlende Dateien ersetzen kann. Dies funktioniert in den meisten Fällen, in denen das Problem aufgrund einer Systembeschädigung auftritt. Sie können Reimage Plus herunterladen, indem Sie hier klicken