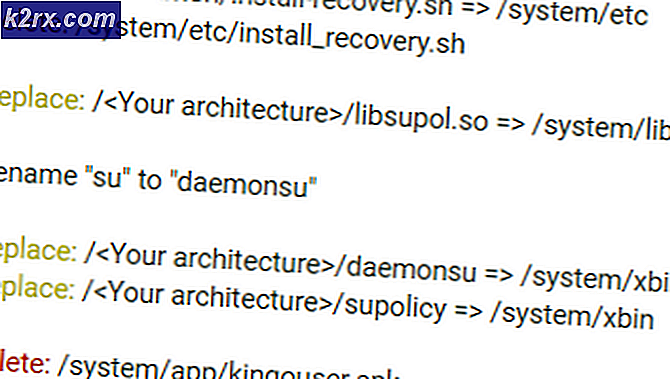So beheben Sie iusb3xhc.sys BSOD
Mehrere Benutzer haben uns mit Fragen erreicht, nachdem sie konstant geworden waren BSOD (Blue Screen of Death) stürzt diesen Punkt in Richtung iusb3xhc.sys als Schuldiger für das kritische Herunterfahren des Systems. Die meisten betroffenen Benutzer kommen nach dem Sehen zu diesem Schluss iusb3xhc.sysim Absturzbildschirm oder nach dem Anzeigen des Absturzprotokolls mit der Ereignisanzeige erwähnt. Das Problem ist nicht spezifisch für eine bestimmte Windows-Version, da es häufig unter Windows 7, Windows 8.1 und Windows 10 gemeldet wird.
Was verursacht die iusb3xhc.sys BSOD stürzt ab?
Wir haben dieses spezielle Problem untersucht, indem wir uns verschiedene Benutzerberichte und die Reparaturstrategien angesehen haben, die üblicherweise zur Behebung dieser speziellen Fehlermeldung verwendet werden. Wie sich herausstellt, gibt es mehrere Ursachen, die zu einem BSOD dieser Art führen können. Hier ist eine kurze Liste potenzieller Schuldiger, die zu Konstanten führen können iusb3xhc.sys blaue Bildschirme:
Methode 1: Neuinstallation der USB-Host-Controller-Treiber
In den meisten Fällen wird dieses spezielle Problem durch einen falschen oder beschädigten Host-USB-Controller-Treiber verursacht. Mehrere Benutzer, bei denen dieses Problem ebenfalls auftritt, haben gemeldet, dass das Problem behoben wurde, nachdem sie alle USB-Host-Controller-Treiber neu installiert haben.
Es ist möglich, dass ein oder mehrere USB-Controller durch Dateibeschädigung beschädigt wurden. In diesem Fall sollten Sie in der Lage sein, das Problem zu beheben, indem Sie den Geräte-Manager verwenden, um den für den kritischen Absturz verantwortlichen USB-Host-Controller zu entfernen oder neu zu installieren.
Hier ist eine Kurzanleitung zum Deinstallieren und erneuten Installieren der USB-Controller mit dem Geräte-Manager:
- Öffnen Sie ein Dialogfeld Ausführen, indem Sie auf drücken Windows-Taste + R.. Geben Sie dann in die Ausführungsbox ein "Devmgmt.msc" und drücke Eingeben um den Geräte-Manager zu öffnen. Wenn Sie von der Benutzerkontensteuerung (User Account Control, UAC) dazu aufgefordert werden, klicken Sie auf Ja Administratorrechte zu gewähren.
- Scrollen Sie nach dem Einstieg in den Geräte-Manager durch die Liste der installierten Geräte und öffnen Sie das zugehörige Dropdown-Menü Universeller serieller Bus Steuerungen.
- Klicken Sie anschließend mit der rechten Maustaste auf jeden Host-Controller unter Serielle Bus-Controller und wählen Sie Gerät deinstallieren aus dem Kontextmenü. Dann klick Ja an der Bestätigungsaufforderung zum Deinstallieren des Host-Controllers.
- Wiederholen Sie Schritt 3 mit jedem USB-Host-Controller, bis jeder Treiber deinstalliert ist. Schließen Sie dann den Geräte-Manager und starten Sie Ihren Computer neu.
- Bei der nächsten Startsequenz installiert Windows automatisch neue Treiber, um die zuvor deinstallierten Treiber zu ersetzen.
Hinweis: Wenn Sie Windows 7 oder älter haben, installiert WU diese Treiber möglicherweise nicht automatisch. In diesem Fall müssen Sie zur Website Ihres Herstellers navigieren und die Treiber herunterladen. Darüber hinaus können Sie die Treiber von den Installationsmedien neu installieren, die Sie mit Ihrem Motherboard erhalten haben. Sie können auch das generische eXtensible Host Controller-Laufwerk von Intel verwenden - Download (Hier) - Verwenden Sie nach der Neuinstallation aller Treiber Ihren Computer normal und prüfen Sie, ob immer noch derselbe BSOD vorhanden ist.
Wenn das gleiche Problem weiterhin auftritt, fahren Sie mit der folgenden Methode fort.
Methode 2: Installieren der Intel-Chipsatz-Treiber (falls zutreffend)
Wie sich herausstellt, kann dieses spezielle Problem auch in Fällen auftreten, in denen Sie ein Motherboard verwenden, das für die Verwendung mit Intel-Chipsatztreibern ausgelegt ist. Wenn Sie Windows 10 verwenden, sollte Ihr Betriebssystem die erforderlichen Chipsatztreiber automatisch installieren. Bei älteren Windows-Versionen (oder wenn Ihre Windows-Kopie nicht aktiviert ist) müssen Sie dies wahrscheinlich manuell tun, um das Problem zu beheben iusb3xhc.sysverwandte BSODs.
Hier ist eine Kurzanleitung zur automatischen Installation der erforderlichen Intel-Chipsatz-Treiber mithilfe des Intel Driver & Support Assistant (Intel DSA):
- Besuchen Sie diesen Link (Hier) und klicken Sie auf Jetzt downloaden Klicken Sie auf die Schaltfläche, um den Inter Driver Support-Assistenten herunterzuladen.
- Warten Sie, bis die ausführbare Installationsdatei heruntergeladen wurde, doppelklicken Sie darauf und befolgen Sie die Anweisungen auf dem Bildschirm, um die zu installieren Intel Support Assistant auf deinem Computer. Aktivieren Sie zunächst das Kontrollkästchen für Ich stimme den Lizenzbedingungen zuKlicken Sie dann auf Installieren und getroffen Ja an der UAC-Eingabeaufforderung.
- Warten Sie, bis die Installation abgeschlossen ist, und öffnen Sie sie Intel Support Assistant Befolgen Sie die Anweisungen auf dem Bildschirm, um jeden ausstehenden Intel-Treiber zu installieren.
- Nachdem alle ausstehenden Treiber installiert wurden, schließen Sie das Dienstprogramm und starten Sie Ihren Computer neu. Überprüfen Sie beim nächsten Start, ob das Problem behoben wurde.
Wenn Sie immer noch auf BSOD-Abstürze im Zusammenhang mit dem iusb3xhc.sysDatei, fahren Sie mit der nächsten Methode fort.
Methode 3: Ausführen von SFC- und DISM-Prüfungen
Wie sich herausstellt, beziehen sich unerwartete BSODs auf iusb3xhc.syskann auch aufgrund einer zugrunde liegenden Systemdateibeschädigungsinstanz auftreten. Es ist möglich, dass ein Treiber oder ein anderes Element in Beziehung zu iusb3xhc.syswurde beschädigt und stürzt das Betriebssystem ab, wenn sich dieses Szenario wiederholt.
Mehrere Benutzer, die ebenfalls von diesem Problem betroffen waren, haben berichtet, dass sie es geschafft haben, das Problem mithilfe einiger integrierter Dienstprogramme zu beheben. Nachdem dies erfolgreich durchgeführt wurde, berichtete ein großer Teil von ihnen, dass die kritischen Abstürze nicht mehr auftreten.
SFC (System File Checker) und DISM (Deployment Image Servicing and Management)sind zwei integrierte Windows-Dienstprogramme, mit denen die Beschädigung von Systemdateien behoben werden kann. Der einzige Unterschied ist, dass sie es auf unterschiedliche Weise tun.
Da DISM hauptsächlich in Fällen verwendet wird, in denen SFC das Problem nicht selbst beheben kann, empfehlen wir Ihnen dringend, beide Scans durchzuführen, um mögliche Systemdateibeschädigungen zu beheben, die das Problem verursachen könnten.
Hier ist eine schrittweise Anleitung zum Ausführen von SFC- und DISM-Scans an einer Eingabeaufforderung mit erhöhten Rechten:
- Drücken Sie Windows-Taste + R. Öffnen Sie zum Öffnen ein Dialogfeld Ausführen. Geben Sie als Nächstes ein oder fügen Sie es ein "Cmd" und drücke Strg + Umschalt + Eingabetaste um eine Eingabeaufforderung mit Administratorrechten zu öffnen.
Hinweis: Wenn Sie das sehen UAC (Benutzerkontensteuerung) Fenster, klicken Sie Ja Administratorrechte zu gewähren.
- Wenn Sie es geschafft haben, in die Eingabeaufforderung mit erhöhten Rechten zu gelangen, geben Sie den folgenden Befehl ein oder fügen Sie ihn ein und drücken Sie Eingeben So starten Sie einen SFC-Scan:
sfc / scannow
Hinweis: Schließen Sie das CMD-Fenster NICHT, während der Scan ausgeführt wird. Andernfalls besteht die Gefahr, dass weitere Systemdateien beschädigt werden. Warten Sie in diesem Sinne, bis der Vorgang abgeschlossen ist, ohne das CMD-Fenster zu schließen oder Ihren Computer neu zu starten.
- Wenn der Vorgang abgeschlossen ist, starten Sie Ihren Computer neu und warten Sie, bis die nächste Startsequenz abgeschlossen ist.
- Befolgen Sie beim nächsten Start erneut Schritt 1, um eine weitere CMD mit erhöhten Rechten zu öffnen, und geben Sie dann den folgenden Befehl ein / fügen Sie ihn ein, um einen DISM-Scan zu starten:
DISM / Online / Cleanup-Image / RestoreHealth
Hinweis: DISM verwendete die WU-Komponente (Windows Update), um neue Kopien herunterzuladen und die beschädigten Systemdateien zu ersetzen, die identifiziert werden können. Stellen Sie vor diesem Hintergrund sicher, dass Ihr Computer mit einem Netzwerk mit einer stabilen Internetverbindung verbunden ist.
- Starten Sie Ihren Computer nach Abschluss des Vorgangs erneut, und prüfen Sie, ob das Problem beim nächsten Systemstart behoben ist.
Wenn Sie immer noch auf BSOD-Abstürze im Zusammenhang mit stoßen iusb3xhc.sys, Fahren Sie mit der nächsten Methode fort.
Methode 4: Deinstallation der Sicherheitssuite eines Drittanbieters (falls zutreffend)
Wie mehrere Benutzer berichtet haben, können Abstürze dieser Art auch durch eine Sicherheitssuite oder Firewall eines Drittanbieters ausgelöst werden. Kaspersky ist häufig mit BSOD-Abstürzen im Zusammenhang mit dem verbunden iusb3xhc.sys.Wenn dieses Szenario zutrifft und Sie tatsächlich eine AV-Suite eines Drittanbieters verwenden, können Sie die Abstürze möglicherweise stoppen, indem Sie die Sicherheitssuite eines Drittanbieters deinstallieren und sicherstellen, dass Sie keine verbleibenden Dateien zurücklassen.
Mehrere betroffene Benutzer, die mit demselben Problem zu kämpfen haben, haben berichtet, dass die BSOD-Abstürze plötzlich gestoppt wurden, nachdem sie ihre AV-Suite eines Drittanbieters deinstalliert und auf die integrierte Lösung (Windows Defender) umgestellt haben.
Hier ist eine Kurzanleitung zur Installation der Sicherheitssuite eines Drittanbieters:
- Öffne ein Lauf Dialogfeld durch Drücken von Windows-Taste + R.. Geben Sie als Nächstes ein "Appwiz.cpl" und drücke Eingeben öffnen Programme und Funktionen. Wenn Sie von der aufgefordert werden Benutzerkontensteuerung (User Account Control, UAC), klicken Ja.
- In der Programme und Funktionen Blättern Sie auf dem Bildschirm durch die Liste der derzeit installierten Anwendungen und suchen Sie die Suite eines Drittanbieters, die Sie installieren möchten. Sobald Sie es sehen, klicken Sie mit der rechten Maustaste darauf und wählen Sie Deinstallieren.
- Befolgen Sie im Deinstallationsbildschirm die Anweisungen auf dem Bildschirm, um die Deinstallation der Software von Drittanbietern abzuschließen.
- Starten Sie Ihren Computer nach Abschluss des Vorgangs neu und warten Sie, bis der nächste Start abgeschlossen ist.
- Befolgen Sie diese Anleitung, um verbleibende Dateien aus Ihrer AV-Suite zu entfernen (Hier), um sicherzustellen, dass Sie keine übrig gebliebenen Dateien zurücklassen.
- Starten Sie Ihren Computer erneut und prüfen Sie, ob das Problem beim nächsten Systemstart behoben ist.
Wenn das gleiche Problem weiterhin auftritt, fahren Sie mit der folgenden Methode fort.
Methode 5: Löschen des CMOS
Wenn das Problem durch ein Speicherproblem verursacht wird, setzen Sie das zurück CMOS (Komplementärer Metalloxid-Halbleiter) könnte es Ihnen ermöglichen, das Problem aufzulösen iusb3xhc.sysverwandte Abstürze. Beachten Sie jedoch, dass durch dieses Verfahren möglicherweise einige benutzerdefinierte BIOS-Einstellungen auf die Standardwerte zurückgesetzt werden. Wenn Sie also zuvor die Frequenzen Ihres Controllers übertaktet haben, gehen die Änderungen verloren, nachdem Sie die CMOS-Batterie herausgenommen haben.
Hier ist eine Kurzanleitung zum Löschen der CMOS-Batterie:
Hinweis: Die folgenden Anweisungen gelten nur, wenn das Problem auf einem Desktop-Computer auftritt.
- Schalten Sie Ihren Computer vollständig aus und stellen Sie sicher, dass er nicht an die Stromquelle angeschlossen ist.
- Entfernen Sie das Gehäuse Ihres Geräts und statten Sie ein statisches Armband (falls vorhanden) aus, um eine Beschädigung der Komponenten zu vermeiden.
Hinweis:Ein statisches Armband erdet Sie am Rahmen des Computers und leitet die elektrische Energie ab. - Analysieren Sie Ihr Motherboard und identifizieren Sie Ihren CMOS-Akku. Wenn Sie es sehen, verwenden Sie Ihren Fingernagel (oder einen nicht leitenden Schraubendreher, um es langsam zu entfernen).
- Warten Sie mindestens 10 Sekunden, bevor Sie es wieder einsetzen.
- Sobald der CMOS-Akku wieder in seinem Steckplatz ist, schließen Sie Ihren Computer an eine Stromquelle an und schalten Sie ihn ein.
- Warten Sie, bis die Startsequenz abgeschlossen ist, und verwenden Sie dann Ihren Computer normal, um festzustellen, ob das Problem weiterhin auftritt.