Fehler beim Laden der Overlay-Lokalisierungsdatei in Steam-Fixes
Einige Windows stoßen auf die ‘Overlay-Lokalisierungsdatei konnte nicht geladen werden’ Fehler, wenn sie versuchen, Steam konventionell zu starten. Es wird berichtet, dass dieses Problem unter Windows 7, Windows 8.1 und Windows 10 auftritt.
Wie sich herausstellt, gibt es verschiedene Ursachen, die diese Fehlermeldung bei Steam verursachen können. Hier ist eine Auswahlliste möglicher Schuldiger:
Methode 1: Löschen der Datei clientregistry.blob aus dem Steam-Ordner
Wenn Sie für bestimmte Aktivitäten (z. B. das Ausführen modifizierter Spielversionen) ein älteres Steam-Build verwenden, ist es möglicherweise möglich, das anzuzeigen ‘Overlay-Lokalisierungsdatei konnte nicht geladen werden’Fehler aufgrund einiger beschädigter Daten, die von der clientregistry.blob Datei.
Hinweis: Beachten Sie, dass Ihre Steam-Installation bei Verwendung einer neueren Steam-Version keine a mehr enthält clientregistry.blob Datei.
Wenn Sie jedoch eine ältere Steam-Version verwenden, können Sie diese Datei löschen, um den Steam-Client zu zwingen, die meisten temporären Dateien zu aktualisieren, die möglicherweise dieses Problem verursachen.
Wenn Sie nicht wissen, wie das geht, befolgen Sie die folgenden Anweisungen:
- Öffnen Sie Ihr Datei-Explorer-Dienstprogramm und navigieren Sie zu dem Stammverzeichnis, auf dem Sie Steam installiert haben. Standardmäßig lautet dieser Speicherort:
C: \ Programme \ Steam
Hinweis: Wenn Sie Steam an einem benutzerdefinierten Speicherort installiert haben, navigieren Sie stattdessen dorthin.
- Wenn Sie sich im Stammordner von Steam befinden, klicken Sie mit der rechten Maustaste auf clientregistry.blob Datei und wählen Löschen aus dem neu erscheinenden Kontextmenü.
- Sobald die Datei erfolgreich gelöscht wurde, starten Sie Ihren Computer neu und versuchen Sie, Steam zu starten, sobald der nächste Start abgeschlossen ist.
Wenn das gleiche Problem weiterhin auftritt, fahren Sie mit dem nächsten potenziellen Fix fort.
Methode 2: Öffnen Sie Steam als Administrator
Ein weiteres potenzielles Problem, das dieOverlay-Lokalisierungsdatei konnte nicht geladen werden"Fehler" ist ein Berechtigungsproblem, das verhindert, dass Steam sich selbst aktualisiert oder bestimmte Abhängigkeiten verwendet.
Mehrere betroffene Benutzer, die mit demselben Problem konfrontiert waren, haben bestätigt, dass sie es endlich geschafft haben, das Problem zu beheben, indem sie Steam gezwungen haben, mit Administratorrechten zu öffnen.
Klicken Sie dazu einfach mit der rechten Maustaste auf die Hauptleitung Dampf ausführbare oder Desktop-Verknüpfung und wählen Sie Als Administrator ausführen aus dem neu erscheinenden Kontextmenü.
Wenn dies Ihnen erlaubt, Dampf zu öffnen, ohne auf dasselbe zu stoßenOverlay-Lokalisierungsdatei konnte nicht geladen werdenFehler, Sie sollten dieses Verhalten als Standard festlegen, um zu vermeiden, dass in Zukunft dasselbe Problem auftritt. Hier ist eine Kurzanleitung, die Sie durch den Vorgang führt:
- Stellen Sie zunächst sicher, dass Steam vollständig geschlossen ist und kein Hintergrundprozess im Hintergrund ausgeführt wird.
- Öffnen Sie als Nächstes den Arbeitsplatz oder den Datei-Explorer und navigieren Sie zu dem Speicherort, an dem Sie Steam installiert haben. Standardmäßig finden Sie Ihre Steam-Installation hier:
C: \ Programme (x86) \ Steam
- Wenn Sie sich an der richtigen Stelle befinden, klicken Sie mit der rechten Maustaste auf Steam.exe und klicken Sie auf Eigenschaften aus dem neu erscheinenden Kontextmenü.
- Nachdem Sie sich im Eigenschaftenbildschirm befinden, rufen Sie die Website aufKompatibilitätKlicken Sie oben im Menüband auf die Registerkarte, gehen Sie dann zum Menü Einstellungen und aktivieren Sie das KontrollkästchenFühren Sie dieses Programm als Administrator aus.
- Zum Schluss drücken Sie die Anwenden Klicken Sie auf die Schaltfläche, um die Änderungen dauerhaft zu übernehmen und Steam normal zu starten.
Falls das Erzwingen des Administratorzugriffs auf Steam nicht den Trick für Sie getan hat, fahren Sie mit dem nächsten möglichen Fix fort.
Methode 3: Whitelisting Steam in der Windows-Firewall (falls zutreffend)
Laut einigen betroffenen Benutzern können Sie auch erwarten, dass dieOverlay-Lokalisierungsdatei konnte nicht geladen werdenFehler aufgrund einiger Sicherheitseinstellungen, die von Ihrer Windows-Firewall erzwungen werden. Unter bestimmten Umständen stellen Sie möglicherweise fest, dass Ihre integrierte Sicherheitssuite manchmal beschließt, legitime ausführbare Spieldateien unter Quarantäne zu stellen und die Kommunikation von Steam mit dem Hauptserver zu blockieren.
Hinweis: Das gleiche Problem kann bei einigen Firewall-Entsprechungen von Drittanbietern auftreten.
In diesem Handbuch konzentrieren wir uns jedoch auf Fälle, in denen die Windows-Firewall den Fehler aufgrund eines falsch positiven Ergebnisses verursacht. Wenn Sie sich in diesem Szenario befinden, befolgen Sie die nachstehenden Anweisungen, um eine Whitelist-Regel für Ihre Windows-Firewall festzulegen und sicherzustellen, dass Steam nicht daran gehindert wird, mit dem Hauptserver zu kommunizieren.
Folgendes müssen Sie tun, um die ausführbare Datei von Steam, den Download-Ordner und die beim Herunterladen und Installieren von Updates verwendeten Ports auf die Whitelist zu setzen:
- Drücken Sie Windows-Taste + R. zu öffnen a Lauf Dialogbox. Geben Sie in das Textfeld "Ausführen" "steuern Sie firewall.cpl' und drücke Eingeben das öffnen Windows-Firewall Fenster.
- Wenn Sie sich im Hauptmenü der Windows Defender-Firewall befinden, rufen Sie das Menü auf der linken Seite auf und klicken Sie aufZulassen einer App oder Funktion über die Windows Defender-Firewall.
- Sobald Sie in der Zulässige Apps Menü, indem Sie auf klickenEinstellungen ändernTaste. Wenn Sie das sehen UAC (Benutzerkontensteuerung) Eingabeaufforderung, klicken Sie auf Ja um Administratorzugriff zu gewähren.
- Nun, da die Zulässige Apps Menü ist bearbeitbar, gehen Sie direkt unterErlaubte eine andere Appund klicken Sie auf Browser, um zu dem Speicherort zu navigieren, an dem sich Ihre ausführbare Steam-Hauptdatei befindet. Standardmäßig lautet dieser Speicherort:
C: \ Programme \ Steam \ bin
- Wenn Sie es geschafft haben, die ausführbare Steam-Hauptdatei auszuschließen, suchen Sie den Eintrag in der Liste von Zulässige Apps und Funktionen und stellen sicher, dass sowohl die Privatgelände und Öffentlichkeit Kästchen sind aktiviert.
- Als nächstes können Sie die sicher schließen Zulässige Apps Fenster und befolgen Sie die Anweisungen in Schritt 1, um zum ursprünglichen Firewall-Menü zurückzukehren.
- Wenn Sie zum ursprünglichen Menü zurückgekehrt sind, klicken Sie auf Erweiterte Einstellungen (aus dem Menü links) und klicken Sie auf Ja wenn Sie von der aufgefordert werden UAC (Benutzerkontensteuerung) prompt.
- Als nächstes aus dem Erweiterte Einstellungen Menü, klicken Sie auf Neue Regel aus dem linken Menü zugeordnet Eingehende Regeln.
- Mit dem Eingehende Regeln Registerkarte ausgewählt, klicken Sie auf Neue Regel Klicken Sie im Menü auf der linken Seite auf Nächster bei der ersten Eingabeaufforderung.
- Als nächstes aus dem Neue eingehende Regel Fenster, wählen Sie Port unter Regeltyp und klicken Sie auf Nächster.
- Wählen Sie bei der nächsten Eingabeaufforderung TCP Klicken Sie dann in der Liste der verfügbaren Optionen auf Spezifische lokale Ports Umschalten.
- Wenn Sie das richtige Menü gefunden haben, stellen Sie sicher, dass die folgenden Steam-Ports eingefügt sind, um zu verhindern, dass sie blockiert werden:
27015--27030 27036 27015
- Fügen Sie als Nächstes eine weitere Regel für UDP hinzu und wählen Sie dann ausSpezifische lokale Portsnoch einmal und fügen Sie Folgendes in das Eingabefeld ein:
27015--27030 27000--27100 27031-2703 4380 27015 3478 4379 4380
- Einmal jeder Port von Dampf wird zur Ausnahmeliste hinzugefügt, klicken Sie auf Nächster direkt in die Aktion zu landen Prompt Fenster, dann klicken Sie auf Verbindung zulassen und drücken Sie noch einmal die nächste Taste.
- Legen Sie abschließend einen Namen für die von Ihnen festgelegten Regeln fest und klicken Sie auf "Fertig stellen", um die Änderungen zu speichern, bevor Sie Steam erneut öffnen und prüfen, ob das Problem jetzt behoben ist.
Wenn das gleiche Problem weiterhin auftritt, fahren Sie mit dem nächsten möglichen Fix fort.
Methode 4: Erneutes Installieren von Steam
Wenn keine der oben genannten Methoden für Sie funktioniert hat, haben Sie es wahrscheinlich mit einer Art Systemdateibeschädigung zu tun, die die Anwendung effektiv beschädigt hat. Wenn dieses Szenario zutrifft, können Sie Steam nur zusammen mit allen zugehörigen Komponenten deinstallieren, bevor Sie die neueste Version über die offiziellen Kanäle neu installieren.
Wenn Sie nicht versucht haben, das Problem zu behebenOverlay-Lokalisierungsdatei konnte nicht geladen werdenBefolgen Sie dazu die folgenden Anweisungen, wenn Sie Steam zusammen mit allen zugehörigen Komponenten neu installieren:
- Drücken Sie Windows-Taste + R. zu öffnen a Lauf Dialogbox. Geben Sie als Nächstes ein ‘Appwiz.cpl’ in das Textfeld und drücken Sie Eingeben das öffnen Apps und FunktionenFenster.
Hinweis: Wenn Sie von der aufgefordert werden UAC (Benutzerkontensteuerung), klicken Ja um Administratorzugriff zu gewähren.
- Sobald Sie endlich in derApps & FunktionenScrollen Sie im Menü durch die Liste der installierten Anwendungen und suchen Sie Ihre Steam-Installation.
- Nachdem Sie den mit Steam verknüpften Eintrag gefunden haben, klicken Sie mit der rechten Maustaste darauf und wählen Sie Deinstallieren aus dem Kontextmenü.
Hinweis: Wenn Sie eigenständige Modi oder andere von Steam abhängige Anwendungen installiert haben, deinstallieren Sie diese ebenfalls.
- Befolgen Sie im Deinstallationsbildschirm die Anweisungen auf dem Bildschirm, um die Deinstallation abzuschließen. Starten Sie dann Ihren PC neu und warten Sie, bis der nächste Start abgeschlossen ist.
- Öffnen Sie nach dem Neustart Ihres Computers Ihren Standardbrowser und besuchen Sie die offizielle Download-Seite von Steam und laden Sie die neueste kompatible Version entsprechend Ihrer Windows-Version herunter.
- Wenn das Installationsprogramm vollständig heruntergeladen ist, doppelklicken Sie darauf und befolgen Sie die Anweisungen auf dem Bildschirm, um die Installation der neuesten Steam-Version abzuschließen.
- Starten Sie Steam nach Abschluss der Installation konventionell und prüfen Sie, ob das Problem jetzt behoben ist.


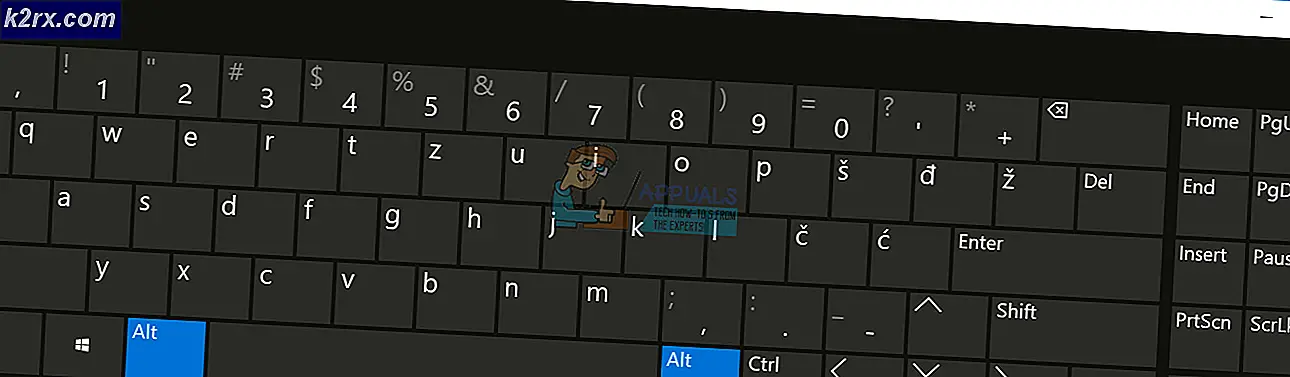
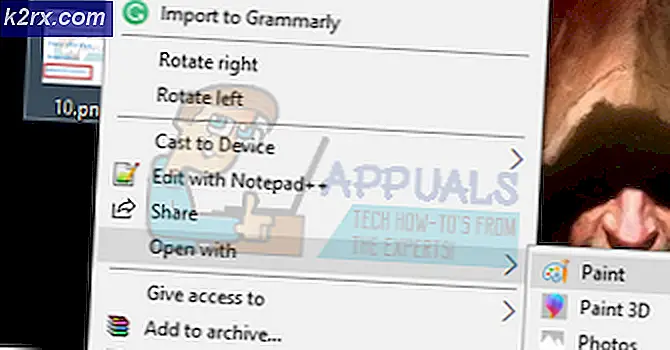


![So beheben Sie Quicken kann Ihre Anfrage nicht abschließen. [OL-221-A]](http://k2rx.com/img/106524/how-to-fix-quicken-is-unable-to-complete-your-request-ol-221-a-106524.jpg)
