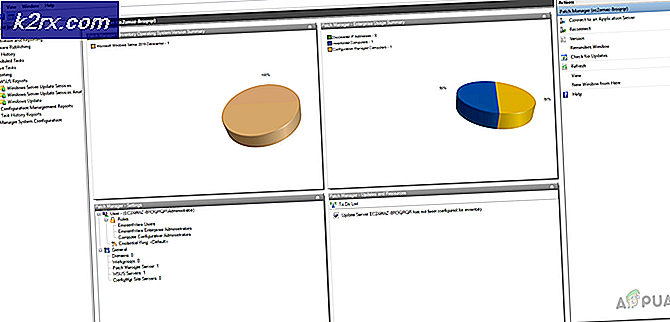So beheben Sie das Kodi-Pufferproblem
Kodi ist eine der am häufigsten verwendeten Plattformen für Videos und Shows, die rund um den Globus gestreamt werden. Aufgrund der benutzerfreundlichen Oberfläche und der minimalen Komplexität bevorzugen Benutzer Kodi gegenüber anderen Plattformen. Es ist ein kostenloser Open-Source-Mediaplayer und für zahlreiche Betriebssysteme und Geräte verfügbar.
Trotz seiner Beliebtheit ist Kodi nicht immer ohne Probleme. Ein spezielles Problem, auf das wir gestoßen sind, war, dass Kodi weiter gepuffert hat. Diese Pufferung war entweder kontinuierlich oder erfolgte ebenfalls sparsam. In diesem Artikel werden alle Gründe für das Auftreten dieses Problems sowie die Problemumgehungen erläutert, mit denen das Problem gelöst werden kann.
Was verursacht das Kodi-Pufferproblem?
Nachdem wir den Anstieg bei Fragen zu diesem Problem festgestellt hatten, begannen wir, das Problem zu untersuchen. Nachdem wir alle Benutzerergebnisse zusammen mit unseren eigenen Untersuchungen gesammelt hatten, kamen wir zu dem Schluss, dass dieses Problem aus mehr als einem Grund verursacht wurde. Einige der Gründe, warum dieses Problem auf Ihrem Computer auftreten kann, sind unter anderem:
Bevor wir mit den Lösungen beginnen, stellen Sie sicher, dass Sie mit einer aktiven Internetverbindung verbunden sind und das von Ihnen verwendete Gerät nicht beschädigt oder in irgendeiner Weise fehlerhaft ist.
Voraussetzung: Stabile Internetverbindung
Bevor wir mit den Lösungen beginnen, ist es äußerst wichtig, dass Sie feststellen, ob Ihre Internetverbindung stabil ist oder nicht. Wenn Sie eine langsame Internetverbindung haben, können Sie das Problem auf keinen Fall lösen. Hier gibt es zahlreiche Aktionen, die Sie ausführen können, um sicherzustellen, dass Sie über eine gute Internetverbindung verfügen.
- Versuchen Sie es mit einer Verbindung ein anderes Gerät zu Ihrem bestehenden Internet-Netzwerk. Wenn das Gerät erfolgreich eine Verbindung herstellt und Sie Videos darauf streamen können, ist dies ein Hinweis darauf, dass Ihr Netzwerk einwandfrei funktioniert.
- Versuchen Sie, einen anderen zu öffnen Anwendung auf deinem Computer. Wenn die Anwendung ordnungsgemäß funktioniert und Sie Videos / Bilder in Ihrem Kodi ordnungsgemäß streamen können, liegt wahrscheinlich ein Problem mit den Servern im Backend vor.
- Versuchen Power Cycling Ihr gesamtes Setup. Ihr Setup umfasst Ihr Kodi-Gerät, Ihren Router und die Plattform, auf der Sie Kodi sehen (Sie dürfen Ihren Computer und Router nur aus- und wieder einschalten, wenn Sie nur beide verwenden). Um das Aus- und Wiedereinschalten durchzuführen, ausschalten sowohl die Geräte als auch Ziehen Sie den Stecker aus der Steckdose ihre Verbindungen vom Hauptschalter. Jetzt drücken und halten den Netzschalter für ca. 4-5 Sekunden. Warten Sie nun 1-2 Minuten, bevor Sie alles wieder anschließen. Überprüfen Sie nun, ob die Internetverbindung wiederhergestellt ist.
- Eine weitere letzte Möglichkeit, die Sie ausprobieren können, besteht darin, die Geschwindigkeit Ihres Internets mithilfe von Online-Geschwindigkeitstests zu überprüfen. Dies kann Ihnen eine Vorstellung davon geben, wie der Status Ihrer Internetverbindung ist. Sie können zu speedtest.net navigieren und dort Ihre Geschwindigkeit testen, indem Sie beim Laden des Bildschirms auf die Schaltfläche "Los" klicken.
Wie Sie im obigen Ergebnis sehen können, ist die Internetgeschwindigkeit weit über dem Durchschnitt. Wenn Sie ähnliche Ergebnisse erzielen, sollten Sie dieses Problem aufgrund der Internetverbindung nicht haben.
Lösung 1: Erhöhen der Größe des Video-Cache
Video-Cache-Größen sind wie Reservoire, in denen die Videodaten gespeichert werden, bevor das Video weiter geladen wird. Die graue Linie, die Sie normalerweise in YouTube sehen, wenn der Player Ihr Video puffert, wird im Video-Cache gespeichert. Dieser Cache wird verwendet, um die langsame Internetgeschwindigkeit von beiden Seiten (Ihrem Computer oder dem Server) zu bewältigen. Wenn der Cache klein ist, kann nicht viel Video in das Cache geladen werden. Wenn das Internet langsam ist, werden Sie schnell das gesamte zwischengespeicherte Video abdecken, bevor neues Video in das Cache geladen wird.
In dieser Lösung navigieren wir zu den Einstellungen und ändern die Größe des Video-Cache. Hier verwenden wir das Add-On von One Nation Portal. Dies ist ein sehr gutes Add-On zum Ändern der Einstellungen von Kodi auf Ihrem Computer.
- Klick auf das Add-Ons Verwenden Sie die linke Navigationsleiste und wählen Sie dann One Nation Portal (Wenn Sie das Add-On noch nicht installiert haben, navigieren Sie dazu zur Liste der Add-Ons und installieren Sie sie nach der Suche von dort aus.)
- Sobald das Add-On geöffnet ist, navigieren Sie nach unten zu (One Nation Portal) Wartung. Klick es.
- Klicken Sie anschließend auf System-Optimierungen / Korrekturen.
- Klicken Sie nun auf Schnellkonfiguration von AdvancedSettings.xml aus dem nächsten Menü.
- Jetzt können Sie die Größe des Video-Cache anpassen. Stellen Sie sicher, dass Sie erhöhen, ansteigen der Wert, bis er einen akzeptablen Wert erreicht. Nachdem Sie es geändert haben, klicken Sie auf Datei schreiben. Die Einstellungen werden jetzt gespeichert und wenn es ein Problem gab, wird es wahrscheinlich behoben.
Hinweis: Stellen Sie sicher, dass Sie Ihr Gerät beim Ändern der Einstellungen nicht ausschalten oder neu starten. Dies kann dazu führen, dass die Einstellungsdateien beschädigt werden und weitere Probleme in Kodi auftreten.
Lösung 2: Löschen des Kodi-Cache
Eine andere Sache, die dazu führen kann, dass Ihr Kodi-Gerät immer wieder gepuffert wird, ist, dass der gespeicherte Cache beschädigt oder unvollständig ist. Normalerweise wird der Cache von Zeit zu Zeit geleert (weil er nur vorübergehend ist) und durch eine neue Kopie ersetzt. In einigen Fällen kann der Cache jedoch auf Ihrem Gerät verbleiben und Probleme beim Zugriff auf Module oder Videos auf dem Computer verursachen. In dieser Lösung navigieren wir zu den Einstellungen und leeren den Cache manuell. Dadurch werden alle zwischengespeicherten Daten gelöscht und von Grund auf neu geladen.
Hinweis: Einige Ihrer Einstellungen gehen möglicherweise aufgrund dieser Lösung verloren. Denken Sie also daran, dass Sie sie möglicherweise erneut festlegen müssen.
- Öffnen One Nation Portal wieder wie in der früheren Lösung und navigieren zu Wartung> Reinigungswerkzeuge.
- Eine weitere Liste wird vor Ihnen kommen. Navigieren Sie nach unten und klicken Sie auf die Schaltfläche von Cache leeren. Diese Aktion löscht automatisch alle Cache-Dateien auf Ihrem Kodi-Gerät (Sie können auch auf andere Optionen klicken, z. B. "Alte Miniaturansichten löschen" usw.).
- Nachdem Sie die Änderungen vorgenommen haben, neu starten Ihren Computer vollständig und versuchen Sie dann erneut, die Anwendung zu starten. Überprüfen Sie, ob das Problem endgültig behoben ist.
Lösung 3: Deaktivieren von HQ-Upscalern und Hardwarebeschleunigung
HQ-Upscaler sind Mechanismen, mit denen Videos mit niedrigerer Auflösung so skaliert werden, dass sie besser aussehen als in der Realität. Diese Funktion verbessert die Qualität des Video-Streamings auf Ihrem Kodi-Gerät erheblich. Trotz der nützlichen Funktionen ist bekannt, dass sie manchmal Probleme verursachen, wenn die Verbindung niedrig ist oder das System, auf dem Kodi ausgeführt wird, eine niedrige Spezifikation aufweist. Wir können versuchen, die HQ Upscaler-Option zu verringern und dann das Video zu puffern. Hoffentlich wird das Problem ohne Probleme gelöst.
Eine andere Sache, die wir deaktivieren werden, ist die Hardwarebeschleunigung. Bei der Hardwarebeschleunigung werden Hardwarekomponenten verwendet, um das Software-Rendering von Videos und andere grafikintensive Aktivitäten zu verbessern. Wie bei HQ-Upscalern ist auch hier bekannt, dass dies Probleme verursacht. In dieser Lösung werden wir beide Optionen deaktivieren / verringern.
- Öffne dein Einstellungen> Player und dann auf klicken Experte Stellen Sie sich unten im linken Navigationsbereich vor und stellen Sie sicher, dass der Expertenmodus aktiviert ist.
- Klicken Sie nun auf Videos Tab und navigieren Sie nach unten zu wird bearbeitet Suchen Sie hier nach folgendem Eintrag:
Aktivieren Sie die HQ-Skalierer für die obige Skalierung.
Drücke den Pfeil nach unten und bring es runter zu 10%.
- Direkt unter der Option, die wir gerade geändert haben, finden Sie die Option von Hardwarebeschleunigung zulassen - DXVA2. Klicken Sie einmal darauf Deaktivieren
- Starten Sie Ihr Gerät vollständig neu und setzen Sie auch Ihr Netzwerk zurück. Überprüfen Sie nun, ob das Pufferproblem behoben ist.
Lösung 4: Überprüfen des Serverstatus
Sie sollten auch überprüfen, ob der Server im Backend ordnungsgemäß funktioniert. Wir stießen auf zahlreiche Fälle, in denen sich Benutzer beschwerten, dass sie perfekt auf einen Dienst / Stream zugreifen konnten, während ein anderer immer wieder pufferte. Dies hat mit Dienstleistern zu tun; Wenn Sie Dienste von Drittanbietern verwenden, verfügen diese wahrscheinlich nicht über starke Server, die alle Anforderungen verarbeiten können und außerdem ein nahtloses Streaming-Erlebnis bieten.
Hier können Sie zu den angegebenen Foren navigieren und dann überprüfen, ob bei anderen Benutzern ähnliche Probleme auftreten. Wenn Sie ein Muster sehen, in dem ein bestimmter Dienst auch für zahlreiche andere Benutzer Probleme aufweist, bedeutet dies wahrscheinlich, dass auf dem Server Probleme auftreten und Sie nichts tun können, außer entweder das zu ändern, was Sie gerade ansehen, oder ein anderes Mal zu überprüfen.
Lösung 5: Verwenden eines VPN
Wenn alle oben genannten Methoden nicht funktionieren, besteht die Möglichkeit, dass die geografischen Server, mit denen Sie verbunden werden, nicht ordnungsgemäß funktionieren oder selbst Probleme haben. Die Verwendung eines VPN kann dieses Problem vollständig umgehen und Ihrem Kodi-Gerät helfen, ohne Probleme eine Verbindung zu den richtigen Servern herzustellen.
Darüber hinaus gewährt Ihr ISP möglicherweise keine ordnungsgemäße Verbindung zu Kodi über seine Kanäle. Wenn einige von ihnen blockiert sind, tritt möglicherweise ein blockierter Zugriff oder eine starke Pufferung auf, wie in unserem Fall zu sehen ist.
Hier fungiert das VPN als Proxy und versucht, Ihre Verbindung von Ihrem ISP zu fälschen und Ihr Netzwerk zu täuschen, dass die Pakete für einen anderen Fall angefordert werden. Sie können das VPN später jederzeit deaktivieren, wenn es für Sie nicht funktioniert.
Hinweis: Appuals.com fördert immer die Legalität bei allem, was Sie tun. Wir empfehlen Ihnen, das, was Sie sehen, und über die richtigen Kanäle zu bezahlen. Wir sind mit keinem dieser Systeme verbunden. Alle Informationen dienen ausschließlich dem Wissen des Lesers.
Lösung 6: Aktualisieren von Add-Ons
Das letzte, was Sie versuchen sollten, wenn alle oben genannten Methoden nicht funktionieren, ist sicherzustellen, dass Ihre Add-Ons und Ihre Systemsoftware auf dem neuesten Stand sind. Wenn Sie Add-Ons von Drittanbietern verwenden, ist es äußerst wichtig, dass Sie diese ständig auf dem neuesten Stand halten, da die Systemsoftware ständig aktualisiert wird und Sie nicht über die neueste Version Ihrer Add-Ons verfügen. Dies bedeutet, dass beide nicht ordnungsgemäß synchronisiert werden und daher Probleme auftreten.
In dieser Lösung sollten Sie manuell zu den einzelnen Add-Ons navigieren und dann prüfen, ob jedes auf den neuesten Build aktualisiert wurde. Sie können auch zu dem jeweiligen Add-On navigieren und dann die Versionshinweise des Herstellers anzeigen. Wenn Sie absolut sicher sind, dass das Add-On aktualisiert wurde, überprüfen Sie, ob das Problem behoben ist.
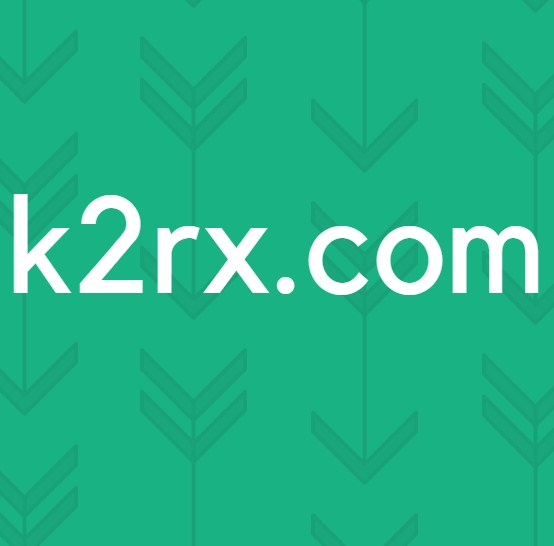



![[FIXED] Hulu-Fehlercode 503](http://k2rx.com/img/100590/fixed-hulu-error-code-503-100590.jpg)