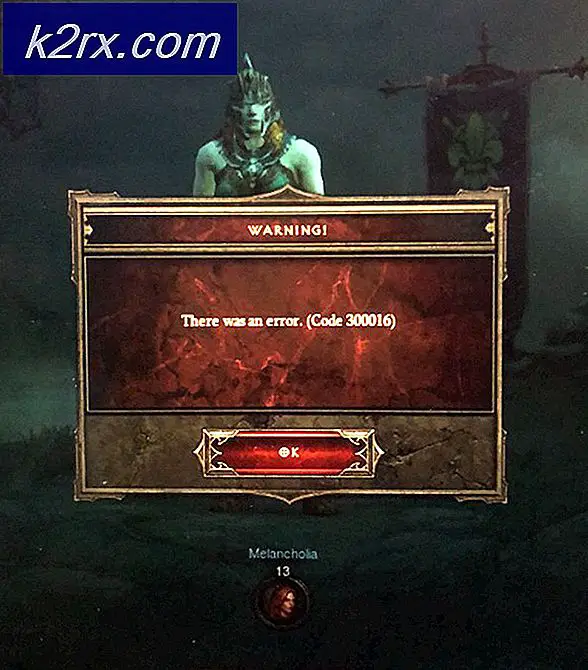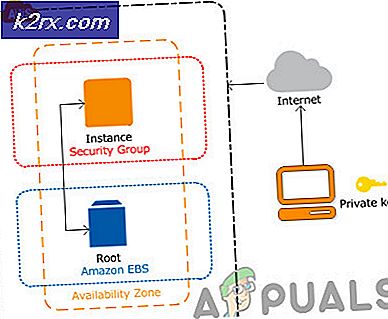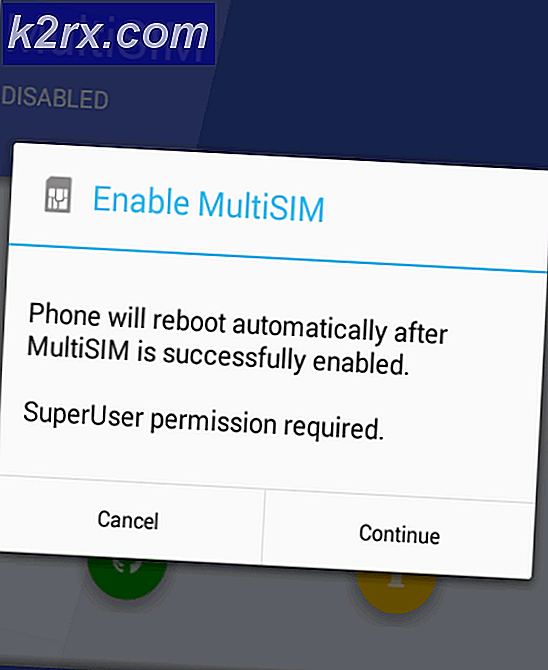So sichern Sie Dateien von der Eingabeaufforderung
Manchmal stoßen wir auf Windows-Startprobleme, die uns daran hindern, in Windows 10/8/7 zu booten. Sicher, man kann die Windows-Wiederherstellungstools verwenden, um die meisten Probleme beim Start zu beheben, aber es gibt einige Fehler, die nicht durch die Wiederherstellungsumgebung behoben werden können. Dies ist eine Zeit, in der Sie Daten auf Ihrem Computer wiederherstellen möchten. Für die meisten Heimanwender wird jedoch die Wichtigkeit der Datensicherung ignoriert, bis es zu spät ist. Es wird offensichtlich, dass sie ihre Daten und Einstellungen nach dem Stillstand des Computers gesichert haben sollten. Sie haben nicht mehr die Möglichkeit, sich bei Fehlfunktionen Ihres Betriebssystems bei Windows anzumelden. Dies kann durch einen Virus verursacht werden, der den PC ständig herunterfährt, beschädigte, fehlende oder infizierte Windows-Dateien. Wenn Sie ein solches Problem haben, sind Sie auf der richtigen Seite. Wir zeigen Ihnen, wie Sie auf Daten auf Ihrem Computer zugreifen und Ihre Daten sichern können, bevor Sie Windows erneut installieren.
Natürlich kann die Festplatte immer in einen anderen Computer als zweites Laufwerk oder in ein externes USB-Gehäuse eingelegt werden. Entweder können Sie die Daten auf Wechselmedien wie CD, DVD oder andere USB-Laufwerke kopieren. Wenn Sie von einem stark gekapselten Laptop aus arbeiten oder keinen Computer finden, der ein zweites Laufwerk aufnehmen kann, wird die Wiederherstellung der Daten schwierig. Sie können Windows neu installieren, aber wenn Ihnen nicht genügend Speicherplatz zur Verfügung steht, ist dies nicht möglich. Es gibt mehrere Backup-Software, mit denen Sie Ihre Daten wiederherstellen können. Wenn Sie keinen Cent für etwas ausgeben möchten, was Sie leicht tun könnten, dann verwenden Sie am besten die Eingabeaufforderung, um Ihre Daten zu sichern, wenn Sie Ihre Partition neu formatieren müssen, um Windows neu zu installieren.
Windows hat sein Betriebssystem immer mit der alten MSDOS-Befehlszeilenschnittstelle verteilt. Sie können jederzeit während des Startvorgangs oder während der Wiederherstellung auswählen, ob Sie dieses Betriebssystem starten möchten. Führen Sie die folgenden Methoden aus, um die Eingabeaufforderung zu starten und Ihre Daten zu sichern. Sie benötigen ein Wechsellaufwerk, z. B. einen USB-Stick oder eine Flash-Disk oder eine externe Festplatte, auf dem Sie Ihre Daten sichern können.
Methode 1: Verwenden Sie Eingabeaufforderung und Editor, um Ihre Daten auf dem externen Speicher zu sichern
Das Sichern von Daten ist eine Sache des Kopierens an einen anderen Ort. Wir starten den Computer in das Eingabeaufforderungssystem, identifizieren unsere Dateien und sichern sie. Für diejenigen, die nicht mit den Befehlen vertraut sind, die Eingabeaufforderung bietet, können Sie Notepad verwenden, um eine grafische Benutzeroberfläche zu starten, die Sie gewohnt sind.
PRO TIPP: Wenn das Problem bei Ihrem Computer oder Laptop / Notebook auftritt, sollten Sie versuchen, die Reimage Plus Software zu verwenden, die die Repositories durchsuchen und beschädigte und fehlende Dateien ersetzen kann. Dies funktioniert in den meisten Fällen, in denen das Problem aufgrund einer Systembeschädigung auftritt. Sie können Reimage Plus herunterladen, indem Sie hier klicken- Schalten Sie Ihren PC ein, drücken Sie während des Startvorgangs die Taste F8, und wählen Sie dann unter Erweiterte Bootoptionen die Option Repair Your Computer aus, um die Wiederherstellungsumgebung zu starten. Wenn Sie unter Erweiterte Bootoptionen nicht die Option "Computer reparieren" sehen können, müssen Sie das Installationsmedium, z. B. Ihre Windows-DVD für den Einzelhandel, verwenden.
- Wenn Sie eine bootfähige DVD oder ein USB-Laufwerk verwenden, drücken Sie eine beliebige Taste, wenn Sie dazu aufgefordert werden. Wenn Sie eine Taste drücken, beginnt Windows mit dem Laden von Dateien von der DVD. Die Meldung "Windows lädt die Dateien" wird angezeigt. Wählen Sie Ihre Sprache, den Tastaturtyp und die Sprache aus und klicken Sie dann auf Weiter.
- Auf dem folgenden Bildschirm sehen Sie die Schaltfläche Jetzt installieren. Klicken Sie nicht auf die Schaltfläche "Jetzt installieren", um zum Installationsbildschirm zu gelangen. Klicken Sie auf die Option Computer reparieren, die sich in der linken unteren Ecke befindet, um die Systemwiederherstellungsoptionen zu starten. Die Systemwiederherstellungsoptionen suchen nach Windows-Installationen und listen sie auf. Wählen Sie das Betriebssystem aus und klicken Sie auf die Schaltfläche "Weiter", um die verfügbaren Wiederherstellungstools anzuzeigen.
- Auf diesem Bildschirm werden alle verfügbaren Systemwiederherstellungsoptionen angezeigt.
- Klicken Sie auf Eingabeaufforderung .
- Geben Sie Notepad.exe in die Eingabeaufforderung ein und drücken Sie die Eingabetaste, um die Anwendung Notepad zu starten. Sobald die Anwendung gestartet wurde, klicken Sie auf Datei> Speichern unter (Sie verwenden auch die Tasten Strg + S), um das Dialogfeld Speichern unter zu starten.
- Suchen Sie die Dateien, die Sie sichern möchten
- Schließen Sie Ihren USB- oder externen Speicher an
- Klicken Sie mit der rechten Maustaste auf die Dateien und / oder Ordner, die Sie sichern möchten, und wählen Sie "Senden an" auf Ihrem USB-Laufwerk.
Diese Demonstration wird unter Windows 10 durchgeführt. Ihr PC könnte während des Kopiervorgangs für einige Zeit einfrieren. Beenden Sie die Aktion daher nicht vorzeitig. Sie können Ihr Windows-Betriebssystem neu installieren, nachdem Sie alle gewünschten Daten kopiert haben.
Methode 2: Verwenden Sie Befehlszeilenbefehle, um Ihre Daten auf dem externen Speicher zu sichern
Hier werden wir Befehlszeilen / -befehle verwenden, um unsere Dateien und den Speicherort der Sicherung zu identifizieren und diese Dateien in den Sicherungsspeicherort zu kopieren.
- Führen Sie die Schritte 1 bis 5 in Methode 1 aus, um die Eingabeaufforderung zu starten
- Um Ihr Laufwerk zu sehen, geben Sie ' diskpart ' ein und drücken Enter. Geben Sie nun ' list volumes ' ein und drücken Sie die Eingabetaste, um alle verfügbaren Laufwerke und ihre Buchstaben zu sehen. Legen Sie nun Ihr USB- Laufwerk ein und geben Sie 'list volumes' erneut ein und drücken Sie die Eingabetaste. Die neuen Laufwerkbuchstaben in dieser Liste sind die Laufwerkbuchstaben Ihres USB-Laufwerks. Sie werden auch den Namen des Bandes enthüllen.
- Geben Sie exit ein und drücken Sie die Eingabetaste, um den Diskpart-Modus zu beenden
- Geben Sie den Laufwerkbuchstaben ein, der die Daten enthält, die Sie sichern möchten, zB C: und drücken Sie die Eingabetaste (Es ist nicht nötig, Laufwerke zu sichern, auf die Sie keine Windows installieren)
- Geben Sie dir ein, um alle Ordner und Dateien im Laufwerk C anzuzeigen:
- Um in einen Ordner zu wechseln, geben Sie ' cd foldername' ein und drücken Sie Enter. Um zum vorherigen Ordner zurückzukehren, geben Sie ' cd ..' ein und drücken Sie die Eingabetaste.
- Um einen bestimmten Ordner oder eine Datei in das Laufwerk zu kopieren, geben Sie Folgendes ein: xcopy DirectoryPathToCopy DriveLetterToCopyInto \ / E
- Zum Beispiel kopiert xcopy C: \ Benutzer E \ / E Benutzerdateien und Ordner auf Laufwerk E :.
- Der letzte Buchstabe \ E weist den Befehl an, Ordner und Unterordner einschließlich der leeren zu kopieren. Um mehr Hilfe zu bekommen, tippe 'help xcopy'
- Sie können jetzt Ihr Windows-Betriebssystem neu installieren
Wenn Sie Hilfe bei der Installation eines Betriebssystems benötigen, können Sie unseren Leitfaden zur sauberen Installation von Windows 10 hier herunterladen.
PRO TIPP: Wenn das Problem bei Ihrem Computer oder Laptop / Notebook auftritt, sollten Sie versuchen, die Reimage Plus Software zu verwenden, die die Repositories durchsuchen und beschädigte und fehlende Dateien ersetzen kann. Dies funktioniert in den meisten Fällen, in denen das Problem aufgrund einer Systembeschädigung auftritt. Sie können Reimage Plus herunterladen, indem Sie hier klicken