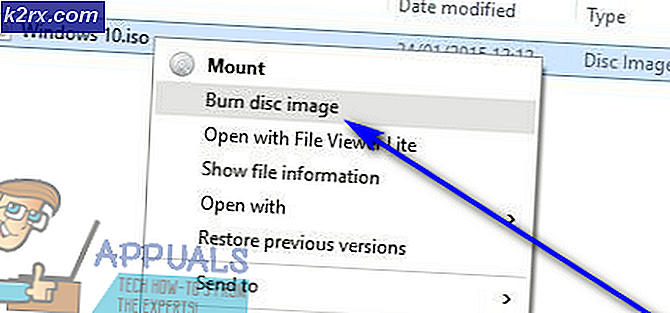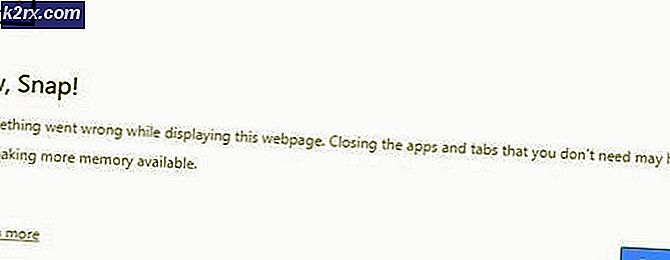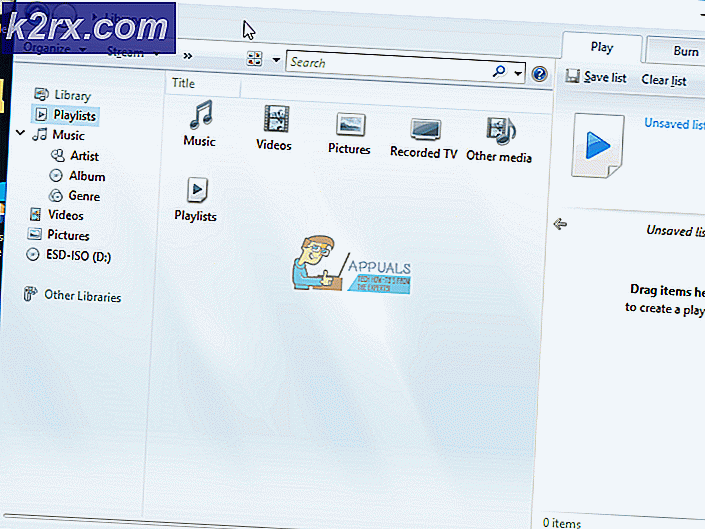Wie behebt man Photoshop nicht genug RAM-Fehler unter Windows 10?
Wie jede andere Windows-Anwendung ist auch Adobe Photoshop nicht perfekt. Es hat auch viele Probleme, unter denen "Ihre Anfrage konnte nicht abgeschlossen werden, da nicht genügend Speicher (RAM) vorhanden ist." Adobe Photoshop ist eine Softwareanwendung für die Bildbearbeitung und Fotoretusche zur Verwendung auf Windows- oder MacOS-Computern. Photoshop bietet Benutzern die Möglichkeit, Bilder, Grafiken und Illustrationen zu erstellen, zu verbessern oder auf andere Weise zu bearbeiten. Aufgrund vieler Probleme in Photoshop, die zuvor erläutert wurden, haben Benutzer unter Windows 10 verschiedene Probleme im Zusammenhang mit der physischen Speichernutzung und -verwaltung von Photoshop gemeldet.
Es scheint nämlich, dass viele von ihnen in einer Vielzahl von Fällen eine Variation des Photoshop-Fehlers "Nicht genügend RAM" erhalten. Dies tritt beim Start und manchmal beim Verwenden von Werkzeugen zum Bearbeiten von Fotos in Photoshop auf. Sobald es erscheint, verhindert es alle laufenden oder laufenden Operationen. Darüber hinaus ist dieser Fehler wiederkehrender Natur. Das bedeutet, dass es ab und zu passiert, was sich auf die Arbeit des Benutzers auswirkt und es schwierig macht, die Ergebnisse des Benutzers zu erzielen. Die Fehlerbenachrichtigung lautet wie folgt:
Oft funktioniert die Software nach der Installation von Adobe Photoshop und dem erstmaligen Ausführen einwandfrei. Sie können Bilder retuschieren oder ein 3D-Modell erstellen und es problemlos im gewünschten Format speichern. Wenn Sie Photoshop jedoch zum zweiten Mal ausführen, tritt möglicherweise der betreffende Fehler beim Laden oder Exportieren von Fotos auf. Dies scheint ein Problem zu sein, obwohl Ihr PC bis zu 32 GB RAM hat.
Obwohl der Benutzer immer daran denken sollte, dass Adobe Photoshop eine Grafikbearbeitungssoftware ist, ist es eine ziemlich leistungsstarke Anwendung, die ohnehin mehr RAM benötigt. Adobe Co. Adobe Co. empfiehlt Ihrem PC mindestens 2,5 GB RAM, um Photoshop CC unter Windows schnell und ohne legitime Verzögerungen unter Windows auszuführen (3 GB, um es unter macOS auszuführen).
Hinweis: Nach dem Testen auf mehreren Laptops empfehlen wir Ihnen, 5 GB zu verwenden, um das Programm zu öffnen und laufen zu lassen.
Was verursacht, dass Photoshop nicht genügend RAM-Fehler aufweist?
Wir haben die Ursachen für dieses Problem aufgelistet, nachdem wir das Feedback des Benutzers und die technischen Autoritäten im Detail geprüft haben. Dieses Problem kann aus einem der folgenden Gründe auftreten:
- Raubkopie: Wenn Benutzer Raubkopien von Adobe Photoshop verwenden, tritt dieser Fehler höchstwahrscheinlich auf. In diesem Fall kann der Fehler einfach nicht behoben werden. Viele Leute denken, dass durch das Herunterladen und Installieren von Photoshop von einer anderen Site der RAM-Fehler von Photoshop vermieden werden kann. Dies ist jedoch riskant, da Raubkopien mit größerer Wahrscheinlichkeit mit schweren Computerviren infiziert sind, die das Computersystem des Benutzers beschädigen können. Es ist eine höchst unproduktive Praxis. Die meisten Raubkopien enthalten keine Handbücher oder technischen Support für legitime Benutzer.
- Veraltete Software: Dieser Fehler kann auftreten, wenn Photoshop veraltet ist. Im Gegensatz zu einem Software-Upgrade benötigen Updates das vorhandene Softwareprogramm, das Sie zum Arbeiten verwenden. Updates werden manchmal automatisch im Hintergrund ausgeführt. Dies liegt daran, dass Software-Updates alle neu entdeckten Sicherheitsprobleme beheben, kürzlich entdeckte Fehler beheben und Unterstützung für Treiber und neue Hardware hinzufügen.
- Veraltete Gerätetreiber: Gerätetreiber sind wichtige Softwareteile, mit denen verschiedene Hardwarekomponenten reibungslos mit Ihrem Computer zusammenarbeiten können. Wenn diese Treiber ordnungsgemäß aktualisiert wurden, läuft Ihr Computer reibungslos. Wenn sie jedoch veraltet sind, können sie Probleme verursachen, die mit Sicherheit irritieren, einschließlich des betreffenden Problems.
- Softwareeinstellungen: Updates enthalten wichtige Änderungen, um die Leistung, Stabilität und Sicherheit der auf Ihrem Computer ausgeführten Anwendungen zu verbessern. Durch die Installation wird sichergestellt, dass Ihre Software weiterhin sicher und effizient ausgeführt wird. Es ist jedoch eine schreckliche Realität, dass die Photoshop-Software bei den Standardeinstellungen versucht, sich selbst minimal zu laden, und die minimale RAM-Größe von ca. 1-1,5 GB verwendet. Es ist jedoch zu beachten, dass bei der Arbeit mit mehreren schweren Dateien oder bei der Arbeit an einem 3D-Modell die erwähnte RAM-Spezifikation logischerweise nicht ausreicht, was letztendlich zu dem betrachteten Fehler führt.
Nachdem wir die Ursachen im Detail kennen, lassen Sie uns zu den Lösungen springen, um das Problem zu beheben.
Lösung 1: Überschreiben des physischen Speichers
Wie bereits erwähnt, versucht die Photoshop-Software bei den Standardeinstellungen, sich selbst minimal zu laden, und verwendet die minimale RAM-Größe von ca. 1-1,5 GB. Aus diesem Grund ist es am wahrscheinlichsten, dass der betreffende Fehler auftritt, wenn Sie an einem 3D-Modell arbeiten oder Arbeiten ausführen, die eine umfangreiche grafische Verarbeitung erfordern. Ein idealer Ansatz zur Behebung von Problemen wäre die Erhöhung der Bandbreite des von Photoshop zu verwendenden physischen Speichers. Daher werden wir einen DWORD-Schlüssel einführen, mit dem Photoshop mehr physischen Speicher verwenden kann.
Ein DWORD-Wert, der für Double Word steht, ist einer der fünf Hauptdatentypen, die vom Registrierungseditor verarbeitet werden. Die Registrierung zeigt diese in Dezimal- oder Hexadezimalwerten an und wird im Allgemeinen für True- und False- oder 1- und 0-Funktionen verwendet. Diese Zahlen (32-Bit oder 64-Bit) entsprechen nicht den Windows 10-Betriebssystemen, aber sie repräsentieren die Art der Daten, die in einem Wert gespeichert werden. Durch Hinzufügen des Schlüssels kann Photoshop die Überschreibung der Registrierung aus dem physischen Speicher verwalten. Diese Lösung erwies sich für viele Benutzer in der Online-Community als hilfreich. Befolgen Sie die unten angegebenen Schritte:
- Drücken Sie Windows + R. Tasten auf Ihrer Tastatur, um das Dialogfeld Ausführen zu öffnen. Art regedit.exe und klicken Sie auf OK. Dadurch gelangen Sie zu einem integrierten Windows-Registrierungseditor. Auf diese Weise können Sie Schlüssel und Einträge in der Windows-Registrierungsdatenbank anzeigen und bearbeiten.
Hinweis: Wenn Sie zur Eingabe eines Administratorkennworts oder einer Bestätigung aufgefordert werden, geben Sie das Kennwort ein oder geben Sie eine Bestätigung ein. - Navigieren Sie zu HKEY_CURRENT_USER > Software > Adobe > Photoshop > 130.0.
Hinweis: Sie finden einen Ordner mit dem Namen "130.0" nur, wenn Sie Photoshop CC 2019 verwenden. Der Ordnername unterscheidet sich bei verschiedenen Versionen von Photoshop. - Klicken Sie basierend auf der von Ihnen ausgeführten Photoshop-Version mit der rechten Maustaste auf den im vorherigen Schritt (13.0) genannten Ordner und wählen Sie Neu > DWORD (32-Bit) -Wert aus dem Menü.
- Benennen Sie im rechten Bereich den neuen Schlüssel als OverridePhysicalMemoryMB und drücke Eingeben. Dieser Name wurde unter den Photoshop-Registrierungseinstellungen angegeben, um die Einstellungen für die Bandbreite des physischen Speichers zu ermitteln.
- Klicken Sie mit der rechten Maustaste auf den neuen Schlüssel und wählen Sie Ändern aus dem Menü. Dies öffnet das Bearbeitungsfenster mit mehreren Optionen. Basis einstellen als Dezimal. Ändern Sie im Feld Wertdaten den Wert von 0 in einen numerischen Megabyte-Wert, der den physischen Speicher Ihres Systems widerspiegelt. Geben Sie beispielsweise 4096 für 4 GB, 8192 für 8 GB, 16384 für 16 GB oder 24576 für 24 GB ein. Im Allgemeinen empfehlen wir die Verwendung 16000 oder 24000. Klicken Sie abschließend auf OK Änderungen speichern.
- Um auf der sicheren Seite zu sein, empfehlen wir Ihnen, die Leistungseinstellungen direkt in Photoshop zu bearbeiten, um dieses Problem ein für alle Mal zu beheben. Klicken Sie dazu auf Start, Suche Adobe Photoshop und öffne es. Dies öffnet Adobe Photoshop. Es kann einige Zeit dauern, bis alle Dienstprogramme vollständig geladen sind.
- Gehe zu Bearbeiten > Einstellungen > Performance. Dadurch werden Photoshop-Einstellungen geöffnet, die für den Leistungsfaktor relevant sind, z. B. Einstellungen für den physischen Speicher, Verlauf und Cache usw.
- Bewegen Sie den Schieberegler von 70% zu 80%. Dadurch kann Photoshop während seiner Prozesse mehr RAM-Bandbreite verwenden.
- Schließen Sie Photoshop und neu starten Ihren PC, um Änderungen zu speichern.
- Versuchen Sie, Photoshop auszuführen und schwere 3D-Modelle zu laden, um zu überprüfen, ob der Fehler behoben ist oder nicht. Falls dies nicht behoben wurde (was höchst unwahrscheinlich ist), müssen Sie Windows 10 Version 1803 verwenden, da dies die Einstellungen für den physischen Speicher von Photoshop direkt beeinflusst. Bitte fahren Sie mit der nächsten Lösung fort, um das Problem zu beheben.
Lösung 2: Aktualisieren oder Zurücksetzen von Windows 10 Version 1803
Nach eingehender Prüfung des Feedbacks und der technischen Berechtigungen des Benutzers wurde festgestellt, dass bei der 1803-Version von Windows 10 ein ernstes Problem vorliegt, das sich direkt auf Photoshop CC 2017, 2018, 2019 und 2020 auswirkt und den betreffenden physischen Speicherfehler verursacht. Photoshop funktioniert gut mit der Version 1703 oder 1709 von Windows 10, da Tests auf verschiedenen Systemen durchgeführt wurden.
Das Zurücksetzen des Windows 10 Creators-Updates auf eine frühere Version oder das Aktualisieren auf eine neue Version, falls verfügbar, dient der Lösung dieses Problems. Es wurde berichtet, dass dies von vielen Benutzern in der Online-Support-Community funktioniert. Führen Sie die folgenden Schritte aus, um zu überprüfen, ob Windows-Updates verfügbar sind oder nicht:
- Klicken Start und dann klicken die Einstellungen. Dies öffnet ein neues Fenster, das alle wichtigen Einstellungen enthält, mit denen Sie in Windows 10 spielen können, d. H. Konten, Hardware und Software usw.
- Klicke auf Update & Sicherheit. Dadurch wird ein Fenster geöffnet, das Einstellungen enthält, die für Windows-Updates und deren Sicherheit relevant sind, z. B. Fehlerbehebung, Windows-Anwendungsupdates usw.
- Wählen Sie das Windows Update Registerkarte in der Seitenleiste und wählen Sie dann Auf Updates prüfen. Es wird einige Zeit dauern, bis Windows eine Verbindung zu Microsoft Servern hergestellt hat, um nach verfügbaren Updates zu suchen. Wenn ein Update verfügbar ist, beginnt Windows automatisch mit dem Herunterladen und der späteren Installation. Dieser Vorgang kann einige Zeit dauern. Warten Sie also, bis er vollständig abgeschlossen ist.
- Falls keine Updates verfügbar sind, empfehlen wir Ihnen, ein Downgrade auf die vorherigen Windows-Versionen durchzuführen (siehe unten). Es wird jedoch darauf hingewiesen, dass Sie auf dieser Seite benachrichtigt werden, wenn Windows-Updates für Ihren PC nicht verfügbar sind.
Führen Sie die folgenden Schritte aus, um ein Rollback auf die vorherige Windows-Version durchzuführen:
- Wiederholen Sie die oben angegebenen Schritte 1-2.
- Wählen Sie in der Seitenleiste Wiederherstellung und dann klicken Loslegen Klicken Sie unter Zurück zur vorherigen Version von Windows 10, um zur Eingabeaufforderung für die Wiederherstellung zu gelangen, mit der Sie Probleme beim Windows-Betriebssystem beheben oder ein Downgrade durchführen können.
- Wählen Sie aus, was Sie wiederherstellen möchten und warum Sie zu einem vorherigen Build zurückkehren möchten, und klicken Sie auf Nächster. Wenn der Link abgeblendet ist, bedeutet dies, dass Sie keinen Grund aus den oben angegebenen Kontrollkästchen ausgewählt haben.
- Klicken Nächster noch einmal nach dem Lesen der Eingabeaufforderung. Dieser Vorgang kann einige Zeit dauern. Warten Sie also, bis er abgeschlossen ist.
- Versuchen Sie nach dem erfolgreichen Downgrade Ihres Windows, Photoshop auszuführen und schwere 3D-Modelle zu laden. Photoshop sollte jetzt gut funktionieren.