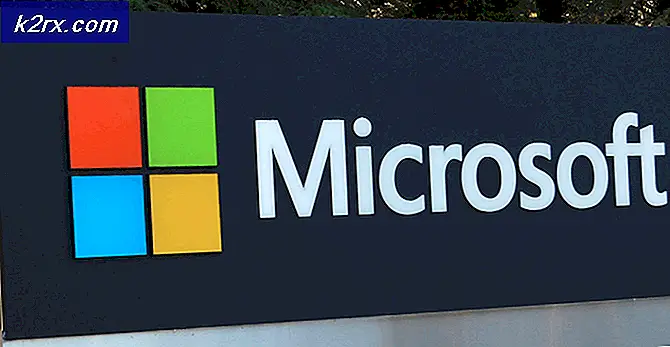UPDATE: SYSTEM_SERVICE_EXCEPTION (dxgkrnl.sys)
dxgkrnl.sys ist die DirectX-Grafikkerndatei von Microsoft. Es funktioniert mit den Treibern Ihrer Grafikkarte und sollte daher in keiner Weise verändert werden.
Wenn ein BSOD mit dieser Nachricht angezeigt wird, SYSTEM_SERVICE_EXCEPTION (dxgkrnl.sys) zeigt an, dass die Grafikkarte und ihre Treiber in irgendeiner Weise fehlgeschlagen sind. Es ist jedoch ein Softwareproblem, das leicht zu lösen ist. Gefährdete Benutzer sind unter anderem Personen, die mehrere GPUs in SLI verwenden, sowie Personen, die Nvidia Surround für die Arbeit an mehreren Monitoren verwenden. Es wird normalerweise mit Windows 10-Benutzern angezeigt, aber Benutzer älterer Windows-Versionen werden nicht ausgeschlossen.
Es gibt ein paar Dinge, die Sie tun können, um dieses Problem zu lösen, und alle sind ziemlich einfach zu folgen. Vielleicht möchten Sie sie alle lesen, da sie sich auf verschiedene Benutzergruppen beziehen. Sie sollten also zuerst sehen, welche Sie zuerst anpassen und dann die entsprechende Methode anwenden.
Methode 1: SLI deaktivieren
Obwohl dies eher eine Umgehungslösung als eine Methode ist, ist es die einzige Lösung, wenn Sie Nvidias Version 353.62 verwenden und mehr als eine Grafikkarte verwenden. Die Deaktivierung von SLI führt zu Leistungseinbußen, wenn Sie mit grafikintensiven Anwendungen oder Spielen arbeiten, aber es ist die einzige Lösung für diese Version der Nvidia-Treiber.
Um SLI zu deaktivieren, müssen Sie die Nvidia-Systemsteuerung öffnen , indem Sie mit der rechten Maustaste auf Ihren Desktop klicken und ihn aus dem Dropdown-Menü auswählen. Auf der linken Seite sehen Sie ein Navigationsfenster. Erweitern Sie die Option 3D-Einstellungen und wählen Sie SLI- und PhysX-Konfiguration festlegen. In diesem Menü unter SLI-Konfiguration sollten Sie SLI deaktivieren wählen . Schließen Sie die Nvidia-Systemsteuerung, indem Sie auf Anwenden und anschließend auf OK klicken.
Diese Methode ist für Benutzer gedacht, die aus irgendeinem Grund nicht auf neuere Treiber für ihre GPUs aktualisieren können. Es ist bekannt, dass insbesondere dieser eine BSOD verursacht, besonders bei Windows 10. Sie können die Methode verwenden, um BSODs zu verhindern, bis Sie eine dauerhaftere Lösung finden, wie zB einen neueren Treiber.
Methode 2: Deaktivieren Sie Nvidia Surround
Surround ist die Technologie von Nvidia für Benutzer, die mehr als ein Display gleichzeitig betreiben möchten. Es bietet immersive Gaming-Optionen, die das Spielerlebnis wirklich verbessern. Es ist jedoch bekannt, dass es Probleme mit Windows 10 verursacht, und das Deaktivieren kann dazu führen, dass diese gefürchteten BSODs nicht mehr angezeigt werden.
PRO TIPP: Wenn das Problem bei Ihrem Computer oder Laptop / Notebook auftritt, sollten Sie versuchen, die Reimage Plus Software zu verwenden, die die Repositories durchsuchen und beschädigte und fehlende Dateien ersetzen kann. Dies funktioniert in den meisten Fällen, in denen das Problem aufgrund einer Systembeschädigung auftritt. Sie können Reimage Plus herunterladen, indem Sie hier klickenUm es zu deaktivieren, klicken Sie mit der rechten Maustaste auf Ihren Desktop und öffnen Sie Nvidia Control Panel. Erweitern Sie im Navigationsbereich auf der linken Seite die 3D-Einstellungen und klicken Sie auf Surround konfigurieren, PhysX. Unter Surround-Konfiguration sollten Sie die Anzeige von Span mit Surround deaktivieren. Sie können jetzt die Nvidia-Systemsteuerung schließen, indem Sie auf Übernehmen und dann auf OK klicken.
Methode 3: Deinstallieren Sie die Nvidia-Treiber und lassen Sie Windows eine eigene installieren
Da es sich um ein Treiberproblem handelt, besteht eine weitere mögliche Lösung darin, die installierten Treiber zu deinstallieren und Windows selbst installieren zu lassen. Windows wird kompatible Treiber finden, die keine Probleme mit Ihrem Computer verursachen sollten, und Sie können es ohne Sorgen später verwenden. Die Schritte dazu sind ziemlich einfach.
Öffnen Sie das Startmenü und suchen Sie nach dem Geräte-Manager. Öffnen Sie das Ergebnis und Sie sehen eine Liste der an Ihren Computer angeschlossenen Geräte. Erweitern Sie Display Drivers und darin finden Sie die Treiber Ihrer Grafikkarte. Klicken Sie mit der rechten Maustaste darauf und wählen Sie Deinstallieren. Lassen Sie den Deinstallationsassistenten etwas unternehmen, befolgen Sie die Schritte und starten Sie das System neu. Wenn Sie neu starten, können Sie Windows Update verwenden, um die neuesten Treiber herunterzuladen. Geben Sie Windows Update im Startmenü ein und öffnen Sie das Ergebnis. Klicken Sie auf Nach Updates suchen und Windows sollte sehen, dass zur Zeit keine Treiber für Ihre Grafikkarte installiert sind, damit sie im Internet nach geeigneten Treibern sucht. Lassen Sie sie herunterladen und installieren und starten Sie das System erneut.
Wenn Windows Treiber für Ihre Grafikkarte installiert hat, sollte Ihr System wie vor den Fehlern ausgeführt werden. Dies ist eine Methode, die für eine Reihe von GPU-Treiberproblemen funktioniert, und es hat sich gezeigt, dass sie auch für dieses Problem funktioniert.
Es ist bekannt, dass der Fehler dxgkrnl.sys sowohl für Nvidia als auch für Microsoft existiert. Wenn Sie jedoch nicht warten möchten, bis sie eine Lösung für das Problem gefunden haben, können Sie die oben genannten Schritte ausführen und Ihr Gerät selbst reparieren, damit Sie es weiterhin verwenden können, ohne einen Blue Screen of Death befürchten zu müssen.
Methode 4: Analysieren von DMP-Dateien
Wenn die obigen Methoden das Problem für Sie nicht beheben, klicken Sie auf ( hier ), um den WinDBG-Leitfaden anzuzeigen, damit Sie die BSOD-Dump-Dateien selbst analysieren können.
PRO TIPP: Wenn das Problem bei Ihrem Computer oder Laptop / Notebook auftritt, sollten Sie versuchen, die Reimage Plus Software zu verwenden, die die Repositories durchsuchen und beschädigte und fehlende Dateien ersetzen kann. Dies funktioniert in den meisten Fällen, in denen das Problem aufgrund einer Systembeschädigung auftritt. Sie können Reimage Plus herunterladen, indem Sie hier klicken