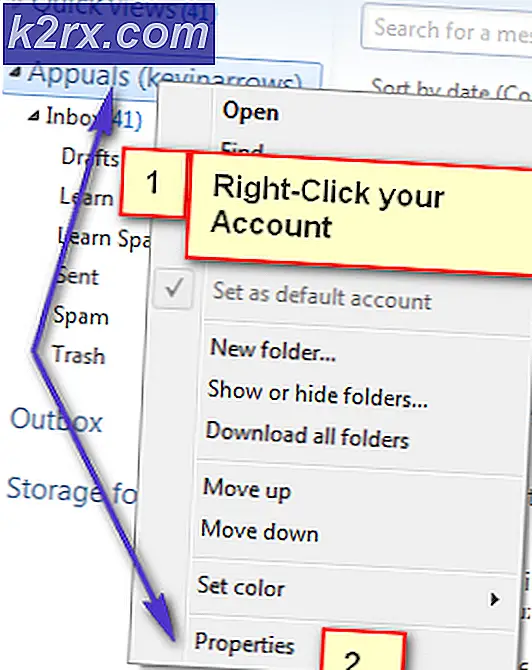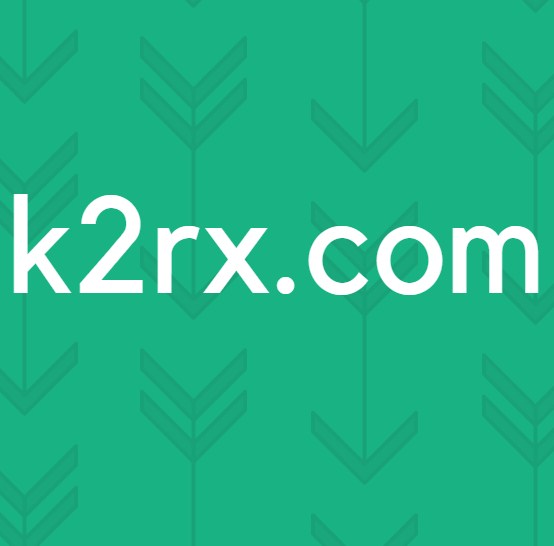Wie behebe ich, dass "Startmenü / ms-Einstellungen" unter Windows 10 nicht funktioniert?
Mehrere Windows 10-Benutzer melden, dass sie die Haupteinstellungs-App plötzlich nicht mehr öffnen können. Beim Versuch, die App Einstellungen zu öffnen (über das Startmenü oder den Befehl Ausführen), sehen betroffene Benutzer die "Dieser Datei ist kein Programm zum Ausführen dieser Aktion zugeordnet.". In den meisten Fällen, die von Benutzern gemeldet wurden, trat dieses Problem auf, nachdem sie ein Upgrade von Windows 7 oder Windows 7 auf Windows 10 durchgeführt hatten.
Was bewirkt, dass das Startmenü / die ms-Einstellungen nicht mehr funktioniert?
Wir haben dieses spezielle Problem untersucht, indem wir verschiedene Reparaturstrategien untersucht und ausprobiert haben, die häufig von anderen Benutzern empfohlen werden, die mit demselben Problem konfrontiert sind. Wie sich herausstellt, können verschiedene Szenarien zur Entstehung dieses Problems führen. Hier ein kurzer Überblick über Szenarien, die dieses Problem auslösen könnten:
Wenn Sie derzeit Probleme haben, dasselbe Problem zu beheben, finden Sie in diesem Artikel mehrere anwendbare Korrekturen, mit denen das Problem möglicherweise für Sie behoben werden kann. Unten finden Sie eine Sammlung von Methoden, mit denen andere Benutzer an einem ähnlichen Ort das Problem erfolgreich behoben haben. Es wurde bestätigt, dass jeder potenzielle Fix von mindestens einem betroffenen Benutzer funktioniert.
Um die besten Ergebnisse zu erzielen, empfehlen wir Ihnen, die folgenden Methoden in derselben Reihenfolge zu befolgen, in der wir sie angeordnet haben (über ihre Effizienz und Schwierigkeit). Schließlich sollten Sie eine mögliche Lösung finden, mit der das Problem behoben werden kann, unabhängig davon, welcher Schuldige das Problem verursacht.
Methode 1: Installieren Sie alle UWP-Anwendungen neu und registrieren Sie sie erneut
Bevor Sie andere Reparaturstrategien untersuchen, sollten Sie zunächst sicherstellen, dass das Problem nicht nur aufgrund eines beschädigten Elements auftritt oder dass die Einstellungen-App nicht ordnungsgemäß registriert ist.
Mehrere betroffene Benutzer haben gemeldet, dass sie das Problem behoben haben, nachdem sie alle integrierten Windows-Apps unter dem Windows-Konto, auf das das Problem gestoßen ist, neu installiert und neu registriert haben.
Hier finden Sie eine Kurzanleitung zum erneuten Installieren und Registrieren aller integrierten UWP-Anwendungen, einschließlich der Einstellungen-App. Hier ist eine Kurzanleitung dazu:
- Drücken Sie Windows-Taste + R. zu öffnen a Lauf Dialogbox. Geben Sie dann ein "Power Shell" und drücke Strg + Umschalt + Eingabetaste um ein erhöhtes Power-Shell-Fenster zu öffnen. Wenn Sie von der aufgefordert werden UAC (Benutzerkontensteuerung) Eingabeaufforderung, klicken Sie auf Ja Administratorrechte zu gewähren.
- Wenn Sie sich im erhöhten Powershell-Fenster befinden, geben Sie den folgenden Befehl ein und drücken Sie die Eingabetaste, um alle in Windows integrierten Apps für dieses Konto neu zu installieren und neu zu registrieren:
Get-AppXPackage | Foreach {Add-AppxPackage -DisableDevelopmentMode -Register "$ ($ _. InstallLocation) \ AppXManifest.xml"} - Beachten Sie, dass Sie diesen Vorgang für alle Konten wiederholen müssen, falls das Problem bei mehreren Konten auftritt.
Wenn Sie die obigen Anweisungen ausgeführt haben und immer noch auf dasselbe Problem stoßen, fahren Sie mit dem nächsten möglichen Fix fort.
Methode 2: Hinzufügen eines Kennworts zum Windows-Konto (falls zutreffend)
Wie sich herausstellt, besteht eine beliebte Lösung für dieses spezielle Problem darin, eine Eingabeaufforderung mit erhöhten Rechten zu verwenden, um dem Windows-Konto ein Kennwort hinzuzufügen. Dies mag seltsam erscheinen, aber viele betroffene Benutzer haben bestätigt, dass sie plötzlich die Einstellungen-App und jede andere App öffnen konnten, die zuvor die angezeigt wurde "Dieser Datei ist kein Programm zum Ausführen dieser Aktion zugeordnet."nachdem sie ein Passwort mit einer erhöhten CMD-Eingabeaufforderung hinzugefügt haben.
Hier ist eine Kurzanleitung zur Behebung des Problems "Startmenü / ms-Einstellungen", das nicht funktioniert, indem Sie dem Windows-Konto ein Kennwort mit einem erhöhten CMD hinzufügen:
- Öffnen Sie a Lauf Dialogfeld durch Drücken von Windows-Taste + R.. Geben Sie als Nächstes ein "Cmd" in das neu erschienene Textfeld und drücken Sie Strg + Umschalt + Eingabetaste um eine Eingabeaufforderung mit erhöhten Rechten zu öffnen. Wenn Sie von der aufgefordert werden UAC (User Account Prompt), klicken Ja Administratorzugriff gewähren.
- Wenn Sie sich in der Eingabeaufforderung mit erhöhten Rechten befinden, geben Sie den folgenden Befehl ein und drücken Sie Eingeben So fügen Sie Ihrem Benutzerkonto ein Kennwort hinzu:
net user username password / add
Hinweis: Beachten Sie, dass "Benutzername" nur ein Platzhalter ist. Ersetzen Sie es durch das Konto, bei dem das Problem auftritt.
- Drücken Sie anschließend Windows-Taste + R. einen anderen öffnen Lauf Dialogbox. Geben Sie dann „control.exe / name Microsoft.UserAccounts' und drücke Eingeben das öffnen Benutzerkonten Speisekarte.
- Sobald Sie in der Benutzerkonten Menü, klicken Sie auf Ein anderes Konto verwalten aus dem rechten Menü.
- Von dem Konten verwalten Klicken Sie auf dem Bildschirm auf das Konto, zu dem Sie zuvor ein Kennwort hinzugefügt haben.
- Als nächstes aus dem Ändern Sie ein Konto Menü, klicken Sie auf Ändern Sie den Kontotyp.
- Sobald Sie in der Kontotyp ändern Menü, ändern Sie den Kontotyp in Administrator und klicken Sie auf Kontotyp ändern um die Änderung zu speichern.
- Stellen Sie sicher, dass Sie bei dem Konto angemeldet sind, das Sie zuvor geändert haben, und wiederholen Sie die Aktion, die zuvor das Problem verursacht hat, und prüfen Sie, ob das Problem behoben ist.
wenn Sie immer noch auf die "Dieser Datei ist kein Programm zum Ausführen dieser Aktion zugeordnet."Wenn Sie versuchen, eine Unter-App für Einstellungen zu öffnen, fahren Sie mit der folgenden Methode fort.
Methode 3: Bereitstellen von DISM- und SFC-Befehlen
In den meisten Fällen tritt dieser Fehler aufgrund einiger beschädigter Systemdateien auf, die die Funktionalität Ihres Computers beeinträchtigen. Wenn bei mehreren integrierten Apps (Einstellungen-App, Editor usw.) dieser Fehler angezeigt wird, müssen Sie zunächst Ihre Systemdateien reparieren.
Mehrere betroffene Benutzer haben berichtet, dass sie das Problem behoben haben, indem sie einige integrierte Dienstprogramme ausgeführt haben, mit denen die Beschädigung von Systemdateien behoben werden kann. SFC (System File Checker) und DISM (Deployment Image Servicing and Management)
Beachten Sie jedoch, dass die beiden integrierten Scanner unterschiedliche Ansätze verfolgen, auch wenn beide Dienstprogramme in der Lage sind, die Beschädigung von Systemdateien zu beheben. SFC kann logische Fehler besser beheben und verwendet einen lokal gespeicherten Cache, um beschädigte Dateien durch fehlerfreie Kopien zu ersetzen. DISM hingegen verwendet WU (Windows Update), um beschädigte Dateien zu ersetzen, und kann integrierte Dienstprogramme viel besser reparieren.
Hier ist eine Kurzanleitung zum Durchführen von DISM- und SFC-Scans:
- Drücken Sie Windows-Taste + R. zu öffnen a Lauf Dialogbox. Geben Sie im Fenster "Ausführen" Folgendes ein "Cmd" in das Textfeld und drücken Sie Strg + Umschalt + Eingabetaste um eine erhöhte CMD-Eingabeaufforderung zu öffnen.
Hinweis: Wenn Sie von der aufgefordert werden UAC (Benutzerkontensteuerung), klicken Ja um dem CMD-Fenster Administratorrechte zu erteilen.
- Wenn Sie sich in der Eingabeaufforderung mit erhöhten Rechten befinden, geben Sie den folgenden Befehl ein und drücken Sie Eingeben So öffnen Sie einen SFC-Scan:
sfc / scannow
Hinweis: Stellen Sie sicher, dass Sie genügend Zeit zur Verfügung haben, bevor Sie diesen Vorgang starten. Das Unterbrechen des SFC-Scans vor Abschluss des Prozesses führt zu zusätzlichen logischen Fehlern. Und denken Sie daran, dass der SFC bekannt dafür ist, Fehler zu beheben, ohne sie zu melden. Selbst wenn im Abschlussbericht keine beschädigten Dateien erwähnt werden, die behoben wurden, fahren Sie normalerweise mit den folgenden Schritten fort.
- Starten Sie Ihren Computer nach Abschluss des Scanvorgangs neu und prüfen Sie, ob das Problem beim nächsten Systemstart behoben ist. Wenn die nächste Startsequenz abgeschlossen ist, führen Sie Schritt 1 erneut aus, um eine weitere Eingabeaufforderung mit erhöhten Rechten zu öffnen.
- Wenn Sie sich erneut in der CMD-Eingabeaufforderung befinden, geben Sie den folgenden Befehl erneut ein und drücken Sie Eingeben So starten Sie einen DISM-Scan:
DISM / Online / Cleanup-Image / RestoreHealth
Hinweis: DISM ist stark auf Windows Update angewiesen, um Dateibeschädigungen zu ersetzen. Stellen Sie daher sicher, dass Sie mit einem stabilen Internet arbeiten, bevor Sie diesen Scan starten.
- Starten Sie Ihren Computer nach Abschluss des Scanvorgangs erneut, und prüfen Sie, ob das Problem beim nächsten Systemstart behoben ist.
Wenn Sie noch keine öffnen können die Einstellungen Registerkarte und Sie sehen die "Dieser Datei ist kein Programm zum Ausführen dieser Aktion zugeordnet."Fahren Sie mit der nächsten Methode fort.
Methode 4: Durchführen einer Systemwiederherstellung
Wenn Sie mit keiner der oben genannten Methoden das Problem beheben konnten, haben Sie es wahrscheinlich mit einem zugrunde liegenden Systembeschädigungsproblem zu tun. In solchen Situationen können Sie den radikalen Ansatz (Neuinstallation) dennoch vermeiden, indem Sie sich für einen Schadensbegrenzungsansatz entscheiden.
Durch die Systemwiederherstellung wird Ihr Computer auf einen früheren Zeitpunkt zurückgesetzt, indem ein zuvor erstellter Snapshot verwendet wird, mit dem der Status Ihres Computers auf einen älteren Zeitpunkt zurückgesetzt wird. Standardmäßig ist Windows so konfiguriert, dass regelmäßig neue Snapshots gespeichert werden (nach jeder wichtigen Systemänderung wie einer kritischen Update-Installation oder einem Treiber-Update). Wenn Sie das Standardverhalten nicht geändert haben, sollten Sie über zahlreiche Wiederherstellungs-Snapshots verfügen, aus denen Sie auswählen können.
Beachten Sie jedoch, dass alle Änderungen, die Sie nach dem Snapshot vorgenommen haben, eine Liste sind, bevor Sie die Systemwiederherstellung verwenden, um Ihren Computer mithilfe eines Snapshots wieder in einen funktionsfähigen Zustand zu versetzen. Dies umfasst alle installierten Apps und Treiber, native Apps von Drittanbietern oder Windows.
Wenn Sie sich der Datenverlustrisiken bewusst sind und weiterhin bereit sind, die Systemwiederherstellung zu verwenden, um Probleme im Zusammenhang mit dem Startmenü / den ms-Einstellungen zu beheben, fahren Sie mit der folgenden Methode fort:
- Öffnen Sie a Lauf Dialogfeld durch Drücken von Windows-Taste + R.. Geben Sie als Nächstes ein "Rstrui" in das Textfeld und drücken Sie Eingeben das öffnen Systemwiederherstellung Speisekarte.
- Klicken Sie auf, wenn Sie sich im Startbildschirm für die Systemwiederherstellung befinden Nächster um zum nächsten Menü zu gelangen.
- Wenn Sie im nächsten Bildschirm sind, aktivieren Sie zunächst das Kontrollkästchen für Zeige mehr Wiederherstellungspunkte. Beginnen Sie danach mit dem Vergleichen der Daten jedes gespeicherten Schnappschusses und sehen Sie, welches näher an einem Datum liegt, bevor der Fehler auftritt. Nachdem Sie sich für den entsprechenden Snapshot entschieden haben, stellen Sie sicher, dass der Wiederherstellungspunkt ausgewählt ist, und klicken Sie dann auf Nächster um zum nächsten Menü zu gelangen.
- Sobald Sie an diesem Punkt angelangt sind, ist das Dienstprogramm konfiguriert und betriebsbereit. Jetzt müssen Sie nur noch auf klicken, um den Wiederherstellungsprozess zu starten Fertig. Nachdem Sie dies getan haben, wird Ihr Computer neu gestartet und der ältere Status wird erzwungen.
- Wiederholen Sie beim nächsten Systemstart die Aktion, die das ausgelöst hat, sobald der ältere Status erzwungen wurdeStartmenü / ms-EinstellungenProbleme und prüfen Sie, ob das Problem jetzt behoben ist.
Methode 5: Durchführen einer Reparatur \ Neuinstallation
Wenn Sie mit keiner der folgenden Methoden das Problem beheben konnten, können Sie sicher schließen, dass es sich um ein Korruptionsproblem handelt, das auf herkömmliche Weise nicht behoben werden kann. Wenn Sie ohne Ergebnis so weit gekommen sind, besteht ein letzter Ausweg, mit dem das Problem behoben werden kann, darin, jede Windows-Komponente zu aktualisieren.
Mehrere betroffene Benutzer, die genau mit diesem Problem konfrontiert sind, haben berichtet, dass das Problem nach dem Aktualisieren jeder Windows-Komponente nicht mehr auftritt - entweder durch eine Reparaturinstallation oder über eine Neuinstallation.
EIN sauber installieren ist einfacher durchzuführen, aber denken Sie daran, dass Sie nicht alle Ihre Daten behalten können. Anwendungen, Spiele, persönliche Medien und alle Benutzereinstellungen gehen dabei verloren.
Wenn Sie nach einem besseren Ansatz suchen, ziehen Sie stattdessen eine Reparaturinstallation in Betracht. Obwohl es etwas langweiliger ist, a Reparaturinstallation (direktes Upgrade) Damit können Sie Ihre Anwendungen, Spiele, persönlichen Medien und einige Benutzereinstellungen beibehalten.