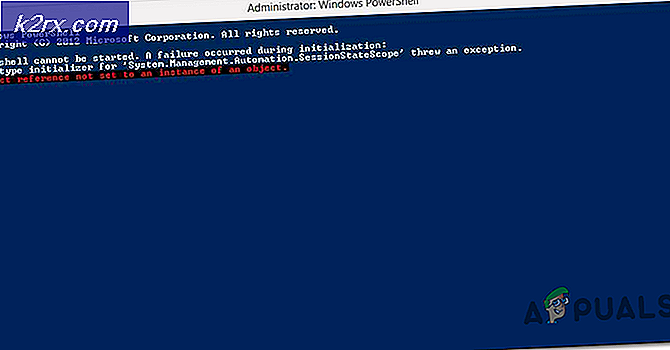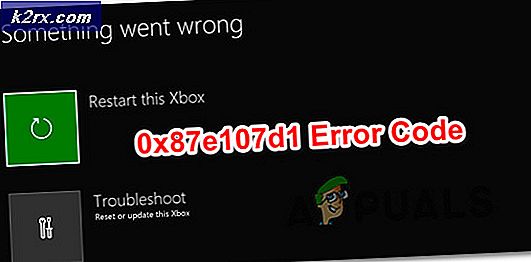Fix: PUBG startet nicht
PlayerUnknown's Battlegrounds, auch bekannt als PUBG, ist ein Online-Multiplayer-Battle-Royale-Spiel, das von der PUBG Corporation entwickelt und veröffentlicht wurde. Das Spiel wurde im Dezember 2017 veröffentlicht und wurde sofort für seine einzigartige Form des Gameplays sehr beliebt. In letzter Zeit sind jedoch viele Berichte von Benutzern eingegangen, die dies nicht können starten das Spiel. Wenn die ausführbare Datei des Spiels ausgeführt wird, passiert nichts und das Spiel wird nicht im Task-Manager angezeigt.
Was verhindert den Start von PUBG?
Nachdem wir zahlreiche Berichte von mehreren Benutzern erhalten hatten, entschieden wir uns, die Angelegenheit zu untersuchen und entwickelten eine Reihe von Lösungen, die das Problem für die meisten unserer Benutzer lösten. Außerdem haben wir uns die Gründe angesehen, aus denen der Fehler ausgelöst wurde, und sie unten aufgelistet.
Nachdem Sie nun ein grundlegendes Verständnis der Art des Problems haben, werden wir uns den Lösungen zuwenden. Es wird empfohlen, dass Sie diese Lösungen in der angegebenen Reihenfolge ausprobieren.
Lösung 1: Überprüfen Sie fehlende Dateien
Das Spiel erfordert, dass alle seine Dateien vorhanden und intakt sind, um richtig zu funktionieren. Wenn bestimmte Dateien fehlen oder beschädigt sind, kann das Spiel nicht richtig gestartet werden.
- Öffnen das Dampf Kunde und Log in Ihr Konto.
- Klicke auf "Bibliothek" und Recht–klicken auf das Spiel aus der Liste im linken Bereich.
- Wählen "Eigenschaften“ und klicken Sie auf „Lokal Dateien”-Registerkarte.
- Klicke auf "Überprüfen die Integrität des Spiels Dateien”-Optionen und warten Sie, bis der Client den Vorgang abgeschlossen hat.
- Lauf das Spiel und prüfen um zu sehen, ob das Problem weiterhin besteht.
Lösung 2: Konfigurationsdateien löschen
Es gibt bestimmte Dateien im Ordner „Content>Paks“, die Konflikte mit dem Spiel verursachen und den Start des Spiels verhindern. Daher werden wir in diesem Schritt einige Dateien im Ordner „Paks“ löschen. Dafür:
- Navigieren zum Spiel Installationsordner.
- Öffne das "Tslgame”-Ordner und dann den “Inhalt" Mappe.
- Öffnen Sie nun das „Paks” Ordner und lösche jede Datei darin, die nicht mit “ beginntPakchunk“. So könnte der Dateipfad in Ihrem Fall aussehen:
PUBG > TslGame > Inhalt > Paks
Hinweis:Stellen Sie sicher, dass Sie keine Datei löschen, deren Name „Pakchunk“ enthält.
- Öffnen Dampf, Log auf Ihr Konto und wiederholen den Überprüfungsprozess des Spiels wie im vorherigen Schritt angegeben.
- Lauf das Spiel und prüfen um zu sehen, ob das Problem weiterhin besteht.
Lösung 3: Ändern der Affinität
Aufgrund eines Fehlers im Spiel startet das Spiel manchmal nicht richtig, wenn während des Starts alle CPU-Kerne verwendet werden. Daher werden wir in diesem Schritt die „Affinität“ des Spiels ändern.
- Öffne das "Aufgabe Manager“ indem Sie mit der rechten Maustaste auf die Taskleiste klicken und „Aufgabe Manager“.
- Klick auf das "Einzelheiten” Registerkarte, um die App-Nutzungsdetails zu öffnen.
- Öffne das Dampf Klient und Log auf Ihr Konto ein.
- Klicke auf "Bibliothek“ und dann auf PUBG.
- Klicke auf "abspielen“ und überwachen Sie den Task-Manager sorgfältig.
- Sobald "TslSpiel.exe“ erscheint, klicken Sie mit der rechten Maustaste darauf und wählen Sie “einstellen Affinität“.
- Deaktivieren Sie das "Alle Prozessoren” Kästchen und aktivieren Sie das ”Zentralprozessor 0”Box.
Hinweis:Sie müssen mit diesem Vorgang schnell sein und fertig sein, bevor das Spiel beginnt.
- Lass das Spiel beginnen und prüfen um zu sehen, ob das Problem weiterhin besteht.
- Wenn das Spiel normal startet, lassen Sie es die Main Speisekarte und dann wieder auf die „Aufgabe Manager“, Recht–klicken auf der "TslSpiel.exe” im Detail und wählen Sie “einstellen Affinität“.
- Überprüf den "Alle Prozessoren" nochmal.
- Jetzt können Sie das Spiel normal spielen und ein Match starten, aber Sie müssen vorsichtig sein Veränderung das Affinität zurück zu „CPU 0” Vor Sie verlassen das Spiel.
Lösung 4: Installieren von VC Redist C++
Das Spiel erfordert, dass alle Versionen der Software installiert sind und ordnungsgemäß funktionieren. Wenn eine der Versionen auf Ihrem Computer fehlt, wird das Spiel nicht ordnungsgemäß ausgeführt. Daher werden wir in diesem Schritt VC Redist C++ herunterladen und installieren.
- Sie können herunterladen Visual Studio 2017 von hier aus, wenn Sie a . verwenden 64–bisschen Betriebssystem und von hier aus, wenn Sie a 32–bisschen Betriebssystem.
- Installieren die Software nach dem Download oder ersetzen es, wenn Sie es bereits auf dem System installiert haben.
- Sie können die herunterladen Visual Studio 2015 von hier und installieren Sie es, sobald der Download abgeschlossen ist.
- Nachdem beide Software installiert wurden, Lauf das Spiel und prüfen um zu sehen, ob das Problem weiterhin besteht.
Lösung 5: Deaktivieren der Übertaktung
Wenn Sie entweder Ihre CPU oder Ihre GPU übertaktet haben, wird empfohlen, die Übertaktung zu entfernen und zu versuchen, das Spiel zu starten. Wenn das Problem behoben ist, müssen Sie das Spiel ohne Übertaktung spielen, da das Übertakten in einigen Fällen Probleme und Konflikte mit bestimmten Elementen des Spiels verursacht und es nicht richtig startet.