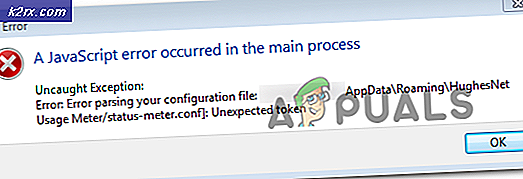Wie behebt man den Fehler Windows kann steam.exe nicht finden?
Die Fehlermeldung „Windows kann Steam.exe nicht finden“ erscheint, wenn Benutzer versuchen, den Steam-Client zu öffnen, indem sie auf die Steam-Verknüpfung auf dem Desktop doppelklicken oder die Steam.exe-Datei direkt aus dem Steam-Installationsordner öffnen. Obwohl die Datei vorhanden und zugänglich ist, wird die Fehlermeldung immer noch angezeigt und stört Benutzer auf der ganzen Welt.
Glücklicherweise gibt es mehrere erfolgreiche Methoden, die das Internet umkreisen. Sie wurden von Benutzern gepostet, denen es gelungen ist, das Problem zu lösen. Wir haben Schritt-für-Schritt-Anleitungen für diese Methoden bereitgestellt, also schauen Sie sie sich unten an!
Was verursacht den Windows kann Steam.exe-Fehler nicht finden?
Dieses Problem hat einige besondere Ursachen. Wenn sich die Datei Steam.exe an der richtigen Stelle befindet, sollte das Problem mit der unten zusammengestellten Ursachenliste weiter analysiert werden. Schau sie dir an!
Lösung 1: Scannen Sie Ihren Computer auf Malware
Es ist sehr wahrscheinlich, dass Ihr Computer mit einem Virus infiziert wurde, der den Start bestimmter ausführbarer Dateien verhindert. Benutzer vermuten oft keine Malware, da sie denken, dass Malware im Allgemeinen nicht nur den Steam-Client betreffen sollte. Solche Fälle wurden jedoch von Benutzern eingereicht und es ist möglich! Stellen Sie sicher, dass Sie Ihren Computer mit einem hochwertigen Malware-Scanner scannen!
- Eine gute Wahl wäre zu verwenden Malwarebytes da dies das Tool war, das die meisten Benutzer, die diese Methode bestätigten, verwendet haben, um die Malware loszuwerden. Öffne dein Browser und besuchen Sie diesen Link, um den kostenlosen Download von Malwarebytes zu starten.
- Öffnen Sie die Datei, die Sie gerade heruntergeladen haben, in der Download-Leiste unten in Ihrem Browser oder suchen Sie sie in Ihrem Downloads Wählen Sie zunächst die Sprache aus, die während der Installation verwendet werden soll. Wählen Sie danach, ob Sie Malwarebytes auf einem installieren Persönlicher Computer oder ein Arbeitscomputer.
- Der letzte Bildschirm wird das Blau haben Zustimmen und installieren Klicken Sie darauf, nachdem Sie die Allgemeinen Geschäftsbedingungen gelesen haben. Wenn Sie den Installationsordner ändern möchten, klicken Sie auf das Erweiterte Optionen Klicken Sie unten auf die Schaltfläche Durchsuche und navigieren Sie zum gewünschten Ordner.
- Öffnen Sie Malwarebytes nach der Installation durch Doppelklick auf das Desktop Symbol oder indem Sie danach in der suchen Startmenü. Es kann automatisch starten. Einmal drinnen, klicke die Einstellungen aus dem linken Navigationsmenü.
- Navigieren Sie im Abschnitt "Einstellungen" zu Schutz Scrollen Sie bis zum Scan Optionen Abschnitt und stellen Sie den Schieberegler unter Nach Rootkits scannen zu auf.
- Navigieren Sie danach zum Scan Registerkarte, wählen Sie die Bedrohungsscan aus den angezeigten Optionen und klicken Sie auf Scan starten
- Warten Sie, bis Malwarebytes den Scan Ihres Computers abgeschlossen hat. Wenn schädliche Apps gefunden werden, stellen Sie sicher, dass Sie diese löschen oder unter Quarantäne stellen, wenn Sie dazu aufgefordert werden. Überprüfen Sie, ob die Fehlermeldung "Windows kann Steam.exe nicht finden" weiterhin angezeigt wird!
Lösung 2: Hinzufügen einer Ausnahme in Avast
Steam und Avast verstehen sich einfach nicht gut. Avast ist sogar in Steams Liste der Programme enthalten, die die Steam-Installation stören, und es ist klar, warum. Die wahre Ursache für dieses Problem ist wahrscheinlich die Tatsache, dass der Steam-Client von Avast! Die einzige Möglichkeit, dieses Problem zu beheben und beide Apps installiert zu halten, besteht darin, eine Ausnahme dafür hinzuzufügen, indem Sie die unten aufgeführten Schritte ausführen!
- Öffnen Avast indem Sie auf das Desktop-Symbol doppelklicken oder nach dem Öffnen des suchen Startmenü oder der Suche Geben Sie einfach „Avast“ ein und klicken Sie mit der linken Maustaste auf das erste Ergebnis, das angezeigt wird.
- Drücke den Speisekarte in der oberen rechten Ecke der Benutzeroberfläche von Avast und wählen Sie die Einstellungen aus dem Kontextmenü, das angezeigt wird.
- Stellen Sie sicher, dass Sie in der bleiben Allgemeines Registerkarte und klicken Sie auf die Ausnahmen Option drin. Folgen Sie ihm, indem Sie auf klicken Ausnahme hinzufügen
- Drücke den Durchsuche und navigieren Sie zu dem Ordner, in dem Sie sich entschieden haben, Steam zu installieren. Standardmäßig sollte es sein:
C:\Programme (x86)\Steam
- Wählen Sie diesen Ordner aus und klicken Sie auf Ausnahme hinzufügen Schaltfläche des erscheinenden Fensters. Starten Sie Ihren Computer neu und versuchen Sie erneut, Steam zu öffnen, um zu sehen, ob die Fehlermeldung „Windows kann Steam.exe nicht finden“ weiterhin angezeigt wird!
Lösung 3: Deinstallieren Sie Avast Löschen Sie einen Registrierungswert
Wenn die oben aufgeführten Schritte Ihr Problem nicht lösen, sollten Sie Avast endgültig deinstallieren. Steam ist viel wichtiger und Sie können immer eine bessere kostenlose Alternative zu Avast finden. Einige Benutzer haben jedoch berichtet, dass das Problem auch nach der Deinstallation von Avast weiterhin auftritt. In diesem Fall müssen Sie möglicherweise einen bestimmten Registrierungswert löschen, um das Problem endgültig zu beheben!
Windows10:
- Öffnen die Einstellungen unter Windows 10. Sie können mit verschiedenen Methoden öffnen. Du kannst den ... benutzen Windows-Taste + I Kombination (gleichzeitig antippen). Eine Alternative besteht darin, auf das Startmenü Taste oder die Windows-Taste auf Ihrer Tastatur gefolgt von der Zahnradsymbol in der unteren linken Ecke des Startmenüs.
- Schließlich können Sie einfach nach „die Einstellungen“ und klicken Sie mit der linken Maustaste auf das erste Ergebnis, das angezeigt wird.
- Klicken Sie im Inneren auf die Apps Abschnitt, um es zu öffnen. Eine Liste aller installierten Apps auf Ihrem PC wird geöffnet. Scrollen Sie, bis Sie das erreichen Avast Eintrag, klicken Sie mit der linken Maustaste auf den entsprechenden Eintrag in der Liste und klicken Sie auf das Deinstallieren Schaltfläche, die angezeigt wird. Befolgen Sie die Anweisungen, die angezeigt werden, um den Vorgang zu durchlaufen.
Andere Windows-Versionen:
- Öffne das Schalttafel indem Sie im Startmenü danach suchen. Geben Sie einfach „Schalttafel" mit dem Startmenü Sie können es auch ausführen, indem Sie auf tippen Windows-Taste + R Tasten gleichzeitig, Eingabe von „control.exe“ und klicken Sie auf OK Knopf im Lauf Box.
- Drücke den Gesehen von Option und setze sie auf Kategorie. Es befindet sich oben rechts im Fenster "Systemsteuerung". Drücke den Ein Programm deinstallieren Knopf unter dem Programme
- Eine Liste aller auf Ihrem Computer installierten Programme wird angezeigt. Scrollen Sie, bis Sie das erreichen Avast Eintrag in der Liste, klicken Sie mit der rechten Maustaste darauf und wählen Sie Deinstallieren aus dem Kontextmenü, das angezeigt wird.
- Befolgen Sie die Anweisungen auf dem Bildschirm, um die Deinstallation durchzuführen, und prüfen Sie, ob der Fehler „Windows kann Steam.exe nicht finden“ weiterhin auftritt, wenn Sie versuchen, Steam auszuführen.
Wenn dies der Fall ist, ist es an der Zeit, die restlichen Schritte zu befolgen, die wir unten vorbereitet haben. Sie müssen die Registrierung bearbeiten, um diese Methode auszuführen. Sie müssen dabei besonders vorsichtig sein, da Sie keine Systeminstabilität verursachen möchten. Lesen Sie als Vorsichtsmaßnahme unseren Artikel zum Sichern und Wiederherstellen der Registrierung. Trotzdem wird nichts schief gehen, wenn Sie die folgenden Schritte sorgfältig befolgen.
- Verwenden Sie die Windows-Taste + R Tastenkombination zum Starten des Lauf Art "regedit“ in das Feld und klicken Sie auf die OK Taste zum Öffnen des Registierungseditor. Bestätige alle UAC Eingabeaufforderungen, die möglicherweise erscheinen.
- Navigieren Sie mit dem Navigationsmenü auf der linken Seite zum folgenden Ort:
HKEY_LOCAL_MACHINE\SOFTWARE\Microsoft\Windows NT\CurrentVersion\Ausführungsoptionen für Bilddateien
- Doppelklicken Sie, um die zu öffnen Ausführungsoptionen für Bilddateien Schlüssel und suche nach dem Dampf.exe Eingabe in den Lift von Werten auf der rechten Seite des Fensters. Klicken Sie mit der rechten Maustaste auf den Steam.exe-Schlüssel und wählen Sie Löschen aus dem Kontextmenü, das angezeigt wird.
- Beenden Sie den Registrierungseditor und führen Sie Steam erneut aus, um zu überprüfen, ob dieselbe Fehlermeldung angezeigt wird!