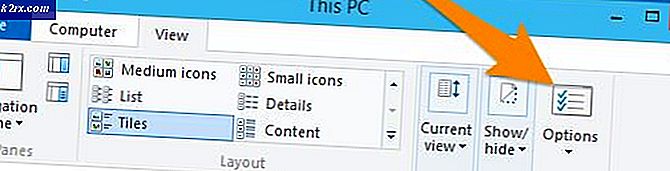Deaktivieren von Benachrichtigungs- und Lautstärketönen unter Windows 10
Mehrere Benutzer haben uns mit Fragen erreicht, nachdem sie sich über die Geräusche ihrer Windows-Versionen geärgert hatten. Die meisten Benutzer versuchen, die Soundbenachrichtigungen entweder vollständig zu deaktivieren oder in einen weniger störenden Sound umzuwandeln.
Wie Sie wissen, ist Windows bei jeder wichtigen Aktion so konfiguriert, dass standardmäßig Audio-Feedback über Benachrichtigungstöne bereitgestellt wird. Wir alle kennen Soundbenachrichtigungen für häufig auftretende Aktionen wie das Trennen / Anschließen eines USB-Geräts, Alarm bei niedrigem Batteriestand, Lautstärkeregelung, Kalendererinnerung usw.
Wenn Sie Windows 10 verwenden, wissen Sie, dass es eine Reihe neuer Benachrichtigungen enthält - einige stammen aus Windows 8.1. Aber es sind die neuen Ergänzungen, die die meisten Benutzer bis zu dem Punkt zu ärgern scheinen, an dem sie beschließen, jeden System-Sound auszuschalten.
So deaktivieren Sie Benachrichtigungen und Systemtöne
Wenn Sie leicht verärgert sind und nach einer Möglichkeit suchen, Benachrichtigungen und Systemtöne auf Ihrem Windows-Computer zu deaktivieren, hilft Ihnen dieser Artikel dabei. Unten finden Sie eine Sammlung verschiedener Methoden, die Ihnen zeigen, wie Sie von Windows erzeugten Sound entfernen und Ihre Sitzungen zu Hause oder im Büro angenehm ruhig halten können.
Befolgen Sie die Methode zum Deaktivieren der Sounds, die Sie entfernen möchten, und ignorieren Sie alle anderen Methoden, die für Ihre aktuelle Situation nicht anwendbar sind. Lass uns anfangen!
Methode 1: Deaktivieren von Benachrichtigungstönen mithilfe der Einstellungen-App
Benachrichtigungssounds sind die neueste Ergänzung in der Flotte der Windows-Sounds und anscheinend die am meisten gehassten. Glücklicherweise gibt es eine einfache und effiziente Möglichkeit, den Sound für Benachrichtigungen mithilfe der Einstellungen-App zu deaktivieren. Sie können die Sounds für alle Apps deaktivieren oder auf bestimmte Benachrichtigungen abzielen, die Sie nie wieder hören möchten.
Das Verfahren ist einfach und dennoch effizient. Wir haben es erfolgreich getestet und es funktioniert einwandfrei. Folgendes müssen Sie tun:
- Drücken Sie Windows-Taste + R. zu öffnen a Lauf Dialogbox. Geben Sie dann „ms-settings: Benachrichtigungen”In das Textfeld und drücken Sie Eingeben zu öffnen Benachrichtigungen und Aktionen Registerkarte der die Einstellungen App.
- Sobald Sie in der Benachrichtigungen und Aktionen Tab, scrollen Sie nach unten zu Erhalten Sie Benachrichtigungen von diesen Absendern.
- Klicken Sie auf eine App, für die Sie Soundbenachrichtigungen deaktivieren möchten, und deaktivieren Sie dann den zugeordneten Umschalter Spielen Sie einen Ton ab, wenn eine Benachrichtigung eintrifftvon dem Automatisches Abspielen Speisekarte.
- Wenn Sie mehrere Apps mit störenden Soundbenachrichtigungen haben, kehren Sie zur Registerkarte Benachrichtigungen und Aktionen zurück und wiederholen Sie Schritt 3 mit einer anderen App. Tun Sie dies systematisch, bis Sie die Soundbenachrichtigung für jede App deaktivieren, die Sie möglicherweise stören könnte.
- Starten Sie Ihren Computer neu und genießen Sie die Ruhe.
Wenn diese Methode für Ihr aktuelles Szenario nicht anwendbar ist oder Sie auch die Soundbenachrichtigungen für das gesamte Betriebssystem deaktivieren möchten, fahren Sie mit der folgenden Methode fort.
Methode 2: Deaktivieren von Soundbenachrichtigungen über die Systemsteuerung
Wenn Sie nach einem praktischen Ansatz suchen, bei dem jeder Windows-Benachrichtigungston deaktiviert wird, können Sie am einfachsten die klassische Benutzeroberfläche der Systemsteuerung verwenden. Beachten Sie jedoch, dass dies bedeutet, dass Sie wahrscheinlich einige Benachrichtigungen ganz verpassen, wenn Sie nicht darauf achten, was auf Ihrem Bildschirm passiert.
Nach Benutzerberichten zu urteilen, scheint diese Methode der bevorzugte Ansatz beim Deaktivieren von Soundbenachrichtigungen zu sein, da Sie sie in großen Mengen ausführen können (ohne dass jede Benachrichtigung einzeln deaktiviert werden muss).
Hier ist eine Kurzanleitung zum Deaktivieren aller Soundbenachrichtigungen über die Systemsteuerung:
- Drücken Sie Windows-Taste + R. zu öffnen a Lauf Dialogbox. Geben Sie dann ein "Steuerung" in das Textfeld und drücken Sie Eingebenden Klassiker öffnen Schalttafel Schnittstelle.
- Sobald Sie sich in der Systemsteuerung befinden, verwenden Sie die Suchfunktion in der oberen rechten Ecke des Bildschirms, um nach . zu suchen "Klang" (Drücken Sie Eingeben um die Suche zu starten).
- Klicken Sie anschließend in den Suchergebnissen auf Ändern Sie die Systemtöne.
- Von dem Klang Fenster, stellen Sie sicher, dass die Geräusche Registerkarte ausgewählt ist, dann auswählen Benachrichtigungen aus der Liste der Sounds unter Programmveranstaltungen.
- Mit dem Benachrichtigung Ereignis ausgewählt, ändern Sie die Geräusche Dropdown-Menü unten zu Keiner und klicken Sie auf Anwenden um die Konfiguration zu speichern.
- Das ist es. Sobald Sie so weit gekommen sind, können Ihre Benachrichtigungstöne bereits nicht mehr abgespielt werden.
Wenn Sie nach einem anderen Ansatz suchen, z. B. das Deaktivieren des Lautstärketons, fahren Sie mit der folgenden Methode fort.
Methode 3: Deaktivieren der Standardlautstärke unter Windows 10
Mehrere Benutzer haben nach einer Möglichkeit gesucht, den Signalton von Windows 10 zu deaktivieren, wenn der Benutzer versucht, die Lautstärke anzupassen. Seltsamerweise gibt es zwei verschiedene Sounds, die gleichzeitig (standardmäßig) abgespielt werden, wenn der Benutzer den Lautstärkeregler nach oben oder unten einstellt.
Es ist schwer zu bestimmen, was Microsoft versucht hat, indem es dem Lautstärkeregler unterschiedliche Sounds zuweist, da die beiden dazu neigen, sich zu vermischen und ein seltsames Geräusch zu erzeugen. Glücklicherweise gibt es eine schnelle Lösung, die Sie implementieren können, um die Standardlautstärke zu entfernen. Folgendes müssen Sie tun:
- Drücken Sie Windows-Taste + R. um ein Dialogfeld "Ausführen" zu öffnen. Geben Sie dann ein "Mmsys.cpl" und drücke Eingeben das öffnen Klang Fenster.
- Stellen Sie dort sicher, dass die Registerkarte Sounds ausgewählt ist.
- Scrollen Sie als Nächstes nach unten zu Programmveranstaltungen und suchen Sie den Standardton in der Liste der akustischen Ereignisse.
- Mit dem Standard-Piepton Sound ausgewählt, verwenden Sie das Dropdown-Menü Sounds unten, um ihn zu ändern Keiner.
- Klicken Anwenden o Speichern Sie die Konfiguration und versuchen Sie dann, die Lautstärke anzupassen. Wenn Sie dies richtig gemacht haben, sollten Sie den störenden Lautstärketon nicht mehr hören.