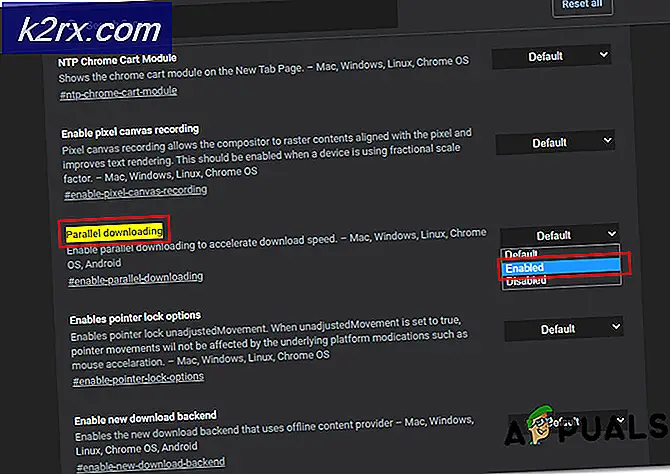Wie behebt man den Windows Update-Fehler 0x8024001F?
Mehrere Windows-Benutzer haben uns mit Fragen erreicht, nachdem sie das gesehen haben 8024001f Fehlercode beim Versuch, ein ausstehendes Windows Update zu installieren. Während einige Benutzer berichten, dass dieses Problem nur bei einem Update oder so auftritt, sagen andere betroffene Benutzer, dass dieser Fehlercode bei jedem Windows-Update wiederholt wird, das sie zu installieren versuchen. Wie sich herausstellt, ist das Problem nicht nur bei Windows 10 zu beobachten, da es auch unter Windows 10, Windows 8.1 und Windows 7 auftritt.
Was verursacht den Fehlercode 0x8024001f unter Windows?
Wir haben dieses spezielle Problem untersucht, indem wir uns verschiedene Benutzerberichte und die Reparaturstrategien angesehen haben, die üblicherweise von anderen betroffenen Benutzern verwendet werden, um dieses Problem zu beheben. Wie sich herausstellt, können verschiedene Szenarien diesen Fehlercode erzeugen. Hier ist eine Auswahlliste der Schuldigen, die diesen Fehler verursachen könnten:
Wenn Sie derzeit Probleme haben, diese Fehlermeldung zu beheben, finden Sie in diesem Artikel verschiedene Schritte zur Fehlerbehebung, mit denen Sie das Problem beheben können. Unten finden Sie eine Sammlung potenzieller Korrekturen, die andere betroffene Benutzer erfolgreich zur Behebung des Problems verwendet haben. Es wird bestätigt, dass jede der unten aufgeführten Methoden von mindestens einem betroffenen Benutzer funktioniert.
Um die besten Ergebnisse zu erzielen, empfehlen wir Ihnen, die folgenden Methoden in derselben Reihenfolge zu befolgen, in der wir sie angeordnet haben. Schließlich sollten Sie auf eine Lösung stoßen, mit der das Problem unabhängig vom Schuldigen, der das Problem verursacht, behoben werden kann.
Lass uns anfangen!
Methode 1: Führen Sie die Windows Update-Problembehandlung aus
Bevor wir zu komplizierteren Strategien übergehen, sollten Sie zunächst testen, ob Ihre Windows-Installation das Problem nicht automatisch lösen kann. Wenn das Problem, mit dem Sie konfrontiert sind, häufig auftritt, können Sie das Problem wahrscheinlich einfach durch Ausführen der Windows Update-Problembehandlung beheben.
Dieses integrierte Dienstprogramm enthält eine Auswahl von Reparaturstrategien, die automatisch angewendet werden, wenn der Scan eine Situation aufdeckt, die bereits durch einen enthaltenen Fix abgedeckt ist.
Mehrere Windows-Benutzer, bei denen dieses Problem ebenfalls aufgetreten ist, haben gemeldet, dass sie das Problem nach dem Ausführen der Windows Update-Problembehandlung auf unbestimmte Zeit beheben konnten. Hier finden Sie eine Kurzanleitung zum Ausführen der Windows Update-Fehlerbehebung, um das Problem zu beheben 8024001f Windows Update-Fehlercode:
- Öffnen Sie a Lauf Dialogfeld durch Drücken von Windows-Taste + R.. Geben Sie anschließend „ms-settings-Troubleshoot ”und drücke Eingeben das öffnen Fehlerbehebung Registerkarte der die Einstellungen App.
- Sobald Sie in der Fehlerbehebung Gehen Sie auf der Registerkarte zum rechten Bereich des Einstellungsbildschirms und dann zum GetupMach dich auf den Weg Sektion. Wenn Sie dort angekommen sind, klicken Sie auf Windows Update, dann klick Führen Sie die Fehlerbehebung aus aus dem neu erscheinenden Kontextmenü.
- Warten Sie nach dem Starten des Dienstprogramms geduldig, bis der erste Scan abgeschlossen ist. Dadurch wird festgelegt, ob eine der Reparaturstrategien für Ihre aktuelle Situation gilt.
- Wenn ein praktikabler Fix gefunden wird, wird ein neues Fenster angezeigt, in dem Sie dazu aufgefordert werden Wenden Sie diesen Fix an wenn eine empfohlene Strategie identifiziert wird. Wenn Sie das „Wenden Sie diesen Fix anKlicken Sie auf die Schaltfläche, und befolgen Sie die Anweisungen auf dem Bildschirm, um die Korrektur zu erzwingen, wenn andere Schritte erforderlich sind.
- Starten Sie Ihren Computer neu, und überprüfen Sie, ob das empfohlene Update erfolgreich angewendet wurde 8024001f Der Windows Update-Fehler wird beim nächsten Systemstart behoben.
Wenn Sie immer noch auf dasselbe Problem stoßen, fahren Sie mit der folgenden Methode fort.
Methode 2: Führen Sie DISM- und SFC-Scans aus
Laut verschiedenen Benutzerberichten kann dieses spezielle Problem auch aufgrund einer gewissen Beschädigung der Systemdatei auftreten. Denk daran, dass Windows Update (WU)stützt sich auf viele Abhängigkeiten, daher gibt es viele Systemdateien, die dieses Verhalten auslösen können, wenn bestimmte Systemordner durch Beschädigungen beschädigt werden.
Wie sich herausstellt, sollten Sie in solchen Situationen in der Lage sein, das Problem zu beheben, indem Sie einige Dienstprogramme ausführen, mit denen logische Fehler und Systembeschädigungen behoben werden können DISM (Deployment Image Servicing and Management) und SFC (System File Checker).
Beide Tools sind in der Lage, Fehler dieser Art zu beheben, gehen jedoch auf unterschiedliche Weise vor: DISM verwendet WU, um fehlerfreie Kopien für die zu ersetzenden Dateien herunterzuladen, während SFC eine lokal zwischengespeicherte Kopie verwendet, um die erforderlichen Dateien abzurufen.
Beachten Sie, dass DISM zwar ein neueres Dienstprogramm ist, SFC jedoch logische Fehler besser beheben kann. Daher wird offiziell empfohlen, beide Scans auszuführen. Hier finden Sie eine Kurzanleitung zum Ausführen von SFC- und DISM-Scans in einem erhöhten CMD-Fenster, um das Problem zu beheben 8024001f Windows Update-Fehler:
- Öffnen Sie a Lauf Dialogfeld durch Drücken von Windows-Taste + R.. Wenn Sie sich im neu geöffneten Fenster befinden, geben Sie ein "cmd" in das Textfeld und drücken Sie Strg + Umschalt + Eingabetaste um eine Eingabeaufforderung mit Administratorzugriff zu öffnen.
Hinweis: Wenn Sie das sehen UAC (Benutzerkontensteuerung) Eingabeaufforderung, klicken Sie auf Ja Administratorzugriff gewähren.
- Erzwingen Sie im erhöhten CMD-Fenster den folgenden Befehl und drücken Sie Eingeben So starten Sie einen DISM-Scan:
Dism.exe / online / cleanup-image / scanhealth Dism.exe / online / cleanup-image / restorehealth
Hinweis: Beachten Sie, dass DISM eine zuverlässige Internetverbindung benötigt, um fehlerfreie Kopien herunterzuladen und beschädigte Dateien zu ersetzen, die Probleme verursachen. Der erste Befehl (Scanhealth) startet einen Scan, um nach Systeminkonsistenzen zu suchen, während der zweite Befehl (Wiederherstellung der Gesundheit) ersetzt Inkonsistenzen, die beim ersten Scan festgestellt wurden.
- Starten Sie Ihren Computer nach Abschluss des DISM-Scans neu und fahren Sie mit den folgenden Schritten fort.
Hinweis: Auch wenn keine Fehler behoben wurden, sollten Sie mit dem SFC-Scan fortfahren. - Befolgen Sie bei der nächsten Startsequenz den ersten Schritt erneut, um eine weitere Eingabeaufforderung mit erhöhten Rechten zu öffnen. Geben Sie als Nächstes den folgenden Befehl ein und drücken Sie Eingeben So starten Sie einen SFC-Scan:
sfc / scannow
Hinweis: Unterbrechen Sie den SFC-Prozess nicht, nachdem Sie den ersten Scan gestartet haben. Dies könnte Ihr System anderen logischen Fehlern aussetzen, die in Zukunft andere ähnliche Probleme auslösen könnten.
- Starten Sie Ihren Computer nach Abschluss des SFC-Scans erneut neu und prüfen Sie, ob das Problem beim nächsten Systemstart behoben ist.
Wenn Sie immer noch auf das stoßen 8024001f Windows Update-Fehler Wenn Sie versuchen, ein Windows Update zu installieren, fahren Sie mit der folgenden Methode fort.
Methode 3: Deaktivieren / Deinstallieren von AV von Drittanbietern (falls zutreffend)
Wenn Sie ein AV-Gerät oder eine Firewall eines Drittanbieters verwenden, um sich vor Malware-Infektionen zu schützen, besteht die Möglichkeit, dass Sie auf das Problem stoßen 8024001fFehler, weil Ihre Sicherheitslösung übermäßig geschützt ist. Es gibt mehrere Suiten von Drittanbietern (McAfee, AVAST, Sophos und einige weitere), die von betroffenen Benutzern ausgewählt wurden, um dieses Problem zu verursachen.
Wenn dieses Szenario auf Ihre aktuelle Situation zutrifft, können Sie das Problem beheben, indem Sie entweder den Echtzeitschutz deaktivieren oder die überprotektive Sicherheitssuite deinstallieren und zum integrierten Dienstprogramm (Windows Security, ehemaliger Windows Defender) zurückkehren.
Falls Sie derzeit eine Suite eines Drittanbieters verwenden, von der Sie vermuten, dass sie für die Erscheinung der verantwortlich ist 8024001fFehlercode, sollten Sie den Echtzeitschutz der Sicherheitssuite deaktivieren und versuchen, das Update erneut durchzuführen.
Beachten Sie jedoch, dass die Schritte zum Deaktivieren des Echtzeitschutzes des AV je nach verwendeter Sicherheitssuite unterschiedlich sind. In den meisten Fällen sollten Sie den aktiven Schutz jedoch direkt über das Taskleistenmenü deaktivieren können.
Überprüfen Sie nach Deaktivierung des Echtzeitschutzes, ob das Problem behoben ist, indem Sie versuchen, das zuvor fehlgeschlagene Update erneut zu installieren.
Wenn derselbe Fehler weiterhin auftritt und Sie einen AV-Client mit einer enthaltenen Firewall verwenden, bleiben die Sicherheitsregeln möglicherweise auch nach dem Deaktivieren des Echtzeitschutzes bestehen. In diesem Fall müssen Sie das Programm vollständig deinstallieren, um zu bestätigen, dass es keine WU-Unterbrechung verursacht.
Folgen Sie diesem Schritt-für-Schritt-Artikel (Hier).
Starten Sie Ihren Computer nach dem Entfernen des AV von Drittanbietern neu und prüfen Sie, ob das Problem beim nächsten Systemstart behoben ist.
Wenn das gleiche 8024001fEs tritt immer noch ein Fehlercode auf. Fahren Sie mit der folgenden Methode fort.
Methode 4: Führen Sie eine Reparaturinstallation durch
Wenn Sie mit keiner der folgenden Methoden das Problem beheben konnten, haben Sie es wahrscheinlich mit einem zugrunde liegenden Systembeschädigungsproblem zu tun, das auf herkömmliche Weise nicht behoben werden kann. Wenn dieses Szenario anwendbar ist, besteht die einzige praktikable Lösung darin, jede Komponente Ihrer Windows-Installation zurückzusetzen.
Mehrere betroffene Benutzer haben berichtet, dass es ihnen gelungen ist, das Problem auf unbestimmte Zeit zu beheben, indem sie entweder eine Reparaturinstallation oder eine Neuinstallation durchgeführt haben.
Wenn Sie nach einer schnellen Route suchen, sollten Sie sich für eine entscheiden sauber installieren. Dies ist eine sehr einfache Methode zum Aktualisieren jeder Betriebssystemkomponente. Der Hauptnachteil besteht jedoch darin, dass Sie alle persönlichen Dateien verlieren, einschließlich Apps, Spiele, persönliche Medien und Benutzereinstellungen.
EIN Reparatur installieren (Reparatur vor Ort) sollte der bevorzugte Ansatz sein, da Sie so alle Ihre Daten behalten können. Sicher, das Verfahren ist etwas langwieriger, aber Sie dürfen die meisten Benutzereinstellungen, persönlichen Medien, Anwendungen und Spiele beibehalten.