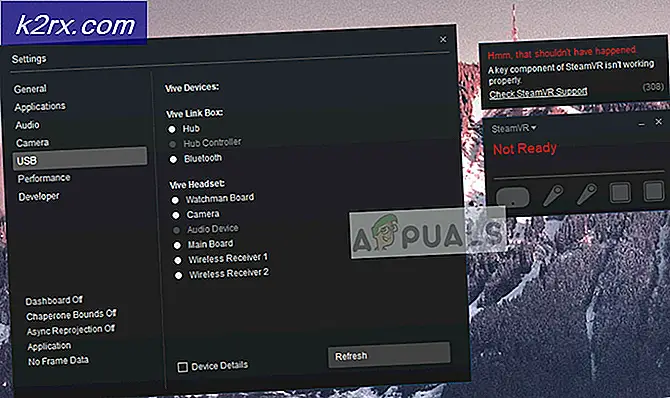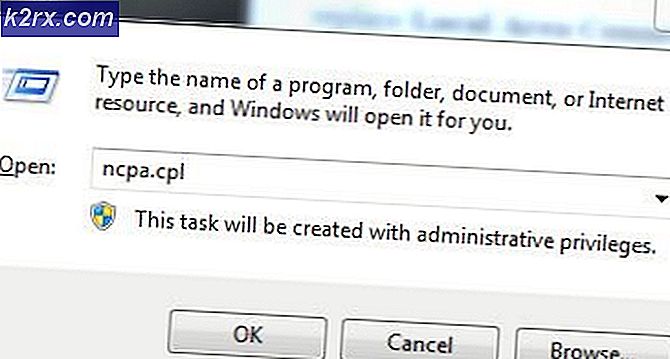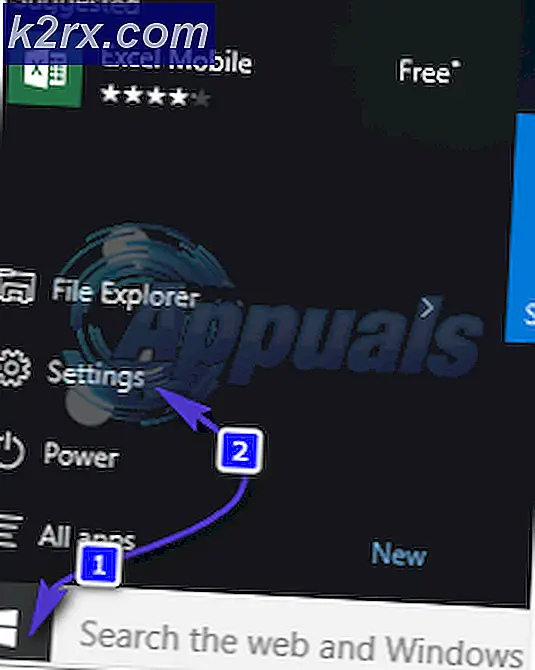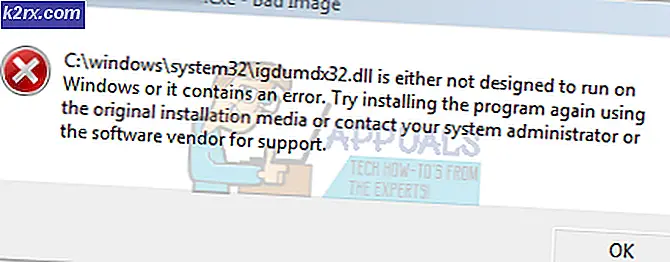Wie behebt man den Windows Update-Fehler C80003F3?
Mehrere Windows-Benutzer stoßen auf dieWindows Update-Fehler C80003F3 ″Wenn sie versuchen, ein bestimmtes Windows-Update zu installieren, oder wenn sie versuchen, das WU-Dienstprogramm zu starten. Der Fehlercode signalisiert, dass der Computer nicht über genügend Kurzzeitspeicher (RAM) verfügt. In den meisten Fällen tritt dieses Problem normalerweise auf, wenn die Benutzer die Gewohnheit haben, den Computer anstelle eines Herunterfahrens in den Ruhezustand zu versetzen.
Windows Update-Fehler C80003F3 In schwerwiegenderen Fällen wird durch dieses Problem die Fähigkeit zur automatischen Aktualisierung effektiv beeinträchtigt, sodass Benutzer auf manuelle Aktualisierungen zurückgreifen müssen, um ihre Windows-Version auf den neuesten Stand zu bringen. Basierend auf unseren Untersuchungen wird berichtet, dass das Problem unter Windows 7, Windows 8.1 und Windows 10 auftritt.
Was verursacht den Windows Update-Fehler C80003F3?
Wir haben dieses spezielle Problem untersucht, indem wir verschiedene Benutzerberichte untersucht und verschiedene Reparaturstrategien getestet haben, die von Benutzern empfohlen werden, die zuvor von demselben Problem betroffen waren. Wie sich herausstellt, können verschiedene Szenarien diesen Fehlercode erzeugen. Hier ist eine Auswahlliste mit Tätern, die diese Fehlermeldung auslösen könnten:
Wenn Sie derzeit mit derselben Fehlermeldung zu kämpfen haben, finden Sie in diesem Artikel verschiedene Schritte zur Fehlerbehebung. Unten finden Sie eine Sammlung potenzieller Korrekturen, die andere Benutzer in einer ähnlichen Situation erfolgreich zur Lösung des Problems verwendet haben.Windows Update-Fehler C80003F3 ″.
Um die besten Ergebnisse zu erzielen, empfehlen wir Ihnen, die folgenden Methoden in derselben Reihenfolge zu befolgen, in der wir sie angeordnet haben, da sie nach Effizienz und Schweregrad geordnet sind. Schließlich sollten Sie auf eine Lösung stoßen, die das Problem behebt und es Windows ermöglicht, sich unabhängig von dem Schuldigen, der das Problem derzeit verursacht, selbst zu aktualisieren.
Lass uns anfangen!
Methode 1: Ausführen der Windows Update-Fehlerbehebung
Bevor wir uns mit anderen Reparaturstrategien befassen, sollten Sie zunächst sicherstellen, dass Windows das Problem nicht selbst lösen kann. Mehrere Benutzer, die auf die gestoßen sind Windows Update-Fehler C80003F3haben berichtet, dass das Problem behoben wurde, nachdem die Windows Update-Fehlerbehebung ausgeführt wurde.
Dieses integrierte Dienstprogramm analysiert die gesamte WU-Komponente auf Inkonsistenzen und empfiehlt eine Reparaturstrategie, wenn es gelingt, eine für dieses Szenario geeignete Strategie zu finden. Hier ist eine Kurzanleitung zum Ausführen der Windows Update-Fehlerbehebung:
- Drücken Sie Windows-Taste + R. zu öffnen a Lauf Dialogbox. Geben Sie als Nächstes „ms-settings-Troubleshoot" und drücke Eingeben das öffnen Fehlerbehebung Registerkarte der die Einstellungen App.
- Sobald Sie in der Fehlerbehebung Gehen Sie auf die Registerkarte, gehen Sie zum rechten Bereich und gehen Sie zum Mach dich auf den Weg Sektion. Wenn Sie dort angekommen sind, klicken Sie auf Windows UpdateKlicken Sie dann auf Führen Sie die Fehlerbehebung aus.
- Warten Sie nach dem Starten des Dienstprogramms geduldig, bis der erste Scan abgeschlossen ist. Dadurch wird festgelegt, ob eine der in der Fehlerbehebung enthaltenen Reparaturstrategien für Ihr bestimmtes Szenario gilt.
- Wenn ein praktikabler Fix gefunden wird, wird ein neues Fenster angezeigt. In diesem Fall klicken Sie auf Wenden Sie diesen Fix an Befolgen Sie anschließend die Anweisungen auf dem Bildschirm, um die empfohlene Reparaturstrategie durchzusetzen.
- Nachdem das Update erfolgreich angewendet wurde, starten Sie Ihren Computer neu und prüfen Sie, ob das Problem jetzt behoben ist.
Wenn Sie immer noch auf das stoßen Windows Update-Fehler C80003F3,Fahren Sie mit der nächsten Methode fort.
Methode 2: Zuerst wichtige Updates installieren
Einige Windows-Updates haben Voraussetzungen, sodass für eine ordnungsgemäße Installation zunächst ein bestimmtes Update installiert werden muss. Wie einige Benutzer berichtet haben, könnte dies der Grund sein, warum Sie das sehen Fehler C80003F3wenn Sie versuchen, ein bestimmtes Windows-Update zu installieren.
Möglicherweise versuchen Sie, ein Update zu installieren, das von einem bedingt ist Wichtiges Update. In diesem Fall sollten Sie in der Lage sein, das Problem zu beheben, indem Sie zuerst alle anderen ausstehenden Updates installieren und das fehlgeschlagene Update zuletzt installieren.
Hier ist eine Kurzanleitung dazu:
- Drücken Sie Windows-Taste + R. zu öffnen a Lauf Dialogbox. Dann tippe ”ms-settings: windowsupdate" und drücke Eingeben das öffnen Windows Update Registerkarte der die Einstellungen App.
Hinweis: Wenn Sie Windows 10 nicht verwenden, ersetzen Sie das "ms-settings: windowsupdate ” Befehl mit "Wuapp".
- Wechseln Sie im Windows Update-Bildschirm zum rechten Bereich und klicken Sie auf Nach Updates suchen. Befolgen Sie dann die Anweisungen auf dem Bildschirm, um jedes Update außer dem fehlgeschlagenen zu installieren. Schauen Sie, um Prioritäten zu setzen Wichtig (Kritische Updates).
- Nachdem Sie es geschafft haben, jedes ausstehende Update zu installieren (abgesehen von dem, das fehlschlägt), starten Sie Ihren Computer neu und installieren Sie das ausstehende Update, sobald die nächste Startsequenz abgeschlossen ist.
Wenn Sie immer noch auf das stoßen Fehler C80003F3Wenn Ihr Computer bereits auf dem neuesten Stand war, fahren Sie mit dem nächsten möglichen Fix fort.
Methode 3: Aktivieren aller wesentlichen WU-Dienste
Ein weiteres mögliches Szenario, in dem Sie das sehen Windows Update-Fehler C80003F3Dies sind Situationen, in denen ein oder mehrere Dienste, die für die Installation ausstehender Updates erforderlich sind, deaktiviert sind. Wenn einer dieser Schlüsseldienste vorhanden ist, schlägt die Installation des Updates möglicherweise fehl (häufig mit diesem Fehlercode).
Mehrere betroffene Benutzer, die sich in einer ähnlichen Situation befanden, haben berichtet, dass sie es geschafft haben, das Problem zu beheben, indem sie alle wichtigen WU-Dienste überprüft und aktiviert haben, die nicht ausgeführt wurden. Danach wurde die Installation des problematischen Updates ohne Probleme abgeschlossen.
Abhängig von Ihren technischen Fähigkeiten können Sie mit zwei verschiedenen Methoden sicherstellen, dass jeder für den Aktualisierungsvorgang erforderliche kritische WU-Dienst aktiviert ist. Mit beiden Methoden können Sie dasselbe tun. Wählen Sie also die Anleitung aus, mit der Sie am besten vertraut sind.
Aktivieren von Diensten über die Eingabeaufforderung
Dies ist der schnellste und effektivste Weg, um sicherzustellen, dass alle wesentlichen Dienste wie beabsichtigt ausgeführt werden. Hier ist eine Kurzanleitung zum Aktivieren aller wichtigen WU-Dienste über eine Eingabeaufforderung mit erhöhten Rechten:
- Drücken Sie Windows-Taste + R. um ein Dialogfeld "Ausführen" zu öffnen. Geben Sie als Nächstes ein "Cmd" in das Textfeld und drücken Sie Strg + Umschalt + Eingabetaste um eine Eingabeaufforderung mit Administratorzugriff zu öffnen.
Hinweis: Wenn Sie das sehen UAC (Benutzerkontensteuerung) Eingabeaufforderung, klicken Sie auf Ja Administratorrechte zu gewähren.
- Geben Sie die folgenden Befehle in der angegebenen Reihenfolge ein und drücken Sie, sobald Sie das Fenster "Eingabeaufforderung für erhöhte Befehle" aufgerufen haben Eingeben jeweils zu ändern Starttyp von jedem wesentlichen Dienst an Automatisch:
SC config vertrauenswürdiger Installer start = auto SC-Konfigurationsbits start = auto SC config cryptsvc start = auto
- Starten Sie Ihren Computer neu, nachdem alle wichtigen Dienste angepasst wurden, und prüfen Sie, ob das Problem beim nächsten Systemstart behoben ist.
Aktivieren aller WU-Dienste über die GUI
Wenn Sie das CMD-Terminal nicht so gern verwenden, gibt es auch eine Problemumgehung, mit der Sie den Status derselben WU-Dienste mithilfe der Windows-Benutzeroberfläche über den Bildschirm "Dienste" ändern können. Aber seien Sie gewarnt, die Schritte sind etwas langwieriger, aber die Ergebnisse sind genau die gleichen. Folgendes müssen Sie tun:
- Öffnen Sie a Lauf Dialogfeld durch Drücken von Windows-Taste + R.. Geben Sie als Nächstes ein "Services.msc" in das Textfeld und drücken Sie Eingeben das öffnen Dienstleistungen Bildschirm.
- Nachdem Sie es geschafft haben, in die Dienstleistungen Scrollen Sie auf dem Bildschirm durch die Liste der Dienste nach unten und suchen Sie die Windows-Modul-Installationsprogramm Bedienung. Sobald Sie es sehen, doppelklicken Sie darauf, um das zu öffnen Eigenschaften Bildschirm.
- In der Eigenschaften des Windows-Modulinstallationsprogramms Bildschirm, gehen Sie zu Allgemeines Registerkarte und ändern Sie die Starttyp zu Automatisch, dann klicken Sie auf Anwenden um die Änderungen durchzusetzen.
- Wiederholen Sie als Nächstes Schritt 2 und Schritt 3 mit beiden Kryptografischer Dienst und der Vertrauenswürdig installiert Bedienung.
- Wenn Sie bestätigt haben, dass alle beteiligten Dienste aktiviert sind, starten Sie Ihren Computer neu und prüfen Sie, ob das Problem behoben wurde.
Wenn Sie mit keiner der beiden oben aufgeführten Vorgänge das Problem beheben konnten, fahren Sie mit der folgenden Methode fort.
Methode 4: Alle WU-Komponenten zurücksetzen
Wenn Sie mit keiner der oben genannten Methoden das Problem beheben konnten Windows Update-Fehler C80003F3,Es besteht eine hohe Wahrscheinlichkeit, dass Sie mit einem anhaltenden Problem zu tun haben WU (Windows Update) Fehler, der konventionell nicht verschwinden wird. Unter bestimmten Umständen können bestimmte WU-Dienste in einem Schwebezustand stecken bleiben, der das Potenzial hat, diese Art von Verhalten auszulösen.
Wenn dieses Szenario zutrifft, können Sie das Problem beheben, indem Sie alle an diesem Vorgang beteiligten WU-Komponenten zurücksetzen. Sie können dies mit zwei verschiedenen Methoden erreichen: Sie gehen entweder den manuellen Weg oder Sie verwenden den automatisierten WU-Agenten.
Zurücksetzen aller WU-Komponenten mit dem automatisierten Agenten
- Greifen Sie auf diese Microsoft Technet-Seite zu (Hier) mit Ihrem Standardbrowser und laden Sie die Setzen Sie den Windows Update-Agenten zurück Skript.
- Warten Sie geduldig, bis der Download abgeschlossen ist, und extrahieren Sie dann das Zip-Archiv mit einem Dienstprogramm wie WinRar, WinZip oder 7Zip.
- Doppelklicken Sie nach Abschluss der Extraktion auf ResetWUENG.exe, Folgen Sie dann den Anweisungen auf dem Bildschirm, um das Skript auf Ihrem Computer auszuführen. Während dieses Vorgangs werden alle Ihre WU-Komponenten automatisch zurückgesetzt.
- Starten Sie Ihren Computer nach Abschluss des Vorgangs neu und prüfen Sie, ob Sie das Update installieren können, das zuvor mit dem fehlgeschlagen ist Windows Update-Fehler C80003F3.
Zurücksetzen aller WU-Komponenten über eine erhöhte CMD-Eingabeaufforderung
- Drücken Sie Windows-Taste + R. zu öffnen a Lauf Dialogbox. Geben Sie in das Feld Ausführen ein "Cmd" im Textfeld, dann drücken Sie Strg + Umschalt + Eingabetaste um eine Eingabeaufforderung mit erhöhten Rechten zu öffnen. Sobald Sie die sehen UAC (User Account Control),klicken Ja Administratorrechte zu gewähren.
- Wenn Sie sich in der Eingabeaufforderung mit erhöhten Rechten befinden, geben Sie die folgenden Befehle der Reihe nach ein und drücken Sie nach jedem Befehl die Eingabetaste, um alle WU-bezogenen Dienste zu beenden:
net stop wuauserv net stop crypt Svcnet stop bits net stop msiserver
Hinweis: Sobald Sie diese Befehle ausführen, werden die Windows Update-Dienste, das MSI-Installationsprogramm, die Kryptografiedienste und die BITS-Dienste effektiv gestoppt.
- Nachdem Sie alle relevanten Dienste gestoppt haben, führen Sie die folgenden Befehle aus, um die zu löschen und umzubenennen Softwareverteilung und Catroot2 Ordner:
ren C: \ Windows \ SoftwareDistribution SoftwareDistribution.old ren C: \ Windows \ System32 \ catroot2 Catroot2.old
Hinweis: Diese beiden Ordner hier sind für das Speichern temporärer Aktualisierungsdateien verantwortlich, die von der WU-Komponente verwendet werden.
- Nun, da die Catroot2 und Softwareverteilung Ordner wurden gelöscht, führen Sie die folgenden Befehle aus und drücken Sie Eingeben nach jedem einzelnen, um die zuvor deaktivierten Dienste wieder zu aktivieren:
net start wuauserv net start cryptSvc net startbits net start msiserver
- Starten Sie Ihren Computer neu und wiederholen Sie nach Abschluss des nächsten Startvorgangs die Aktion, die zuvor das Problem verursacht hat, und prüfen Sie, ob das Problem jetzt behoben ist.
Wenn das gleiche Problem weiterhin auftritt, fahren Sie mit der folgenden Methode fort.
Methode 5: Erneutes Registrieren von DDLs, die mit WSUS verbunden sind
Mehrere Windows-Benutzer, die erfolglos versucht haben, alle WU-Komponenten zurückzusetzen, konnten das Problem endlich beheben, indem sie alle an WSUS beteiligten DDLs erneut registrierten. Die Schritte zum Erstellen dieses Skripts sind nicht schwer zu replizieren und ersparen Ihnen viel Handarbeit.
Hier ist eine Kurzanleitung zur Verwendung von Notepad zum Erstellen eines Skripts, mit dem alle Windows-Komponenten zurückgesetzt und alle beteiligten DLL-Komponenten neu registriert werden:
- Drücken Sie Windows-Taste + R. zu öffnen a Lauf Dialogbox. Geben Sie dann ein "Notepad.exe" und drücke Strg + Umschalt + Eingabetaste öffnen Notizblock mit Administratorrechten. Wenn Sie von der aufgefordert werden UAC (User Account Control),Klicken Sie auf Ja, um Administratorrechte zu erteilen.
- Fügen Sie die folgenden Befehle in das leere Notizblockfenster ein, sobald Sie sich im erhöhten Editor-Fenster befinden:
net stop bits net stop wuauserv net stop appidsvc net stop cryptsvc Del "% ALLUSERSPROFILE% \ Anwendungsdaten \ Microsoft \ Netzwerk \ Downloader \ qmgr * .dat" Del% windir% \ SoftwareDistribution \ *. * / S / Q Ren% windir% \ system32 \ catroot2 catroot2.bak sc.exe sdset Bits D: (A ;; CCLCSWRPWPDTLOCRRC ;;; SY) (A ;; CCDCLCSWRPWPDTLOCRSDRCWDWO ;;; BA) (A ;; CCLCSWLOCRRC ;;; AU) (A; ;; PU) sc.exe sdset wuauserv D: (A ;; CCLCSWRPWPDTLOCRRC ;;; SY) (A ;; CCDCLCSWRPWPDTLOCRSDRCWDWO ;;; BA) (A ;; CCLCSWLOCRRC ;;; AU) (A ;; CCLCSWRPWPD; ) cd / d% windir% \ system32 regsvr32.exe / S atl.dll regsvr32.exe / S urlmon.dll regsvr32.exe / S mshtml.dll regsvr32.exe / S shdocvw.dll regsvr32.exe / S browseui.dll regsvr32 .exe / S jscript.dll regsvr32.exe / S vbscript.dll regsvr32.exe / S scrrun.dll regsvr32.exe / S msxml.dll regsvr32.exe / S msxml3.dll regsvr32.exe / S msxml6.dll regsvr3 / S actxprxy.dll regsvr32.exe / S softpub.dll regsvr32.exe / S wintrust.dll regsvr32.exe / S dssenh.dll regsvr32.exe / S rsaenh.dll regsvr32.exe / S gpkcsp.dll regsvr32.exe / S sccbase.dll regsvr32.exe / S slbcsp.dll regsvr32.exe / S cryptdlg.dll regsvr32.exe / S oleaut32.dll regsvr32.exe / S ole32.dll regsvr32.exe / S shell3. exe / S initpki.dll regsvr32.exe / S wuapi.dll regsvr32.exe / S wuaueng.dll regsvr32.exe / S wuaueng1.dll regsvr32.exe / S wucltui.dll regsvr32.exe / S wups.dll. S wups2.dll regsvr32.exe / S wuweb.dll regsvr32.exe / S qmgr.dll regsvr32.exe / S qmgrprxy.dll regsvr32.exe / S wucltux.dll regsvr32.exe / S muweb.dll sv .dll Netsh Winsock Reset Netsh Winhttp Reset Proxy Net Start Bits Net Start Wuauserv Net Start Appidsvc Net Start Cryptsvc
- Sobald das Skript erfolgreich in das Editorfenster eingefügt wurde, gehen Sie zu Datei> Speichern unter. Nachdem Sie einen Speicherort festgelegt haben, an dem Sie das Skript speichern möchten, benennen Sie es wie gewünscht. Stellen Sie jedoch sicher, dass Sie die Erweiterung am Ende in .bat ändern.
- Klicken speichern Um die .bat-Datei zu erstellen, klicken Sie mit der rechten Maustaste auf die neu erstellte Datei und wählen Sie Als Administrator ausführen um das Skript auszuführen.
- Führen Sie das Skript aus und warten Sie, bis alle Befehle verarbeitet wurden. Schließen Sie nach Abschluss des Skripts die Eingabeaufforderung mit erhöhtem CMD und installieren Sie das Windows Update, das zuvor das Problem verursacht hat Windows Update-Fehler C80003F3.
Wenn das gleiche Problem weiterhin auftritt, fahren Sie mit der folgenden Methode fort.
Methode 6: Deinstallation der Commodo-Firewall (falls zutreffend)
Wie sich herausstellt, verwenden Sie Commodo Antivirus unter einer älteren Windows-Version wie Windows 7 oder Windows Vista. Es gibt einige Commodo-Firewall-Versionen (insbesondere Versionen älter als v3.0.15.277), die diesen Fehler bei neuen Windows-Updates verursachen.
Mehrere Benutzer, die sich in einer ähnlichen Situation befanden, haben es geschafft, das Problem zu beheben und das fehlerhafte Update zu installieren, indem sie zuerst die Firewall-Lösung eines Drittanbieters entfernt haben. Wie sich herausstellt, löst ein Wechsel zur nativen Firewall dieses spezielle Verhalten nicht mehr aus. Dies deutet auf die Möglichkeit hin, dass die Commodo-Firewall in bestimmten Situationen zu übervorsichtig ist.
Hier ist eine Kurzanleitung zum Deinstallieren der Commodo-Firewall und zum Entfernen aller verbleibenden Dateien:
- Drücken Sie Windows-Taste + R. zu öffnen a Lauf Dialogbox. Sobald Sie in der Lauf Dialogfeld, geben Sie ein "Appwiz.cpl" und drücke Eingeben das öffnen Programme und Funktionen Bildschirm.
- Sobald Sie in der Programme und Funktionen Scrollen Sie auf dem Bildschirm durch die Liste der installierten Anwendungen und suchen Sie die Comodo-Firewall. Wenn Sie es sehen, klicken Sie mit der rechten Maustaste darauf und wählen Sie Deinstallierenaus dem neu erscheinenden Kontextmenü.
- Befolgen Sie die Anweisungen auf dem Bildschirm, um den Deinstallationsvorgang abzuschließen.
- Stellen Sie sicher, dass Sie alle verbleibenden Dateien entfernen, die die Windows Update-Komponente möglicherweise noch beeinträchtigen, indem Sie den Anweisungen folgen (Hier).
- Starten Sie Ihren Computer neu und prüfen Sie, ob das Problem beim nächsten Systemstart behoben ist.