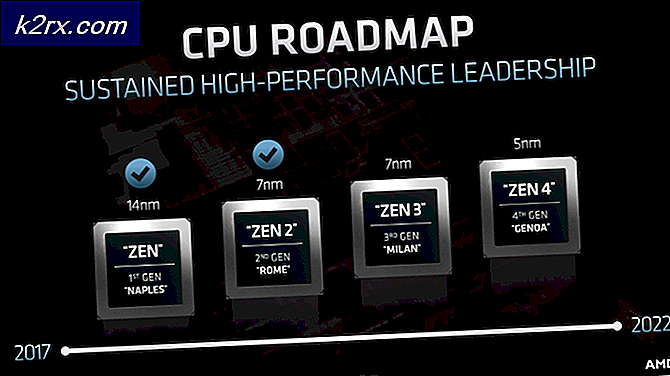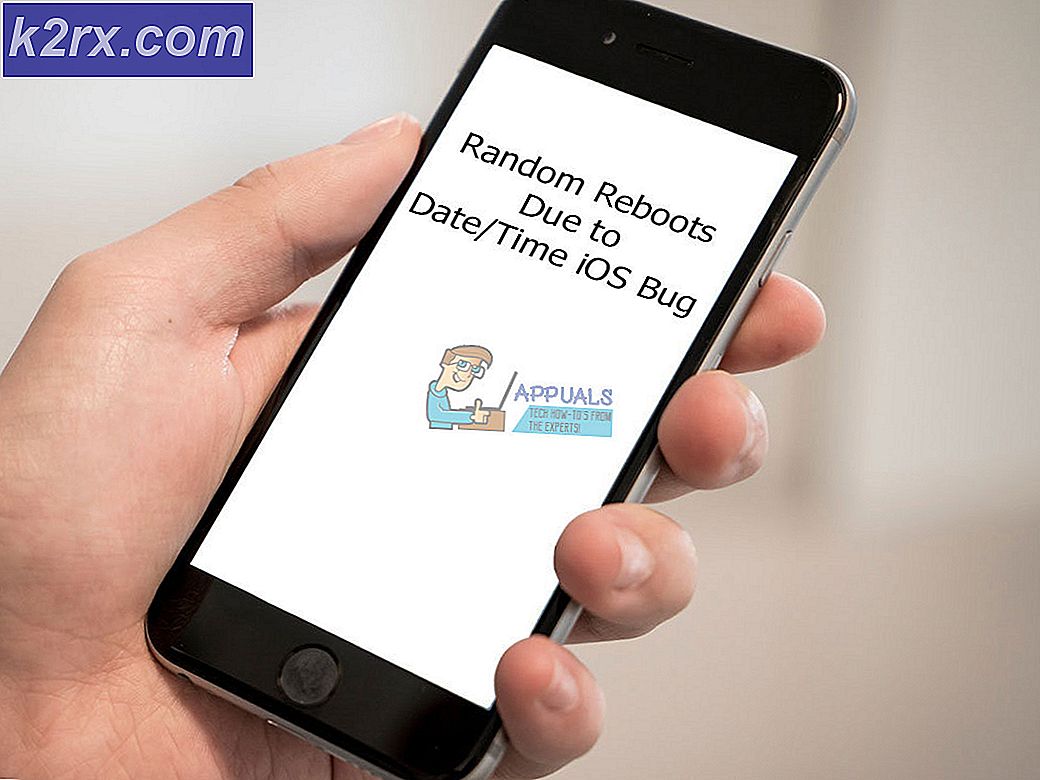Wie Outlook-Fehler 0x8004210A unter Windows?
Mehrere Windows-Benutzer haben sich beschwert, dass sie die erhalten Fehler 0x8004210A wann immer sie versuchen, eine E-Mail mit Microsoft Outlook zu senden oder zu empfangen. Die meisten betroffenen Benutzer geben an, dass sie dieses Problem nur bei einigen E-Mails haben (nicht bei allen). In den meisten Fällen tritt dieses Problem bei älteren Outlook-Versionen wie Outlook 2010, Outlook 2012 (oder sogar älteren Versionen) auf. Basierend auf unseren Untersuchungen ist das Problem bei einer bestimmten Windows-Version nicht exklusiv, da es Berichten zufolge unter Windows 7, Windows 8.1 und Windows 10 auftritt.
Was verursacht den Fehler 0x8004210A?
Wir haben dieses spezielle Problem untersucht, indem wir uns verschiedene Benutzerberichte angesehen und die verschiedenen Reparaturstrategien getestet haben, die häufig von anderen betroffenen Benutzern empfohlen werden, die das Problem bereits behoben haben. Wie sich herausstellt, können verschiedene Szenarien dazu führen, dass dieses spezielle Problem auftritt. Hier ist eine kurze Liste potenzieller Schuldiger, die diesen Fehlercode auslösen könnten:
Wenn Sie auf dieses Problem stoßen und nach einer Lösung suchen, mit der Sie E-Mails senden können, ohne dass dieser Fehlercode angezeigt wird, finden Sie in diesem Artikel verschiedene Anleitungen zur Fehlerbehebung. Unten finden Sie eine Sammlung potenzieller Fixes, die andere Benutzer in einer ähnlichen Situation erfolgreich verwendet haben, um dem Problem auf den Grund zu gehen und dieses Verhalten zu beheben.
Wenn Sie so effizient wie möglich sein möchten, empfehlen wir Ihnen, die potenziellen Korrekturen in derselben Reihenfolge zu befolgen, da wir sie über Effizienz und Schweregrad bestellt haben. Schließlich sollten Sie auf eine Lösung stoßen, die das Problem behebt, unabhängig davon, welcher Schuldige das Problem verursacht.
Lass uns anfangen!
Methode 1: Erhöhen der Server-Timeouts
Wie sich herausstellt, ist eines der häufigsten Probleme, die letztendlich die Fehler 0x8004210Aist ein falsches Problem mit dem Server-Timeout. Beachten Sie, dass Outlook mit einer festgelegten Zeit arbeiten muss, um den gesamten Sende- / Empfangsvorgang abzuschließen. Wenn dieser Zeitraum nicht ausreicht, um den E-Mail-Server aufzunehmen und den Datenaustausch abzuschließen, wird der Fehler 0x8004210Awird von Ihrem E-Mail-Client (Outlook) ausgelöst.
Mehrere betroffene Benutzer haben es geschafft, das Problem zu beheben, indem sie auf die Outlook-Einstellungen zugegriffen und die Einstellungen für das Server-Timeout erweitert haben. Die meisten betroffenen Benutzer, die diesem Handbuch gefolgt sind, haben gemeldet, dass sie das erfolgreich verhindert haben Fehler 0x8004210Awird nie wieder angezeigt, indem der Standardwert für das Server-Timeout erhöht wird.
In den meisten Fällen hat Ihr E-Mail-Client genügend Zeit, um den Datenaustausch abzuschließen. Hier ist eine Kurzanleitung zur Lösung des Problems 0x8004210Adurch Erhöhen der Anzahl der Server-Timeouts:
- Öffnen Sie Ihre Outlook-Anwendung und gehen Sie zu Datei von der Multifunktionsleiste oben. Wenn Sie dort angekommen sind, gehen Sie zum Info-Tab und klicken Sie auf Kontoeinstellungen> Kontoeinstellungen…
- Sobald Sie in der Account Einstellungen Menü, wählen Sie die Email Registerkarte aus der Liste der verfügbaren Menüs. Klicken Sie dann auf die E-Mail, mit der Sie Probleme haben, und klicken Sie auf Veränderung Schaltfläche aus der Liste der darüber verfügbaren Kontextoptionen.
- Sobald Sie in der Account wechseln Menü, lenken Sie Ihre Aufmerksamkeit auf den unteren rechten Bereich des Bildschirms und klicken Sie auf Mehr Einstellungen.
- Sobald Sie in der Internet Email Einstellungen Menü, wählen Sie die Fortgeschrittene Klicken Sie im neu angezeigten Kontextmenü auf die Registerkarte und ändern Sie die Server-Zeitüberschreitungen Wert zu 1 Minute oder mehr.
- Speichern Sie die Änderungen, die Sie gerade vorgenommen haben, indem Sie auf klicken OK.
- Starten Sie Ihren Computer neu und warten Sie, bis der nächste Start abgeschlossen ist. Öffnen Sie nach Abschluss der Startsequenz Outlook und versuchen Sie, eine weitere E-Mail zu senden.
Wenn Sie immer noch auf dasselbe stoßen 0x8004210AFehler, fahren Sie mit der nächsten Methode fort.
Methode 2: Deaktivieren der AV-Interferenz eines Drittanbieters
Wie von mehreren betroffenen Benutzern berichtet wurde, kann dieses Problem sehr gut durch eine überprotektive AV-Suite ausgelöst werden. Laut Benutzerberichten gibt es hauptsächlich zwei Szenarien, die den Fehlercode erleichtern 0x8004210Ain Verbindung mit Sicherheitssuiten von Drittanbietern:
- Die Suite eines Drittanbieters verwendet eine integrierte Outlook-Scanfunktion
- Die Sicherheitssuite / Firewall unterbricht die Verbindung zwischen Ihrem E-Mail-Client und dem E-Mail-Server.
Wenn Sie eine Drittanbieter-Suite verwenden und denken, dass eines der oben beschriebenen Szenarien zutreffen könnte, stehen Ihnen einige potenzielle Reparaturstrategien zur Verfügung.
Stellen Sie zunächst sicher, dass Ihr AV-Gerät keine hat E-Mail-Schild (oder ähnliches Äquivalent). Rufen Sie dazu Ihr AV-Einstellungsmenü auf und suchen Sie nach einer Option zum Deaktivieren von Email Shield. Möglicherweise müssen Sie nur das Kontrollkästchen deaktivieren (deaktivieren Sie den zugehörigen Schalter).
Wenn dies nicht funktioniert oder Sie festgestellt haben, dass die E-Mail-Schutzfunktion nicht aktiviert ist, sollten Sie untersuchen, ob Ihre Drittanbieter-Suite tatsächlich die Kommunikation mit den E-Mail-Einstellungen mit einer Firewall-Einstellung blockiert – McAfee & Karsperkly gehören dazu Am häufigsten gemeldete Suiten von Drittanbietern mit dem Potenzial, dieses Problem zu verursachen.
Beachten Sie, dass das einfache Deaktivieren des Echtzeitschutzes Ihrer Situation nicht hilft, wenn eine Firewall-Einstellung das Problem tatsächlich verursacht, da dieselben Sicherheitsregeln weiterhin gelten. In diesem Fall besteht die einzige praktikable Lösung, die Ihnen zur Verfügung steht, darin, die Suite eines Drittanbieters zu deinstallieren und sicherzustellen, dass Sie auch alle verbleibenden Dateien entfernen, die möglicherweise immer noch das gleiche Problem verursachen.
Hier ist eine Kurzanleitung dazu:
- Drücken Sie Windows-Taste + R. um ein Dialogfeld "Ausführen" zu öffnen. Geben Sie als Nächstes in das Feld Ausführen ein "Appwiz.cpl" und drücke Eingeben das öffnen Programme und Funktionen Speisekarte.
- Scrollen Sie im Bildschirm "Programme und Funktionen" durch die Liste der installierten Anwendungen und suchen Sie die AV-Suite eines Drittanbieters, die derzeit als Standard-Sicherheitsschutzsuite dient. Sobald Sie es sehen, klicken Sie mit der rechten Maustaste darauf und wählen Sie Deinstallieren aus dem neu erscheinenden Kontextmenü.
- Befolgen Sie im nächsten Fenster die Anweisungen auf dem Bildschirm, um den Vorgang abzuschließen, und starten Sie dann Ihren Computer neu, um die Deinstallation abzuschließen.
- Folgen Sie bei der nächsten Startsequenz diesem Artikel (Hier), um sicherzustellen, dass Sie keine übrig gebliebenen Dateien zurücklassen, die möglicherweise auch in Zukunft das gleiche Problem auslösen.
Methode 3: Verwenden des Inbox Repair Tools
Wie sich herausstellt, ist dies ein weiteres ziemlich häufiges Szenario, das zur Erscheinung des 0x8004210AFehler ist eine Inkonsistenz mit der Outlook-Datei (.PST oder .OST). Wenn diese wichtige E-Mail-Datei beschädigt ist, kann Ihre E-Mail-Anwendung möglicherweise nicht mit den E-Mail-Servern kommunizieren.
Einige Benutzer, die ebenfalls Probleme hatten, dieses Problem zu beheben, haben dies geschafft, indem sie die PST- oder OST-Datei mithilfe des Posteingang-Reparatur-Tools repariert und ihren Computer neu gestartet haben. Danach haben die meisten betroffenen Benutzer gemeldet, dass sie E-Mails senden und empfangen konnten, ohne die zu sehen 0x8004210AFehler immer wieder.
Beachten Sie, dass dieses Tool zwar in allen aktuellen Outlook-Versionen enthalten ist, der Speicherort jedoch je nach verwendeter Outlook-Version unterschiedlich sein kann. Um die Anweisungen so einfach wie möglich zu halten, werden wir eine Methode vorstellen, die universell funktioniert (unabhängig von der von Ihnen verwendeten Outlook-Version).
Hinweis: Die folgenden Schritte konnten wir nur in Outlook 2013 und höher überprüfen. Wenn die folgenden Schritte nicht für Ihre Outlook-Version gelten, fahren Sie direkt mit Methode 4 fort.
Hier finden Sie eine Kurzanleitung zum Reparieren der Outlook-Datei (.PST oder .OST) mithilfe von Tool zum Reparieren des Posteingangs:
- Stellen Sie sicher, dass Outlook und alle zugehörigen Apps oder Dienste vollständig geschlossen sind.
- Als nächstes besuchen Sie diesen Link (Hier) und laden Sie die . herunter Posteingangsreparatur Werkzeug. Warten Sie geduldig, bis der Download abgeschlossen ist.
- Doppelklicken Sie nach Abschluss des Downloads auf die ausführbare Datei und warten Sie, bis sie gestartet wird. Klicken Sie im ersten Bildschirm auf das Fortgeschrittene Hyperlink, dann stellen Sie sicher, dass die Box zugeordnet ist Reparaturen automatisch durchführen wird geprüft. Klicken Sie dann auf Nächster um zum nächsten Bildschirm zu wechseln.
- Warten Sie, bis der Scan festgestellt hat, ob tatsächlich ein Problem mit der Outlook-PST- / OST-Datei vorliegt. Wenn ein Problem festgestellt wurde, empfiehlt das Dienstprogramm automatisch eine praktikable Reparaturstrategie.
- Wenn Sie zum Menü Microsoft Outlook-Posteingangsreparatur gelangen, klicken Sie auf Durchsuche, Navigieren Sie dann zu dem Speicherort, an dem Ihre .PST / .OST-Datei gespeichert ist.
Hinweis: Wenn Sie den Speicherort Ihrer Outlook-Datei nicht kennen, suchen Sie den Standardspeicherort (C: \ Benutzer \ \ AppData \ Local \ MicrosoftOutlook).Sofern Sie keinen benutzerdefinierten Speicherort festgelegt haben, sollten Sie die Datei hier finden können.
- Starten Sie Outlook nach Abschluss des Vorgangs erneut, und prüfen Sie, ob das Problem beim nächsten Systemstart behoben ist.
Methode 4: Reparieren der Office-Installation
Wenn Sie die obigen Anweisungen befolgt haben und bestätigt haben, dass das Problem nicht aufgrund einer beschädigten Outlook-Datei (.PST oder .OST) auftritt, besteht eine hohe Wahrscheinlichkeit, dass das Problem aufgrund einer Art von Beschädigung innerhalb der auftritt Office-Installation, die letztendlich die Funktionalität der Outlook-App einschränkt.
Mehrere Windows-Benutzer, die sich in einer ähnlichen Situation befanden, haben berichtet, dass sie es endlich geschafft haben, das Problem vollständig zu beheben, indem sie die gesamte Office-Installation mithilfe der integrierten Funktionalität repariert haben.
Wenn Sie kürzlich Anzeichen dafür bemerkt haben, dass die Office-Installation möglicherweise beschädigt ist (ein unter Quarantäne gestelltes Element, ein seltsamer Startfehler usw.), sollten Sie fortfahren, indem Sie sicherstellen, dass Sie nicht mit einer beschädigten Office-Installation zu tun haben, indem Sie sie über die Programme und Funktionen reparieren Speisekarte.
Hier ist ein kurzes Menü zum Reparieren der Office-Installation, um etwaige Systemdateibeschädigungen zu beheben, die das Problem verursachen könnten:
- Drücken Sie Windows-Taste + R. zu öffnen a Lauf Dialogbox. Geben Sie als Nächstes ein "Appwiz.cpl" und drücke Eingeben innerhalb des Textfeldes, um das zu öffnen Programme und Funktionen Speisekarte.
- Sobald Sie es schaffen, in die Programme und Funktionen Scrollen Sie auf dem Bildschirm durch die Liste der installierten Anwendungen und suchen Sie Ihre Büro Installation. Sobald Sie es sehen, klicken Sie mit der rechten Maustaste darauf und wählen Sie Veränderung aus dem neu erscheinenden Kontextmenü.
Hinweis: Wenn Sie von der aufgefordert werden UAC (Benutzerkontensteuerung) Menü, klicken Sie Ja Administratorrechte zu gewähren.
- Klicken Sie im Reparaturmenü auf Schnelle Reparatur Option, dann klicken Sie auf Fortsetzen um den Reparaturprozess zu starten.
Hinweis: Beachten Sie, dass dieses Menü je nach Office-Installation auf Ihrem Bildschirm möglicherweise anders angezeigt wird.
- Starten Sie nach Abschluss des Vorgangs Ihren Computer neu und prüfen Sie, ob das Problem beim nächsten Systemstart behoben ist.