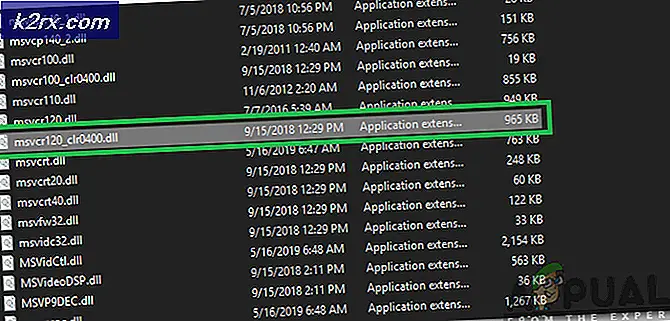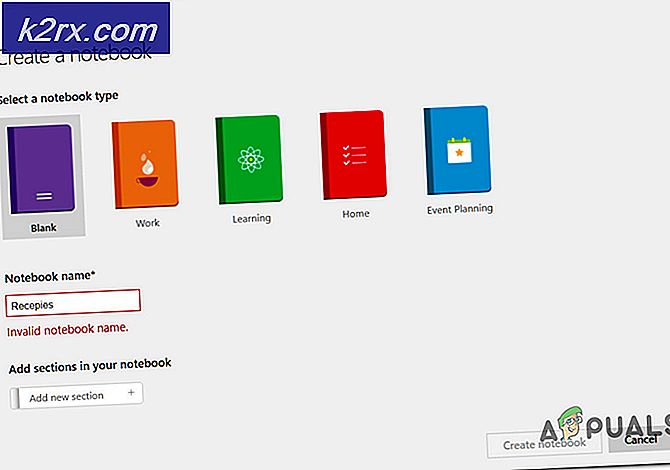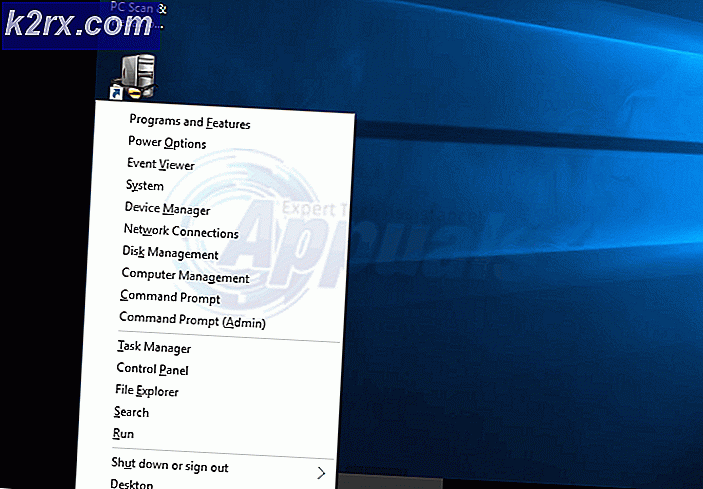Wie behebt man den Absturz von World of Tanks?
World of Tanks hat Schlagzeilen gemacht, um einer der Pioniere in Panzerbasierten Spielen zu sein. Im Spiel gibt es normalerweise zwei Teams mit 15 Spielern (7 in der Blitz-Edition), in denen sie auf verschiedenen Schlachtfeldern gegeneinander antreten. Das Spiel hat eine große Anhängerschaft und wird voraussichtlich in Zukunft seine Nutzerbasis vergrößern.
Trotz der Popularität des Spiels stießen wir auf zahlreiche Fälle, in denen das Spiel abstürzte. Die Variation trat auf, wenn das Spiel beim Start oder im Spiel abstürzte. In einigen Fällen stürzt das Spiel immer wieder ab, egal was Sie tun. In diesem Artikel werden alle Gründe erläutert, warum dies auftritt und welche möglichen Problemumgehungen zur Behebung des Problems bestehen.
Was bringt World of Tanks Blitz zum Absturz?
Einer der Hauptgründe, warum das Spiel abstürzt, ist die Unterstützung mehrerer Plattformen und wo sie zusammen spielen können. Derzeit ist das Spiel unter Windows, MacOS, Android und iOS verfügbar. Nachdem wir mehrere Benutzerberichte kombiniert und unsere eigenen Untersuchungen durchgeführt hatten, kamen wir zu dem Schluss, dass das Problem aus verschiedenen Gründen auftrat. Einige der Gründe, warum Sie möglicherweise abstürzen, sind unter anderem:
Bevor wir mit den Lösungen fortfahren, stellen Sie sicher, dass Sie über eine aktive Internetverbindung verfügen und auch als Administrator angemeldet sind.
Voraussetzung: Systemvoraussetzungen
Bevor Sie mit der Fehlerbehebung beginnen, müssen Sie unbedingt überprüfen, ob Ihr System alle Anforderungen des Spiels erfüllt. Dies gilt für alle Betriebssysteme. Mindestanforderungen sind ein Muss, auch wenn wir die Benutzer dringend auffordern, erweiterte Spezifikationen als diese zu haben. Hier sind die Mindestanforderungen des Spiels:
Betriebssystem: Windows 7, 8.0, 8.1, 10 Prozessor: 2 GHz Erinnerung: 2 GB RAM Grafik: DirectX 11-kompatible Grafikkarte mit 256 MB RAM Lager: 3 GB verfügbarer Speicherplatz
Betriebssystem: Mac OS X 10.9 Mavericks Erinnerung: 2 GB RAM Lager: 3 GB verfügbarer Speicherplatz Zusätzliche Bemerkungen: Von Mac OS X 10.9 unterstützte Modelle
Betriebssystem: iOS 9 oder höher Geräte: iPhone 5 / iPad 3 / iPad mini 2 / iPod touch 6G oder neuer
Betriebssystem: Android 4.2 oder höher GPU: mindestens Mali-400MP, PowerVR SGX544, Adreno 320 oder Tegra 3 Zentralprozessor: Mindest. 1200 MHz (1500 MHz bevorzugt), Dual Core RAM: Mindest. 1 GB
Nur wenn Sie sicher sind, dass Ihr Gerät alle Anforderungen erfüllt, sollten Sie fortfahren.
Lösung 1: Temporäre Einstellungen löschen
Der allererste Schritt bei der Fehlerbehebung besteht darin, alle temporären Einstellungen des Spiels zu löschen. Temporäre Einstellungen / Konfigurationen speichern die erforderlichen Anweisungen, einschließlich Ihrer Details, Einstellungen und Spieledateien. Diese werden geladen, wenn das Spiel zum ersten Mal geladen wird, und selbst wenn das Spiel ausgeführt wird, werden ständige Anweisungen abgerufen.
Wenn diese Konfigurationen / Einstellungen irgendwie beschädigt oder unvollständig werden (höchstwahrscheinlich aufgrund des Verschiebens von Dateien und Ordnern), versucht das Spiel, die Anweisungen abzurufen, schlägt jedoch fehl. In dieser Lösung navigieren wir zum Verzeichnis und löschen die Einstellungen.
- Drücken Sie Windows + E, um den Windows Explorer zu starten. Klicken Sie im Explorer auf Unterlagen links unten vorhanden Schneller Zugang.
- Suchen Sie nun nach dem Ordner von Dava-Projekt. Klicken Sie mit der rechten Maustaste darauf und wählen Sie Löschen.
- Starten Sie Ihren Computer nach dem Löschen des Ordners vollständig neu. Starten Sie nun das Spiel und überprüfen Sie, ob das Spiel ohne Probleme ordnungsgemäß funktioniert.
Lösung 2: Stoppen von Hintergrundprozessen
Spiele aller Art erfordern die volle Aufmerksamkeit Ihrer CPU und GPU. Obwohl die Mindestanforderungen erfüllt sein sollten, sollte die Kommunikation zwischen dem Spiel und der Hardware blitzschnell sein, was nur möglich ist, wenn World of Tanks ausschließlich auf Ihrem Computer ausgeführt wird. Wenn im Hintergrund zusätzliche Programme / Prozesse ausgeführt werden, treten zahlreiche Probleme auf, einschließlich des Absturzes.
Nun gibt es zwei Arten von Prozessen; eine, die auf Ihrem Desktop für Sie sichtbar ist (wie Microsoft Word usw.), und solche, die im Vordergrund nicht sichtbar sind, aber im Hintergrund ausgeführt werden. In dieser Lösung navigieren wir zum Task-Manager und stellen sicher, dass keine zusätzlichen Prozesse ausgeführt werden.
- Drücken Sie Windows + R und geben Sie „taskmgr”Im Dialogfeld und drücken Sie die Eingabetaste.
- Suchen Sie im Task-Manager nach allen Prozessen, die darunter ausgeführt werden Apps. Stellen Sie sicher, dass Sie jeden von ihnen schließen.
- Überprüfen Sie nach dem Schließen aller Prozesse die CPU-Auslastung. Wenn Sie feststellen, dass ein bestimmter Prozess viel kostet, versuchen Sie auch, ihn zu beenden.
- Nachdem Sie alle Prozesse ausgeführt haben, starten Sie World of Tanks erneut und prüfen Sie, ob das Problem endgültig behoben ist.
Lösung 3: Ändern der Energieeinstellungen
Die Energieeinstellungen auf jedem Computer bestimmen, wie viel Energie Ihren Hardwarekomponenten zur Verfügung gestellt werden soll, um zu funktionieren. Im Energiesparmodus können der Prozessor und die GPU nicht so gut arbeiten wie im Hochleistungsmodus. In dieser Lösung navigieren wir zu Ihren Energieeinstellungen und ändern die Leistung auf das Maximum, um festzustellen, ob dies unserer Sache hilft.
- Drücken Sie Windows + R. um die Anwendung Ausführen zu starten. Geben Sie im Dialogfeld „SchalttafelUnd drücken Sie die Eingabetaste. Dadurch wird das Bedienfeld Ihres Computers gestartet. Stelle sicher das Gesehen von: ist eingestellt als kleine Icons oben rechts auf dem Bildschirm vorhanden.
- Klicken Sie in der Systemsteuerung auf Energieeinstellungen.
- Hier sehen Sie den aktuell eingestellten Leistungsmodus. Wenn es als eingestellt ist Energiesparer, ändere es entweder auf Hochleistung oder Ausgewogen.
- Wenn Sie in der Vergangenheit einige interne Einstellungen für jeden Plan geändert haben, klicken Sie auf Planeinstellungen ändern und wählen Sie Stellen Sie die Standardeinstellungen für diesen Plan wieder her.
Änderungen speichern und verlassen. Starten Sie Ihren Computer neu und starten Sie World of Tanks erneut. Überprüfen Sie, ob das Problem endgültig behoben ist.
Lösung 4: Überprüfen des Serverstatus
Bevor wir zu intensiveren und technischeren Lösungen übergehen, sollten Sie überprüfen, ob die Server des Spiels tatsächlich wie erforderlich ausgeführt werden. Wir sind auf zahlreiche Fälle gestoßen, in denen die Server anscheinend in Ordnung waren, aber als die Benutzer anfingen zu spielen, stürzte das Spiel ab. Diese Situation trat mehrfach auf.
Hier können Sie die relevanten Foren von World of Tanks überprüfen und feststellen, ob auch andere Personen von dem Absturz betroffen sind. Wenn dies der Fall ist und alles andere gut zu funktionieren scheint, bedeutet dies wahrscheinlich, dass die Server fehlerhaft funktionieren. Sie können das Problem abwarten und nach ein paar Stunden erneut prüfen.
Lösung 5: Neuinstallation des Spiels
World of Tanks veröffentlicht häufige Updates, die auf alle Arten von Fehlern abzielen und wenn die Entwickler neue Funktionen einführen müssen. Diese Updates werden normalerweise automatisch heruntergeladen und auf Plattformen wie Steam installiert. Wir können jedoch nicht sicher sagen, ob Sie das Spiel aus dem Windows Store heruntergeladen haben. Sie sollten zuerst überprüfen, ob Ihr Spiel auf den neuesten Build aktualisiert wurde oder nicht.
Wenn Ihr Spiel aktualisiert wird und Sie immer noch abstürzen, werden wir versuchen, das Spiel vollständig neu zu installieren und zu prüfen, ob das Problem dadurch behoben wird. Stellen Sie sicher, dass Sie Ihren Fortschritt speichern und Ihre Anmeldeinformationen zur Hand haben, da Sie diese erneut eingeben müssen.
Verwenden von Steam Client:
Wenn Sie das Spiel über Steam installiert haben, führen Sie die folgenden Schritte aus.
- Starten Sie Steam und klicken Sie auf Bibliothek Schaltfläche oben vorhanden.
- Im linken Bereich sehen Sie Ihr Spiel. Klicken Sie mit der rechten Maustaste darauf und wählen Sie Deinstallieren.
- Nach der Deinstallation des Spiels, neu starten dein Computer. Melde dich jetzt wieder bei Steam an und lade das gesamte Spiel erneut herunter. Überprüfen Sie, ob das Problem behoben ist.
Hinweis: Stellen Sie vor dem Herunterladen des Spiels sicher, dass Sie alle Spieldateien auch manuell löschen, um sicherzustellen, dass keine Überreste vorhanden sind.
Verwenden des Windows Store:
Wenn Sie das Spiel über den Windows Store heruntergeladen haben, führen Sie die folgenden Schritte aus:
- Drücken Sie Windows + S und geben Sie „deinstallieren”Im Dialogfeld und öffnen Sie die Einstellungen wie unten gezeigt.
- Suchen Sie nun in der Liste nach World of Tanks. Klicken Sie einmal auf das Element und wählen Sie Deinstallieren.
- Nach der Deinstallation des Spiels, neu starten Ihren Computer und navigieren Sie zurück zum Windows Store. Laden Sie das Spiel herunter und installieren Sie es erneut. Überprüfen Sie, ob der Absturz behoben wurde.
Lösung 6: Aktualisieren des Betriebssystems
Wenn keine der oben genannten Methoden funktioniert, überprüfen wir, ob Ihr Betriebssystem auf die neueste Version aktualisiert wurde. Microsoft-Ingenieure führen von Zeit zu Zeit häufige Updates für ihre Produkte durch, um neue Funktionen einzuführen und vorhandene Fehler zu beheben. Gleiches gilt für Apple. Jedes Mal, wenn ein Betriebssystem-Update durchgeführt wird, veröffentlicht das Spiel auch ein Update, um den Änderungen Rechnung zu tragen. Wenn Sie sich von einem Update zurückhalten, empfehlen wir Ihnen, das Update so bald wie möglich durchzuführen.
Für Windows:
Hier ist die Methode zum Aktualisieren von Windows auf die neueste Version.
- Drücken Sie Windows + S und geben Sie „aktualisieren”Im Dialogfeld und starten Sie die App Einstellungen.
- Klicken Sie nun auf die Schaltfläche von Auf Updates prüfen.
- Starten Sie nach der Installation der Updates Ihren Computer neu und starten Sie das Spiel. Überprüfen Sie, ob das Problem behoben ist.
Für macOS:
Im Folgenden finden Sie eine Methode zum Aktualisieren Ihres Mac-Geräts auf die neueste Version.
- Drücke den Apple-Menü Präsentieren Sie oben links auf dem Bildschirm und klicken Sie auf Systemeinstellungen.
- Klicken Sie nun auf Software-Aktualisierung und prüfen Sie, ob Updates verfügbar sind.
- Starten Sie Ihren Computer nach dem Update neu und prüfen Sie, ob das Problem behoben ist.
Lösung 7: Aktualisieren der Grafiktreiber
Als letzte Lösung werden wir versuchen, Ihre Grafiktreiber auf die neueste Version zu aktualisieren. Wir sind auf zahlreiche Fälle gestoßen, in denen das Spiel aufgrund veralteter oder fehlender Treiber abstürzte. Grafiktreiber sind die Hauptkomponenten, die Befehle von Ihrem Spiel an den Computer übertragen.
Wenn die Aktualisierung der Treiber für Sie nicht funktioniert, sollten Sie dies berücksichtigen Zurücksetzen der Treiber auf einen vorherigen Build. Es ist keine Überraschung zu wissen, dass neuere Treiber manchmal nicht stabil sind oder mit dem Betriebssystem in Konflikt stehen.
Zunächst werden wir versuchen, Ihre aktuellen Treiber vollständig zu deinstallieren und die Standardtreiber zu installieren. Wenn sie nicht funktionieren, werden wir sie nur dann auf die neueste Version aktualisieren.
- Installieren Sie das Dienstprogramm Treiber-Deinstallationsprogramm anzeigen. Sie können ohne diesen Schritt fortfahren, dies stellt jedoch sicher, dass keine Reste der Treiber vorhanden sind.
- Nach der Installation Display Driver Uninstaller (DDU)Starten Sie Ihren Computer in Sicherheitsmodus. Sie können lernen, wie Sie Ihren Computer im abgesicherten Modus starten, indem Sie unseren Artikel darüber lesen.
- Starten Sie nach dem Booten Ihres Computers im abgesicherten Modus die gerade installierte Anwendung.
- Wählen Sie nach dem Starten der Anwendung die erste Option aus.Reinigen und neu starten”. Die Anwendung deinstalliert dann automatisch die installierten Treiber und startet Ihren Computer entsprechend neu.
- Starten Sie Ihren Computer im normalen Modus, drücken Sie Windows + R und geben Sie „devmgmt.msc”Im Dialogfeld und drücken Sie die Eingabetaste. Höchstwahrscheinlich werden die Standardtreiber installiert. Wenn nicht, klicken Sie mit der rechten Maustaste auf eine leere Stelle und wählen Sie „Scannen nach Hardwareänderungen”. Versuchen Sie nun, das Spiel zu starten und prüfen Sie, ob die Standardtreiber das Absturzproblem beheben.
- Jetzt gibt es zwei Methoden, um die Grafiktreiber zu aktualisieren. Sie können sie entweder automatisch mit Windows Update oder manuell aktualisieren, indem Sie zu der Datei navigieren, in der sich Ihre Grafiktreiber befinden. Wenn die automatische Aktualisierung fehlschlägt, müssen Sie zuerst zur Website Ihres Herstellers navigieren und die Treiber herunterladen.
Klicken Sie zum Aktualisieren mit der rechten Maustaste auf Ihre Hardware und wählen Sie Treiber aktualisieren. Wählen Sie nun eine der beiden Optionen entsprechend Ihrem Fall aus.
- Neu starten Starten Sie nach der Installation der Treiber Ihren Computer, starten Sie das Spiel und prüfen Sie, ob das Problem damit behoben ist.