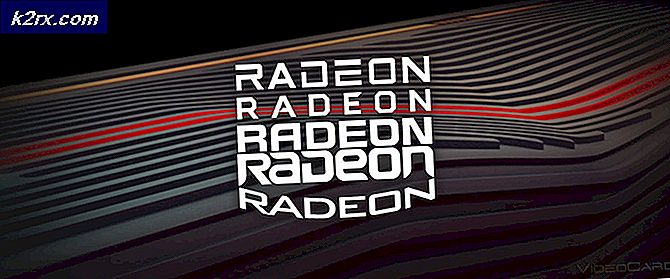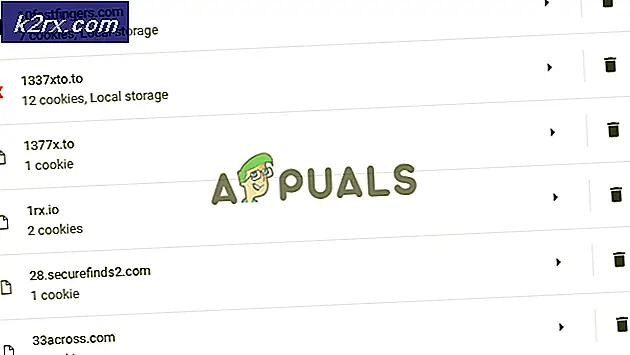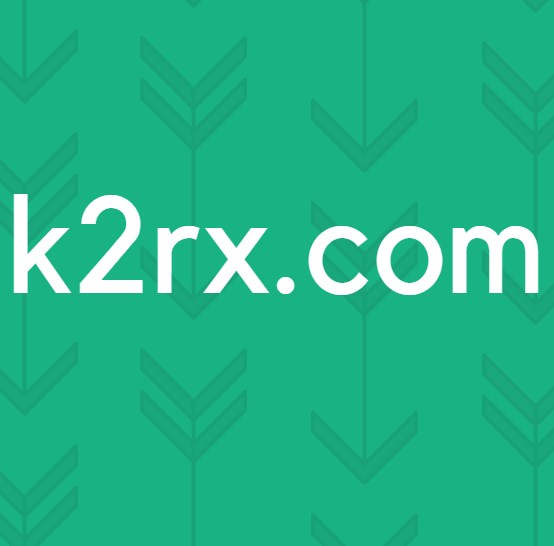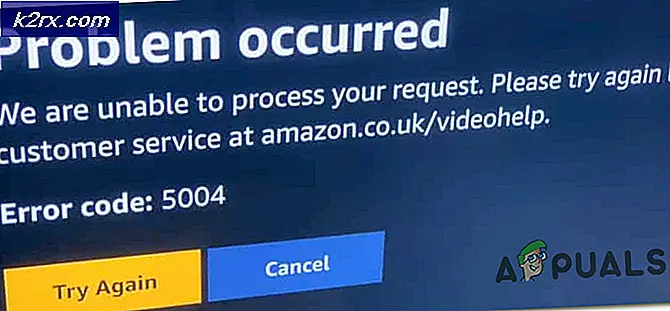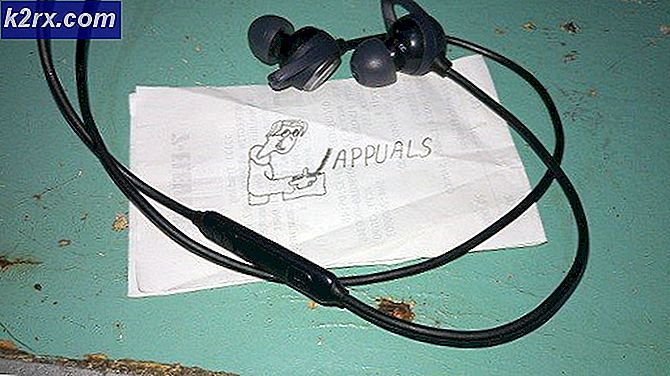Zurücksetzen des Kennworts auf eine Amazon EC2-Windows-Instanz mithilfe des Automatisierungsdokuments
Manchmal müssen Systemprofis ihre AWS EC2-Instanzkennwörter zurücksetzen. Während wir Sie durch die Schritte zum Zurücksetzen mithilfe des Automatisierungsdokuments führen, haben wir auch einen Artikel zum Zurücksetzen des EC2-Instanzkennworts mithilfe des System Managers behandelt, der gelesen werden kann Hier.
Sobald Sie das Automatisierungsdokument ausgeführt haben AWSSupport-ResetAccessEs werden die folgenden Schritte ausgeführt, um Ihr Windows-Kennwort zurückzusetzen:
- Erstellt und konfiguriert VPC
- Erstellt ein Subnetz
- Startet die Windows Server-Hilfsinstanz
- Stoppt die Zielinstanz und erstellt eine Sicherung
- Hängt das Root-Volume des Ziels an die Hilfsinstanz an
- Verwendet den Befehl Ausführen, um EC2Rescue auf der Hilfsinstanz auszuführen
- Hängt das Root-Volume erneut an und startet die Zielinstanz neu
- Bereinigen Sie temporäre Ressourcen mit Ausnahme des Backup-AMI
Dieser Vorgang besteht aus zwei Schritten. Die erste dient zum Sammeln der Instanz-ID und die zweite zum Ausführen eines Automatisierungsdokuments.
Schritt 1: Sammeln Sie die Instanz-ID
Im ersten Schritt erfassen wir die Instanz-ID von der Amazon EC2-Instanz, auf die aufgrund des Problems mit einem vergessenen Kennwort nicht zugegriffen werden kann.
- Melden Sie sich an AWS Management Tools
- Klicke auf Dienstleistungen und dann auf klicken EC2
- Klicke auf Instanzen ausführen
- Wählen die Instanz und klicken Sie dann auf die Beschreibung Tab
- Kopieren die Instanz-ID in die Zwischenablage. In unserem Fall ist es i-07df312d5e15670a5. Wir müssen diese Instanz-ID in Schritt 2 in das Automatisierungsdokument eingeben.
Schritt 2: Führen Sie das Automatisierungsdokument AWSSupport-ResetAccess aus
Im zweiten Schritt erstellen wir ein Automatisierungsdokument, das den Befehl AWSSupport-ResetAccess auslöst, um das Windows-Kennwort zurückzusetzen.
- Klicke auf Dienstleistungen und suchen nach AWS System Manager. Sobald es gefunden wurde, öffnen Sie es bitte.
- Klicken Sie auf der linken Seite des Fensters auf Automatisierung unter Aktion & Veränderung
- Klicke auf Automatisierung ausführen
- Art AWSSupport-ResetAccess unter Automatisierungsdokument
- Klicken Sie auf das Automatisierungsdokument AWSSupport-ResetAccess und dann auf klicken Nächster
- Wählen Einfache Ausführung
- Art die Instanz-ID unter Eingabeparameter> InstanceId wie im Screenshot unten gezeigt
- Klicke auf Ausführen. Der Fortschritt wird unter Ausführungsstatus angezeigt.
- Klicke auf Automatisierung unter Aktion & Veränderung um zu sehen, wie auf die Ausführungs-ID zugegriffen wird
- Sobald die Ausführung erfolgreich abgeschlossen wurde, wird sie unter Status angezeigt. Wie Sie sehen können, Ausführungs-ID f079e28c-ffb3-4de2-83e4-fb2c5974f431 wird erfolgreich ausgeführt.
- Klicken on Execution ID, um auf Ihr Passwort zuzugreifen
- Erweitern Ausgänge um weitere Informationen zum neuen Passwort zu erhalten.