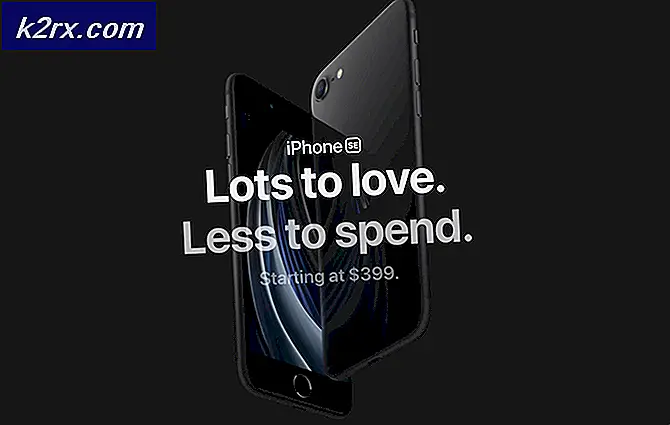Fix: Windows Update blieb bei 0% hängen
Angesichts der vielen Sicherheits- und Kompatibilitätsprobleme bei veralteten Programmen und Betriebssystemen müssen wir sicherstellen, dass unsere Betriebssysteme aktualisiert werden. Es ist ein automatisierter Prozess, es sei denn, Sie haben die Einstellungen geändert, um die Aktualisierungen zu verhindern. Manchmal bleiben diese Updates jedoch während des Prozesses hängen. In diesem speziellen Fall bleibt Ihr Windows-Update bei 0% hängen und es bleibt bei 0%, egal wie lange Sie warten.
Dieser Rückstand kann auf eine Reihe von Gründen zurückzuführen sein. Manchmal kann dies auf einen einfach überladenen physischen Speicher zurückzuführen sein. Manchmal liegt es an einem Softwarekonflikt oder einem bereits bestehenden Problem, das erst sichtbar wurde, als die Windows-Updates gestartet wurden. Im Folgenden finden Sie einige Lösungen, die Ihnen helfen, das Problem zu beheben und die Updates zum Abschluss zu bringen:
Tipps
- Starten Sie Ihr System neu und versuchen Sie es erneut. Ja, manchmal ist das Problem einfach kein Problem. Die meiste Zeit, die das System neu startet, behebt diese Art von Problemen.
- Versuchen Sie, Ihr Antivirenprogramm zu deaktivieren, und versuchen Sie dann, das Windows zu aktualisieren. Manchmal blockiert Ihr Antivirenprogramm das Update möglicherweise. Fast jedes Antivirenprogramm verfügt über eine Option, mit der Sie das Programm deaktivieren können.
- Manchmal liegt das Problem an einer Malware. Versuchen Sie, Ihr System mit dem Virenschutzprogramm zu scannen. Stellen Sie sicher, dass Sie einen vollständigen Scan statt eines schnellen Scans durchführen.
- Warten Sie eine Weile. Manchmal ist das Internet möglicherweise langsam oder es gibt ein Problem im Update, bei dem das System den Fortschritt nicht anzeigt. Also, lassen Sie Ihr System für einige Stunden, während es aktualisiert wird.
- Klicken Sie hier, um die Windows-eigene Windows Update-Problembehandlung herunterzuladen. Dies könnte helfen, das Update-Problem zu lösen.
- Wenn Sie mehrere Updates heruntergeladen haben, versuchen Sie, einige davon herunterzuladen. Zum Beispiel, wenn Sie 20 Updates haben, dann wählen Sie nur 2 oder 3 und laden Sie sie herunter. Wenn dies funktioniert, wählen Sie erneut 2 oder 3 und so weiter.
Methode 1: Deaktivieren von Hintergrunddiensten
Dienste, die den Hintergrund ausführen, können definitiv Probleme und Konflikte mit dem Windows-Update verursachen. Also, die allererste Sache, die beachtet werden sollte, ist das Deaktivieren der Hintergrunddienste.
Befolgen Sie diese Schritte, um nicht erforderliche Dienste zu deaktivieren.
- Halten Sie die Windows-Taste gedrückt und drücken Sie R
- Tippe msconfig ein und drücke Enter .
- Dies öffnet das Systemkonfigurationsfenster. Klicken Sie im Fenster auf die Registerkarte Dienste .
- Aktivieren Sie unten in der Liste die Option Alle Microsoft-Dienste ausblenden
- Klicken Sie dann auf die Schaltfläche Alle deaktivieren unten rechts in der Liste und klicken Sie auf OK .
- Starten Sie Ihren PC neu, indem Sie im Startmenü auf die Schaltfläche Neu starten klicken, damit die Änderungen wirksam werden.
- Wenn Ihr PC neu gestartet wurde, starten Sie Windows Update erneut, indem Sie die folgenden Schritte ausführen
- Drücken Sie die Windows-Taste einmal
- Klicke auf Einstellungen.
- Wählen Sie Update und Sicherheit
- Klicken Sie auf Nach Updates suchen
- Warten Sie, bis Windows die Updates überprüft und heruntergeladen hat
Nachdem Ihr System aktualisiert wurde, müssen Sie die deaktivierten Hintergrunddienste aktivieren. Tun Sie dazu Folgendes:
- Wiederholen Sie die Schritte 1-3 oben
- Deaktivieren Sie die Option Alle Microsoft-Dienste ausblenden am Ende der Liste.
- Klicken Sie dann unten rechts in der Liste auf die Schaltfläche Alle aktivieren und dann auf OK .
Sobald das erledigt ist, sollte Ihr Problem gelöst sein und andere Dienste sollten ordnungsgemäß funktionieren.
Methode 2: deaktivieren Sie Windows-Firewall vorübergehend
Manchmal verhindern integrierte Windows-Funktionen Updates; wie die Firewall. Daher müssen Sie die Firewall für die Updates deaktivieren und sie dann wieder aktivieren, nachdem die Updates erfolgreich heruntergeladen und installiert wurden.
Sie können die Firewall folgendermaßen deaktivieren:
- Halten Sie die Windows-Taste gedrückt und drücken Sie R
- Tippe firewall.cpl ein und drücke Enter
- Aktivieren Sie in der Windows-Firewall die Option Windows-Firewall ein- oder ausschalten im linken Fensterbereich.
- Aktivieren Sie die Option Windows-Firewall deaktivieren (nicht empfohlen) im Abschnitt Einstellungen für öffentliche und private Netzwerke. Wenn Sie fertig sind, klicken Sie unten auf OK.
Überprüfen Sie die Updates erneut
- Drücken Sie die Windows-Taste einmal
- Klicke auf Einstellungen .
- Wählen Sie Update und Sicherheit
- Klicken Sie auf Nach Updates suchen
- Warten Sie, bis Windows die Updates überprüft und heruntergeladen hat
Sobald Ihre Updates abgeschlossen sind, müssen Sie die Firewall wieder einschalten. Dies liegt daran, dass die Windows-Firewall für die Sicherheit Ihres Systems entscheidend ist. Um dies zu tun:
- Halten Sie die Windows-Taste gedrückt und drücken Sie R
- Tippe firewall.cpl ein und drücke Enter
- Aktivieren Sie in der Windows-Firewall die Option Windows-Firewall ein- oder ausschalten im linken Fensterbereich.
- Aktivieren Sie die Option Windows-Firewall aktivieren, und klicken Sie unten auf OK.
Jetzt solltest du gut gehen.
Methode 3: Starten Sie Windows Update neu
Viele PC-Probleme werden einfach dadurch behoben, dass Windows Updates neu gestartet werden. Daher kann das Neustarten von Windows Update nur die von Ihnen benötigte Lösung sein.
Gehen Sie folgendermaßen vor um Windows Update neu zu starten:
- Öffnen Sie das Dialogfeld Ausführen, indem Sie die Windows-Taste gedrückt halten und R drücken
- Geben Sie services.msc in das Dialogfeld ein und drücken Sie die Eingabetaste .
- Dies öffnet die Dienste
- Scrollen Sie ganz nach unten in der Liste der Dienste und suchen Sie den Windows Update- Dienst darin.
- Klicken Sie mit der rechten Maustaste auf Windows Update und wählen Sie Beenden .
- Nachdem Sie Windows Update beendet haben, drücken Sie einfach Windows + E, um den Explorer zu öffnen.
- Wechseln Sie in das folgende Verzeichnis: C: \ Windows \ SoftwareDistribution . Kopieren Sie einfach die Adresse (ohne Anführungszeichen) in die Adressleiste oben im Windows Explorer
- Halten Sie die STRG-Taste gedrückt und drücken Sie A, um alle Dateien auszuwählen
- Drücken Sie die Entf-Taste oder klicken Sie mit der rechten Maustaste auf eine der ausgewählten Dateien und wählen Sie Löschen .
- Nach dem Löschen dieser Dateien starten Sie Ihren Computer neu
- Öffnen Sie das Dialogfeld Ausführen, indem Sie die Windows-Taste gedrückt halten und R drücken
- Geben Sie services.msc in das Dialogfeld ein und drücken Sie die Eingabetaste.
- Dies öffnet die Dienste
- Scrollen Sie ganz nach unten in der Liste der Dienste und suchen Sie den Windows Update- Dienst darin.
- Klicken Sie mit der rechten Maustaste auf Windows Update und wählen Sie Start .
Sobald Sie fertig sind, sollten Sie in der Lage sein, Ihr Windows zu aktualisieren. Wenn das Problem dadurch jedoch nicht behoben wird, führen Sie die Schritte 1-4 aus, doppelklicken Sie dann auf den Windows Update-Dienst und wählen Sie im Dropdown-Menü Deaktivieren aus. Klicken Sie auf OK und starten Sie Ihren Computer neu. Führen Sie nach dem Neustart des Systems die Schritte 1-4 aus, doppelklicken Sie auf den Windows Update-Dienst und wählen Sie im Dropdown-Menü die Option Manuell. Klicken Sie nun auf Start und wählen Sie OK. Dies sollte das Problem lösen.
Methode 4: Laden Sie die Windows Updates manuell herunter
Wenn das automatische Windows Update nicht funktioniert und Sie nicht warten möchten, können Sie die Updates manuell herunterladen. Das manuelle Herunterladen der Updates ist ungewöhnlich, aber keine unmögliche Aufgabe. Es ist jedoch zeitaufwendig.
Das erste, was Sie tun müssen, ist die Microsoft Knowledge Base-Artikelnummer des fehlgeschlagenen Updates zu finden. Sobald Sie diese Artikelnummer haben, können Sie das genaue Update aus dem Microsoft Update-Katalog suchen und herunterladen.
- Drücken Sie die Windows-Taste einmal
- Wählen Sie Einstellungen
- Klicken Sie auf Aktualisieren und Sicherheit
- Wählen Sie Update-Verlauf
- Sie können das fehlgeschlagene Update in diesem Fenster sehen
- Sobald Sie die Artikelnummer haben, ist es an der Zeit, das Update zu suchen und herunterzuladen
- Klicken Sie hier, um zum Microsoft Update-Katalog zu gelangen
- Geben Sie die Artikelnummer in die Suchleiste ein.
- Sehen Sie sich einfach die Ergebnisse an und laden Sie das gewünschte Update herunter
- Öffnen Sie nach dem Herunterladen die heruntergeladene Datei, um das Update zu installieren.
Das ist es. Tun Sie dies für alle Updates, die entweder fehlschlagen oder nicht installiert werden.
Methode 5: löschen Sie falsche Registrierungswerte
Durch das Löschen der falschen Registrierungswerte und das anschließende Ausführen des Windows-Updates wird das Problem ebenfalls behoben. Befolgen Sie diese Schritte, um die falschen Registrierungswerte zu löschen
Hinweis: Wenn Registry-Schlüssel verpfuscht werden, kann dies zu schwerwiegenden Problemen führen. Es wird daher empfohlen, eine Sicherungskopie Ihrer Registrierungsschlüssel zu erstellen, falls etwas schief geht. Klicken Sie hier, um eine Schritt-für-Schritt-Anleitung zum Sichern und Wiederherstellen Ihrer Registrierung zu erhalten.
Befolgen Sie nun die folgenden Schritte, um das ursprüngliche Problem zu lösen.
- Halten Sie die Windows-Taste gedrückt und drücken Sie R
- Geben Sie regedit.exe ein und drücken Sie die Eingabetaste
- Suchen Sie und doppelklicken Sie auf HKEY_LOCAL_MACHINE aus dem linken Bereich
- Suchen und wählen Sie KOMPONENTEN
- Suchen Sie und klicken Sie mit der rechten Maustaste auf PendingXmlIdentifier, und wählen Sie dann Löschen. Bestätigen Sie weitere Eingabeaufforderungen. Der PendingXmlIdentifier sollte sich im Detailbereich befinden
- Suchen Sie und klicken Sie mit der rechten Maustaste auf NextQueueEntryIndex, und wählen Sie dann Löschen. Bestätigen Sie weitere Eingabeaufforderungen. Der NextQueueEntryIndex sollte sich im Detailbereich befinden
- Suchen Sie und klicken Sie mit der rechten Maustaste auf AdvancedInstallersNeedResolving, und wählen Sie dann Löschen. Bestätigen Sie weitere Eingabeaufforderungen. Das AdvancedInstallersNeedResolving sollte sich in dem Detailbereich befinden
Wenn Sie fertig sind, schließen Sie die Registrierung und starten Sie Ihren Computer neu. Dies sollte das Problem für Sie beheben.
In Verbindung stehende Artikel):
Fehler 0x80070057
PRO TIPP: Wenn das Problem bei Ihrem Computer oder Laptop / Notebook auftritt, sollten Sie versuchen, die Reimage Plus Software zu verwenden, die die Repositories durchsuchen und beschädigte und fehlende Dateien ersetzen kann. Dies funktioniert in den meisten Fällen, in denen das Problem aufgrund einer Systembeschädigung auftritt. Sie können Reimage Plus herunterladen, indem Sie hier klicken