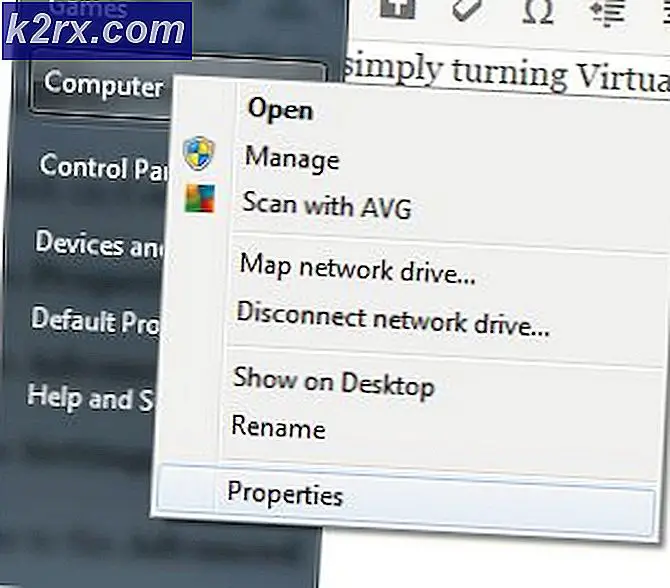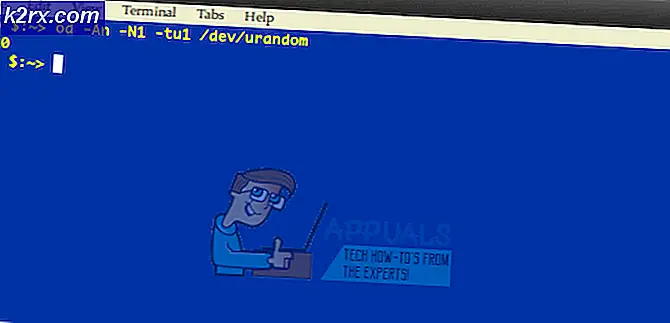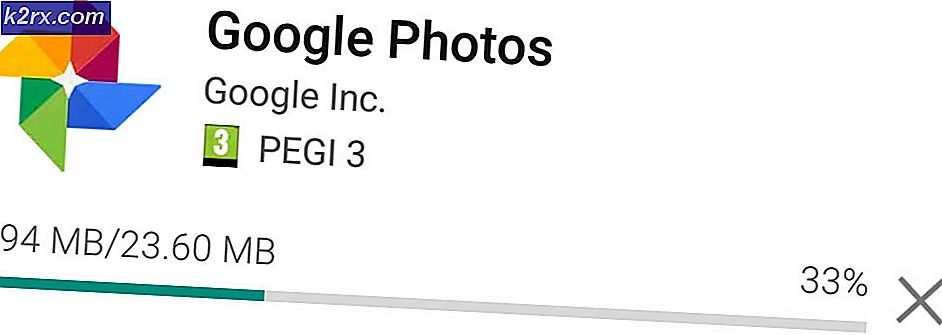Wie kann ich Kundensupport mithilfe des Web-Helpdesks bereitstellen?
Unternehmen sind in die digitale Welt eingetreten und jedes neue Unternehmen ist online präsent. Um ein Produkt verkaufen zu können, müssen Sie das Marketing etwas richtig machen. Wenn Verbraucher das Produkt kennen, werden sie es mit Sicherheit nach ihren Bedürfnissen kaufen. Ihre Arbeit und Ihr Kampf enden jedoch nicht hier. Dies ist nur der Anfang. Ein gutes Kundenbetreuungssystem ist in der heutigen Welt unerlässlich. Wenn ein Kunde mit einem Problem konfrontiert ist oder nicht weiß, wie er das Produkt richtig verwenden soll, sollte das Kundendienstzentrum für Sie da sein. Dies ist sehr wichtig, da ein zufriedener Kunde zu einem erfolgreichen Geschäft führt.
Wie stellen Sie dies sicher? Der sicherste Weg, exzellenten Kundensupport zu bieten, ist die Implementierung einer Helpdesk-Software. Früher war die Bereitstellung von Kundensupport eine ziemliche Aufgabe, da es keine automatisierten Tools gab und die Techniker jeden Kunden einzeln unterstützen mussten, was viel Zeit in Anspruch nahm. Dank der jetzt automatisierten Tools können Sie verwandte Probleme gemeinsam behandeln und die erforderliche Lösung bereitstellen. Dies beschleunigt natürlich die Dinge und führt folglich zu sehr zufriedenen Kunden. Zu diesem Zweck werden wir die verwenden Web-Helpdesk Software entwickelt von SolarWinds Inc, einem amerikanischen Unternehmen, das sich mit Netzwerk- und Systemmanagement auskennt.
Installieren des Web Help Desk
Bevor wir mit dem Artikel beginnen und Ihnen zeigen, wie Sie ein Kundensupport-System einrichten, müssen Sie die Software von der Solarwind-Website herunterladen. Gehe zu dieser Link und laden Sie das Tool herunter, indem Sie auf „Download kostenlose TestversionUnd Bereitstellung der erforderlichen Informationen. Befolgen Sie anschließend die nachstehenden Anweisungen:
- Extrahieren Sie die .zip-Datei zu einem beliebigen Ort und navigieren Sie dann dorthin.
- Führen Sie die aus EXE-Datei um den Installationsassistenten zu starten.
- Klicken Sie nach dem Start des Setups auf Nächster.
- Wählen Sie aus, wo Sie die Software installieren möchten, indem Sie auf klicken Wählen. Klicken Sie anschließend auf Nächster.
- Wählen Sie die gewünschten Produktsymbole aus. Auch, wenn Sie Symbole für erstellen möchten Alle Nutzer, kreuzen Sie das unten angegebene Kästchen an. Klicken Nächster.
- Gehen Sie die Installationszusammenfassung durch und klicken Sie dann auf Installieren.
- Warten Sie, bis der Web Help Desk die Installation abgeschlossen hat.
- Sobald der Installationsvorgang abgeschlossen ist, wird Web Help Desk automatisch für Ihr System konfiguriert.
- Sobald Sie fertig sind, werden Sie zur Webkonsole von WHD aufgefordert.
- Wenn Sie bereits eine Datenbank haben, wählen Sie die Option „Verwenden Sie eine benutzerdefinierte SQL-DatenbankOption und geben Sie die erforderlichen Felder an. Dann klick Nächster.
- Danach auf dem E-mail Konten Geben Sie auf dieser Seite ein E-Mail-Konto an (stellen Sie sicher, dass es sich nicht um ein persönliches E-Mail-Konto handelt). Wenn Sie fertig sind, klicken Sie auf Nächster.
- Jetzt ist es Zeit, ein Administratorkonto zu erstellen. Klicken Nächster.
- Auf der Anfragetypen Wählen Sie auf dieser Seite aus, welche Art von Anfragen die Kunden beim Erstellen eines Tickets stellen können. Sie können benutzerdefinierte Anforderungstypen hinzufügen, indem Sie auf "Anforderungstyp hinzufügen’.
- Sie können die Anforderungstypen auch bearbeiten, indem Sie sie auswählen und dann auf klicken Bearbeiten. Hier können Sie die Priorität des Anforderungstyps zusammen mit anderen Optionen ändern.
- Wenn Sie fertig sind, klicken Sie auf Fertig.
- Warten Sie nun, bis der Konfigurationsassistent abgeschlossen ist.
Einrichten des Web Help Desk
Nachdem Web Help Desk erfolgreich auf Ihrem System installiert wurde und Sie die Grundkonfiguration vorgenommen haben, ist es an der Zeit, Web Help Desk einzurichten. Hier werden wir Kundenkonten und technische Konten besprechen, damit Sie anfangen können, Ticket-Support bereitzustellen. Wenn Sie den Webbrowser versehentlich schließen, können Sie einfach durch Eingabe auf die Weboberfläche des Web Help Desk zugreifen http: // hostnameOrIPAddress: port.
Client-Optionen
Als Erstes müssen Sie Clientoptionen definieren, sobald die Web Help Desk-Weboberfläche geladen ist. Dies kann durch Befolgen der angegebenen Anweisungen erfolgen:
- Klicken Sie in der Symbolleiste auf Einrichten Klicken Sie dann auf der linken Seite auf Clients> Optionen.
- Hier können Sie mit Client-Optionen herumspielen.
- Sie können Kunden erlauben, Konten zu erstellen, oder nur zulassen, wenn ihre E-Mail-Adresse mit der Domain übereinstimmt, die Sie als akzeptiert betrachten.
- Sie können dem Kunden auch eine E-Mail senden, sobald sein Konto erstellt wurde. E-Mail-Überprüfung erforderlich, sobald ein Konto von einem Kunden erstellt wurde.
- Client-Berechtigungen Im Folgenden finden Sie auch Informationen, die Sie gemäß Ihrer Richtlinie bearbeiten können.
Hinweis:
Mithilfe des Web Help Desk können Sie Client-Konten auch manuell erstellen, indem Sie in der Symbolleiste zu Clients gehen und dann auf "Neuer Kunde’.
Tech-Konto und Optionen
Sobald Sie mit den Clientoptionen fertig sind, ist es Zeit, technische Konten und Optionen festzulegen. Sie können Tech-Konten erstellen und dann Berechtigungen für die Tech-Konten festlegen. So erstellen Sie ein Tech-Konto:
- Um ein Tech-Konto zu erstellen, gehen Sie zu Einrichten auf der Symbolleiste.
- Klicken Sie anschließend auf der linken Seite auf Techniker und dann wieder auf klicken Techniker aus dem Dropdown-Menü.
- Klicke auf Neu.
- Geben Sie nun alle erforderlichen Informationen wie z Vorname, Nachname, E-Mail-Addresse, Nutzername.
- Wählen Sie den Kontotyp vor dem Konto Typ Dropdown-Menü.
- Sie können auch eine zuweisen Supervisor auf das Konto.
- Damit der Techniker auf das zugreifen kann Web Help Desk-Client-OberflächeVerknüpfen Sie das Konto mit einem Kundenkonto.
- Um zu verhindern, dass der Web Help Desk Tickets an den Techniker sendet, wenn er nicht zur Arbeit vorgesehen ist, aktivieren Sie das Kontrollkästchen Arbeitszeitplan angeben Option und geben Sie die Details.
- Wenn Sie mit allem fertig sind, klicken Sie auf speichern.
Um nun technische Berechtigungen zu verwalten, klicken Sie einfach auf technische Berechtigungen und bearbeiten Sie sie gemäß Ihren Anforderungen.
Erstellen von Tech-Gruppen
Sie können auch Tech-Gruppen erstellen, denen Sie verschiedene Tech-Konten zuweisen können. Befolgen Sie dazu die Anweisungen:
- Klicken Sie in der Symbolleiste auf Einrichten und navigieren Sie dann zu Techs> Tech Groups.
- Wenn Sie eine vorhandene Tech-Gruppe bearbeiten möchten, klicken Sie einfach auf die Gruppe.
- Wenn Sie eine neue Tech-Gruppe hinzufügen möchten, klicken Sie auf Neu.
- Gib die Gruppe Wählen Sie einen Namen aus Gruppenleiter.
- Wenn Sie möchten, können Sie die Option „Wenn der Standort eines Tickets zu einer Standortgruppe gehört, geben Sie dem Standortgruppenmanager VorrangSelbsterklärende Option.
- Klicken speichern.
Anforderungstypen erstellen
Mithilfe des Web Help Desk können Sie verschiedene Anforderungstypen erstellen und diese dann technischen Gruppen zuweisen. So erstellen Sie einen Anforderungstyp:
- Klicke auf Einrichten auf der Symbolleiste und gehen Sie dann zu Tickets > Anfragetypen.
- Klicke auf Neu.
- Gib die Anfragetyp einen Namen, wählen Sie die Übergeordneter Typ, wähle aus Tech Group die solche Anfragetypen verarbeiten soll.
- Sie können auch die auswählen Priorität des Anforderungstyps.
- Wenn Sie mit allem fertig sind, klicken Sie auf speichern.
Ticketoptionen definieren
Schließlich können Sie auch Ticketoptionen definieren. Dies sind die Standardeinstellungen, die für jedes Ticket gelten. Sie können die Ticketoptionen überprüfen, indem Sie die angegebenen Anweisungen befolgen:
- Klicke auf Einrichten Gehen Sie in der Symbolleiste und dann auf der linken Seite zu Tickets > Optionen.
- Überprüfen Sie alle Ticketoptionen und nehmen Sie die gewünschten Änderungen vor. Wenn Sie fertig sind, klicken Sie auf speichern.