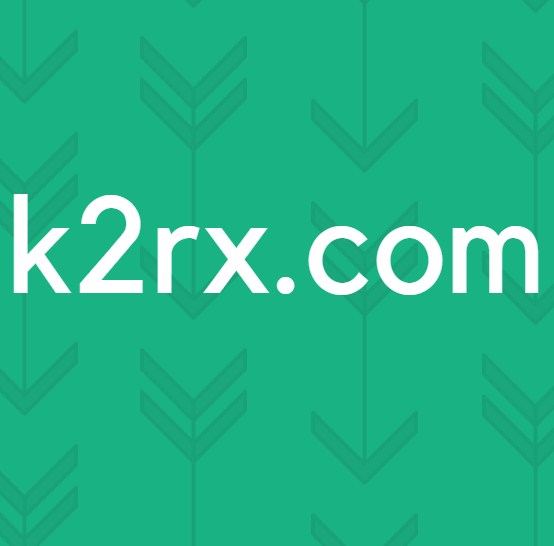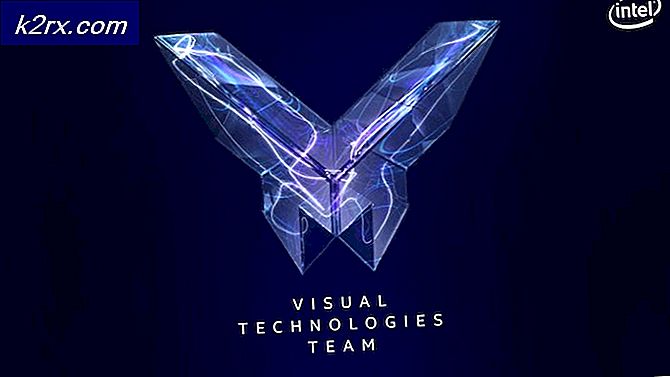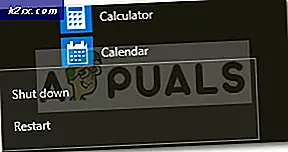So übertragen Sie Steam Games auf einen anderen PC
Während du deinen PC aktualisierst, ist es nicht nötig, dein bestehendes Steam zu löschen und alle Spiele von Null neu zu installieren. Sie können Ihre Spiele mit verschiedenen verfügbaren Methoden auf einen anderen PC übertragen.
Lösung: Verwenden der offiziellen Steam-Methode (Neuinstallation des Clients)
Bitte stellen Sie sicher, dass Sie Ihre Steam-Zugangsdaten zur Hand haben, bevor Sie diese Methode starten. Im Falle eines Problems mit Ihrem Passwort empfehlen wir Ihnen auch, zu überprüfen, ob Steam mit einer Ihrer E-Mail-Adressen verknüpft ist. Darüber hinaus raten wir Ihnen, Steam wegen möglicher Probleme nicht auf einer externen Festplatte zu installieren.
Schritt 1: Spieldateien sichern
Bevor wir Steam auf Ihren neuen PC verschieben, machen wir eine Sicherungskopie von jedem Ihrer Steam-Spiele. Wenn bei der Installation Probleme auftreten, können wir Ihre heruntergeladenen Spiele jederzeit wiederherstellen.
Eine andere Sache zu beachten ist, dass viele Spiele Drittanbieter-Anwendungen / Downloader verwenden. Sie funktionieren nicht mit der Backup-Funktion von Steam. Diese Spiele enthalten viele kostenlose Spiele für Dritte sowie MMO-Spiele. Nur die Spiele, die vollständig über Steam heruntergeladen, installiert und gepatcht wurden, können die Backup-Funktion korrekt verwenden.
Die von Steam erstellte Sicherung enthält keine benutzerdefinierten Karten, gespeicherten Spiele oder Konfigurationsdateien. Um sie auch zu sichern, müssen Sie zu Ihrem Steam-Verzeichnis ( C: \ Programme \ Steam \ SteamApps \ common \ ) navigieren und die Dateien in diesen Ordnern kopieren:
/ cfg / (Konfigurationsdateien)
/ downloads / (Dies beinhaltet benutzerdefinierte Inhalte, die von Multiplayer-Spielen verwendet werden)
/ maps / (Hier finden Sie benutzerdefinierte Karten, die in Multiplayer-Spielen heruntergeladen werden)
/ materials / (Dies beinhaltet benutzerdefinierte Skins und sogar Texturen)
/ SAVE / (In diesem Ordner finden Sie Ihre Einzelspieler gespeicherten Spiele.
Nachdem Sie diese Dateien kopiert haben, müssen Sie sie nach dem Wiederherstellen wieder in die entsprechenden Ordner einfügen.
- Öffnen Sie Ihren Steam-Client und gehen Sie zum Abschnitt Bibliothek . Hier sind alle Ihre Spiele aufgeführt.
- Klicken Sie mit der rechten Maustaste auf das Spiel, das Sie sichern möchten, und wählen Sie die Option Spieldateien sichern .
- Wählen Sie im nächsten Fenster alle Spiele aus, die Sie sichern möchten.
- Jetzt werden Sie gefragt, wo Sie Ihr Backup speichern möchten. Sie sollten einen Ort auswählen, an dem Sie einfach auf die Dateien zugreifen und sie auf Ihren externen Speicher kopieren können.
- Jetzt wird Steam Sie auffordern, ob Sie CD-Kopien oder DVD-Kopien machen möchten. Wenn Sie eine externe Festplatte oder einen USB-Stick besitzen, sollten Sie die DVD verwenden.
- Nachdem die Sicherung abgeschlossen ist, navigieren Sie zum ausgewählten Speicherort und kopieren Sie alle Dateien in Ihren externen Speicher. Fahren Sie mit Schritt 2 der Lösung fort.
Schritt 2: Steam-Dateien verschieben
Da wir alle Spiele für den Fall, dass etwas schief läuft, gesichert haben, können wir mit der Übertragung Ihres Steam auf einen anderen PC fortfahren.
- Drücken Sie die Windows + R- Taste und geben Sie in das Dialogfeld taskmgr ein . Dadurch wird der Task-Manager angezeigt.
- Beenden Sie alle Steam-Prozesse ab Steam Client Bootstrapper .
- Sobald alle Prozesse beendet sind, navigieren Sie zu Ihrem Steam-Verzeichnis. Der Standardspeicherort ist ( C: \ Programme \ Steam ).
- Suchen Sie die folgenden Dateien und Ordner:
SteamApps (Ordner)
Benutzerdaten (Ordner)
Steam.exe (Anwendung)
- Außer den oben aufgeführten Dateien / Ordnern löschen Sie alle anderen .
- Kopieren Sie diese Ordner / Dateien in einen externen Speicher und verschieben Sie sie auf den neuen Computer, auf dem Sie Steam on installieren möchten.
- Starte Steam mit Administratorrechten und logge dich mit deinen Zugangsdaten ein.
Jetzt wird Steam kurz aktualisiert, bevor der Client auftaucht. Jetzt müssen wir den Spielcache überprüfen , bevor Sie Steam verwenden können.
- Gehe zum Bibliotheksbereich und klicke mit der rechten Maustaste auf das Spiel.
- Klicken Sie auf seine Eigenschaften und wählen Sie die lokalen Dateien
- Klicken Sie auf die Schaltfläche Integrität von Spieldateien überprüfen, und Steam überprüft das Spiel in einigen Minuten.
- Sobald die Spieldateien verifiziert sind, können Sie das gewünschte Spiel spielen.
Was tun bei einem Fehler?
Möglicherweise tritt bei Steam ein Fehler auf, wenn der Bewegungsprozess aufgrund eines technischen Problems eine Hürde genommen hat. Machen Sie sich keine Sorgen, folgen Sie einfach den unten aufgeführten Schritten und Sie werden in kürzester Zeit wieder spielen. Zuerst müssen wir Steam vollständig deinstallieren, bevor wir es erneut installieren können. Es gibt zwei Möglichkeiten, Steam zu deinstallieren. Sie können es entweder aus dem Steuerungsfeld entfernen oder Sie können es entfernen, indem Sie die Registrierung ändern.
PRO TIPP: Wenn das Problem bei Ihrem Computer oder Laptop / Notebook auftritt, sollten Sie versuchen, die Reimage Plus Software zu verwenden, die die Repositories durchsuchen und beschädigte und fehlende Dateien ersetzen kann. Dies funktioniert in den meisten Fällen, in denen das Problem aufgrund einer Systembeschädigung auftritt. Sie können Reimage Plus herunterladen, indem Sie hier klickenEs wird empfohlen, es aus dem Bedienfeld zu entfernen. Wenn ein Fehler vorliegt, können Sie die Methode zum Ändern der Registrierung befolgen.
Deinstallation über die Systemsteuerung
- Drücken Sie die Windows + R- Taste und geben Sie in das Dialogfeld taskmgr ein . Dadurch wird der Task-Manager angezeigt.
- Beenden Sie alle Steam-Prozesse ab Steam Client Bootstrapper .
- Gehen Sie wie in den vorherigen Schritten zu Ihrem Steam-Verzeichnis.
- Verschieben Sie den Ordner SteamApps auf Ihren Desktop oder an einen anderen zugänglichen Ort und löschen Sie ihn aus dem Steam-Verzeichnis.
- Jetzt werden wir Steam über das Control Panel deinstallieren. Drücken Sie Windows + R, um das Ausführungsfenster zu öffnen. Geben Sie das Kontrollfeld in das Dialogfeld ein und klicken Sie auf OK.
- Sobald Sie das Kontrollfeld geöffnet haben, wählen Sie Deinstallieren eines Programms, das Sie auf der Registerkarte Programme sehen.
- Wählen Sie Steam aus der Liste der Optionen und deinstallieren Sie sie .
- Klicken Sie auf Fertig stellen, um den Deinstallationsvorgang abzuschließen.
Manuelle Deinstallation
Wenn wir mit der Registrierung arbeiten, müssen wir besonders vorsichtig sein, um andere Register nicht zu manipulieren. Dies kann zu schwerwiegenden technischen Problemen in Ihrem PC führen. Befolge die Schritte immer sehr aufmerksam und tue nur, was erwähnt wird.
- Navigieren Sie zu Ihrem Steam-Verzeichnis. Sie können den Ordner Steamapps kopieren, wenn Sie die Spieldateien für die zukünftige Verwendung speichern möchten.
- Löschen Sie alle Steam-Dateien in Ihrem Verzeichnis.
- Drücken Sie die Windows + R-Taste und geben Sie im Dialogfeld regedit ein . Dadurch wird der Registrierungseditor angezeigt.
- Navigieren Sie für 32-Bit-Computer zu: HKEY_LOCAL_MACHINE \ SOFTWARE \ Valve \
Klicken Sie mit der rechten Maustaste auf Ventil und wählen Sie die Option Löschen.
Navigieren Sie für 64-Bit-Computer zu: HKEY_LOCAL_MACHINE \ SOFTWARE \ Wow6432Node \ Valve \
Klicken Sie mit der rechten Maustaste auf Ventil und wählen Sie die Option Löschen.
- Navigieren Sie zu: HKEY_CURRENT_USER \ Software \ Valve \ Steam
Klicke mit der rechten Maustaste auf Steam und drücke Löschen.
- Schließen Sie Ihren Registrierungseditor.
Installieren von Steam
Da wir Steam wieder deinstalliert haben, können wir den Installationsvorgang starten. Sie können die Steam-Installationsdateien von hier erhalten. Klicke auf Steam jetzt installieren . Ihr Computer lädt die erforderlichen Dateien herunter und fragt nach dem Installationsort, den Sie auswählen möchten.
Wenn Sie Ihre Spiele in der oben aufgeführten Methode gesichert haben, können Sie sie wiederherstellen, um ein erneutes Herunterladen der Spiele zu vermeiden.
- Öffnen Sie den Steam-Client und klicken Sie in der oberen linken Ecke auf die Schaltfläche Steam .
- Klicken Sie im Dropdown-Menü auf die Option Sichern und Wiederherstellen von Spielen .
- Jetzt erhalten Sie zwei Optionen. Wählen Sie die Option, die besagt, dass eine vorherige Sicherung wiederhergestellt werden soll .
- Steam fordert Sie auf, zu dem Verzeichnis zu navigieren, in dem sich das vorhandene Backup befindet. Nachdem Sie die Sicherung markiert haben, wird das Spiel automatisch erkannt und mit der Wiederherstellung der Sicherung begonnen. Beachten Sie, dass Steam möglicherweise kleinere Dateien und Ordner herunterlädt, um den Installationsvorgang abzuschließen. Es wird empfohlen, dass Sie eine gute Internetverbindung haben.
PRO TIPP: Wenn das Problem bei Ihrem Computer oder Laptop / Notebook auftritt, sollten Sie versuchen, die Reimage Plus Software zu verwenden, die die Repositories durchsuchen und beschädigte und fehlende Dateien ersetzen kann. Dies funktioniert in den meisten Fällen, in denen das Problem aufgrund einer Systembeschädigung auftritt. Sie können Reimage Plus herunterladen, indem Sie hier klicken