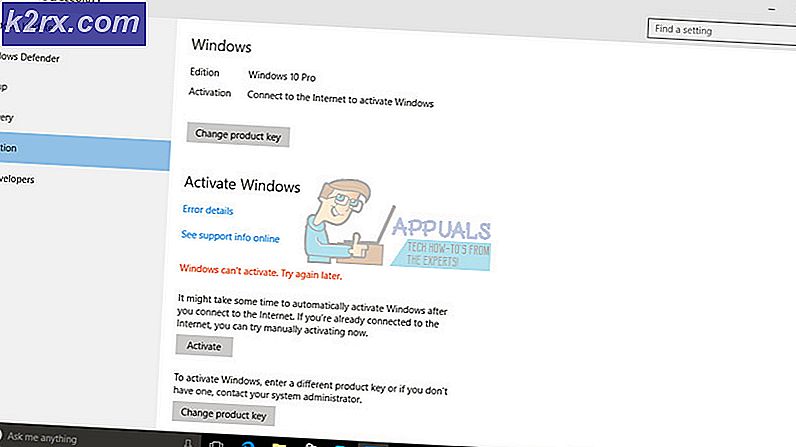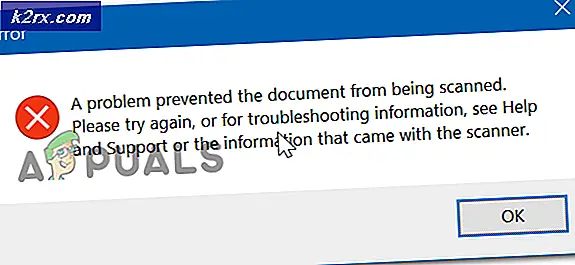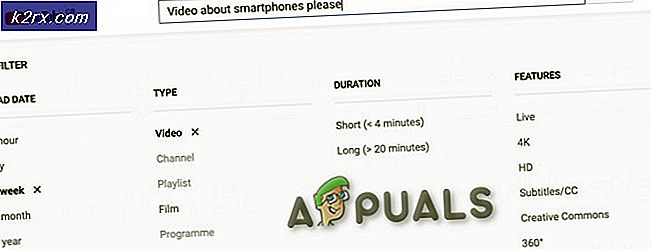So beheben Sie die fehlgeschlagene TeamViewer-Protokollverhandlung
TeamViewer ist eine Remote Control Desktop-Sharing-Software, mit der Sie Dateien übertragen und gleichzeitig mit dem Benutzer sprechen können. Obwohl Windows standardmäßig über eine ähnliche Software für die Verbindung mit anderen Desktops verfügt, wird TeamViewer dennoch von vielen Benutzern aufgrund seiner Funktionen und Einfachheit bevorzugt. Eines der Probleme, mit denen Benutzer konfrontiert sind, ist die Protokollverhandlung fehlgeschlagen Fehlermeldung. Diese Fehlermeldung wird angezeigt, während Sie versuchen, eine Verbindung zu einem Remote-Desktop herzustellen. Dies geschieht häufig, wenn etwas auf Ihrem System die Verbindung unterbricht, wie z. B. Ihr Antivirus oder die Windows-Firewall.
Wenn die Verbindung durch einen Hintergrundprozess unterbrochen wird, kann TeamViewer keine Verbindung mit dem Zielbenutzer erfolgreich herstellen, wodurch die Fehlermeldung ausgegeben wird. Trotzdem zeigen wir Ihnen in diesem Artikel, wie Sie das Problem lösen können.
Was verursacht die Fehlermeldung TeamViewer Protocol Negotiation Failed?
Da die Fehlermeldung beim Versuch, sich mit einem anderen TeamViewer-Benutzer zu verbinden, erscheint, kann dies folgende Gründe haben:
Nachdem Sie nun die möglichen Ursachen der Fehlermeldung kennen, lassen Sie uns auf die Lösungen eingehen und Ihr Problem lösen. Wir empfehlen Ihnen, alle Lösungen durchzugehen, da sie szenarioabhängig sind.
Lösung 1: Deaktivieren Sie die Windows-Firewall
Wie bereits erwähnt, kann das Problem auf die Firewall-Funktion von Windows zurückzuführen sein. In einem solchen Fall müssen Sie die Windows-Firewall vorübergehend deaktivieren, um zu sehen, ob die Verbindung erfolgreich ist. So geht's:
- Drücken Sie die Windows-Taste um das Startmenü zu öffnen.
- Öffne die Schalttafel und navigiere dann zu System und Sicherheit > Windows Defender-Firewall.
- Klicken Sie auf der linken Seite auf ‘Schalten Sie die Windows Defender-Firewall ein oder aus’.
- Kreuzen Sie dort das ‘Deaktivieren Sie die Windows Defender-Firewall“ unter den Einstellungen für privates und öffentliches Netzwerk.
- Klicken OK und versuchen Sie dann, eine Verbindung herzustellen.
Lösung 2: Deaktivieren Sie Antivirus von Drittanbietern
Moderne Antivirensoftware bietet jetzt Funktionen, die Ihnen helfen, Ihre Internetaktivitäten zu schützen und alle skeptischen Dinge fernzuhalten. In einigen Fällen sind diese Funktionen jedoch auch problematisch, da sie etwas blockieren, was sie nicht sollten. Deaktivieren Sie daher die von Ihnen verwendete Antivirensoftware von Drittanbietern und versuchen Sie dann, eine Verbindung mit TeamViewer herzustellen. Wenn es funktioniert, bedeutet dies, dass Ihr Antivirenprogramm der Übeltäter ist. In einem solchen Fall können Sie Ihrer Antivirensoftware eine Ausnahme hinzufügen, und Sie können loslegen.
Lösung 3: Scannen Sie Ihren PC
Wenn Ihr System mit Viren und Malware infiziert ist, können Sie keine Verbindung herstellen. In einem solchen Fall müssen Sie eine Antivirensoftware installieren und Ihren PC gründlich scannen, damit er Ihr System bereinigen kann. Sie können auch den Windows Defender ausführen, um nach Malware zu suchen. So geht's unter Windows 10:
- Drücken Sie Windows-Taste + I die öffnen die Einstellungen Fenster.
- Gehe zu Update und Sicherheit und dann wechseln zu Windows-Sicherheit Tab.
- Klicken Sie dort auf Viren- und Bedrohungsschutz.
- Es öffnet sich ein neues Fenster. Unter Schneller Scan, klicken Scan Optionen.
- Wählen Kompletter Suchlauf und dann klick Scanne jetzt.
- Warten Sie, bis es abgeschlossen ist.
Lösung 4: TeamViewer aktualisieren
Wenn die oben genannten Lösungen schließlich nicht für Sie funktionieren, kann es zu einem Versionskonflikt zwischen Ihrem und dem Zielsystem kommen. Stellen Sie daher sicher, dass auf der Software die neueste Version ausgeführt wird und keine Updates zur Installation erforderlich sind.