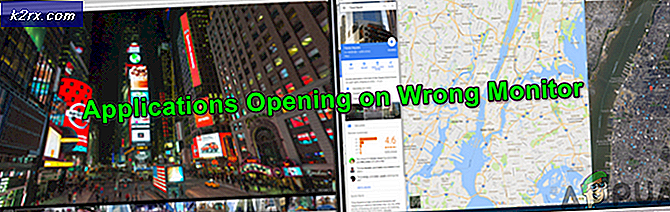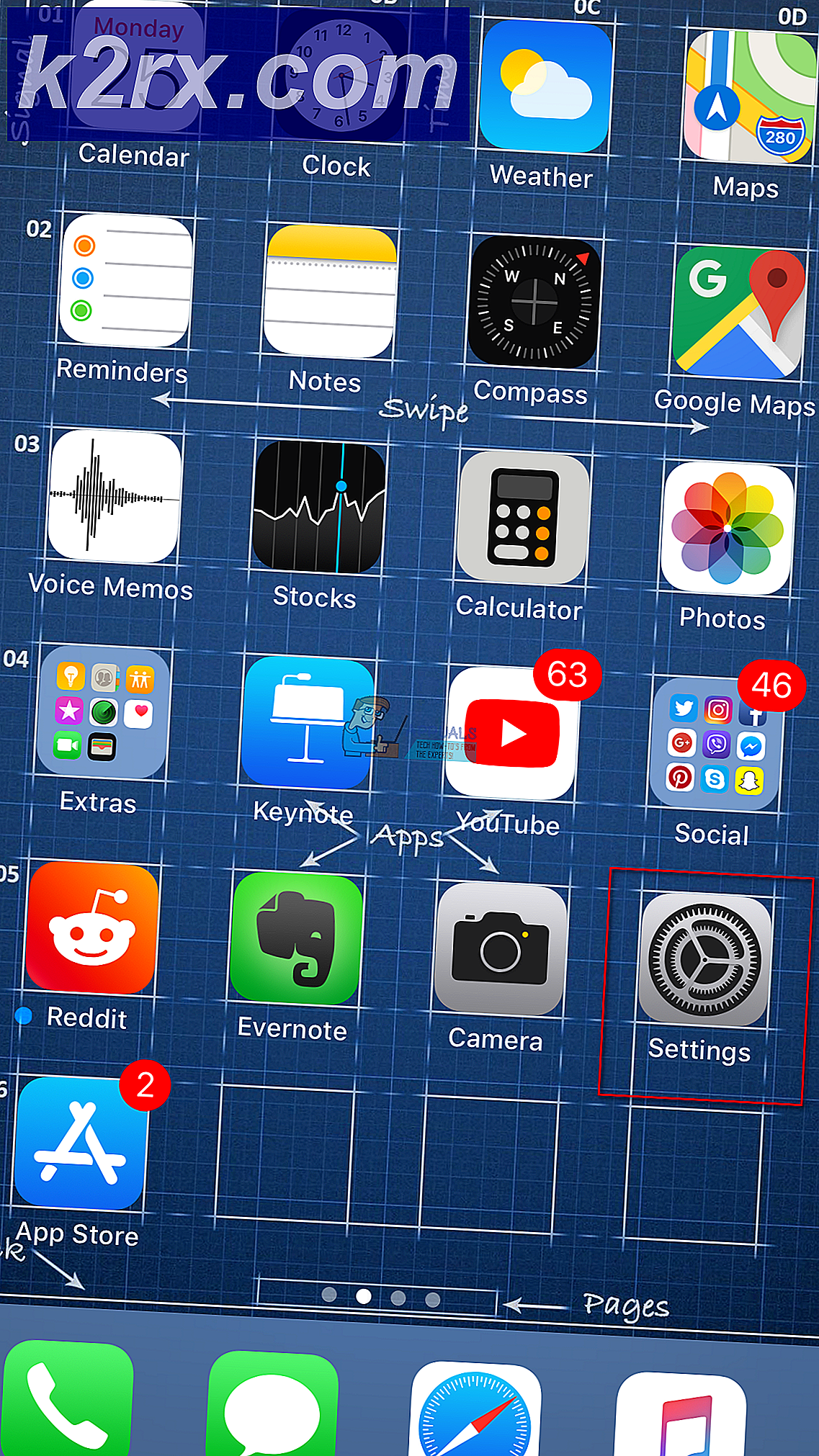So deaktivieren Sie die automatische Wartung in Windows 10
Windows verfügt über eine Funktion, die als automatische Wartung bezeichnet wird. Diese Funktion führt Wartungsaufgaben im Hintergrund zu den geplanten Zeitpunkten aus. Die Wartungsaufgaben werden nur ausgeführt, wenn sich Ihr System zum geplanten Zeitpunkt im Leerlauf befindet. Wenn Sie das System verwenden, werden die Hintergrundwartungsaufgaben zu einem späteren Zeitpunkt ausgeführt. Die Wartungsaufgaben umfassen die Aktualisierung von Windows-Apps und verschiedenen anderen Apps von Drittanbietern. Es beinhaltet auch System-Scanning und System-Diagnose.
Wir empfehlen Ihnen, diese Funktion nicht zu deaktivieren, da dies für die Sicherheit Ihres Systems von entscheidender Bedeutung ist. Es gibt jedoch einige Benutzer, die diese Funktion gerne deaktivieren möchten. Wenn Sie zu den Benutzern gehören, die die automatischen Wartungsfunktionen von Windows deaktivieren möchten, führen Sie die in Methode 1 beschriebenen Schritte aus.
Hinweis: Durch das Deaktivieren der automatischen Wartung in Windows werden die automatischen Windows-Updates nicht deaktiviert.
Überprüfen Sie, ob die automatische Wartung aktiviert oder deaktiviert ist
Wenn Sie sehen möchten, ob Ihre automatische Wartung aktiviert oder deaktiviert ist, führen Sie die folgenden Schritte aus
- Halten Sie die Windows-Taste gedrückt und drücken Sie R
- Geben Sie die Systemsteuerung ein und drücken Sie die Eingabetaste
- Wählen Sie im Bereich Anzeigen nach die Option Große Symbole aus dem Dropdown-Menü
- Wählen Sie Sicherheit und Wartung
- Klicken Sie auf Wartung, um die Optionen zu erweitern
Klicken Sie auf die Schaltfläche Wartung starten . Wenn sich der Status Ihrer Wartung geändert hat, dh in Wartung in Bearbeitung geändert wurde (von Keine Aktion erforderlich), bedeutet dies, dass Ihre automatische Wartung aktiviert ist und Sie die automatische Wartung manuell gestartet haben. Sie können auf Wartung beenden klicken, um den Prozess jetzt zu stoppen.
Methode 1: ändern MaintenanceDisabled Registrierungsschlüssel
Um die automatische Wartung in Windows zu deaktivieren, müssen Sie den MaintenanceDisabled Schlüssel aus dem Registrierungseditor ändern. Befolgen Sie die folgenden Schritte
- Halten Sie die Windows-Taste gedrückt und drücken Sie R
- Geben Sie regedit ein und drücken Sie die Eingabetaste
- Wechseln Sie nun zu dieser Adresse HKEY_LOCAL_MACHINE \ SOFTWARE \ Microsoft \ Windows NT \ CurrentVersion \ Schedule \ Maintenance . Wenn Sie nicht wissen, wie Sie dorthin navigieren sollen, befolgen Sie die unten angegebenen Schritte
- Suchen Sie und doppelklicken Sie auf HKEY_LOCAL_MACHINE aus dem linken Bereich
- Suchen Sie und doppelklicken Sie auf SOFTWARE im linken Bereich
- Suchen Sie und doppelklicken Sie auf Microsoft in dem linken Bereich
- Suchen Sie und doppelklicken Sie auf Windows NT in dem linken Bereich
- Suchen Sie und doppelklicken Sie auf CurrentVersion aus dem linken Bereich
- Suchen Sie im linken Bereich nach Zeitplan und klicken Sie auf Zeitplan
- Suchen Sie im linken Bereich nach Wartung, und wählen Sie sie aus
- Suchen Sie im rechten Bereich nach einem Eintrag namens MaintenanceDisabled . Wenn im rechten Bereich kein MaintenanceDisabled-Eintrag vorhanden ist, klicken Sie mit der rechten Maustaste auf einen leeren Bereich (im rechten Bereich) -> wählen Sie Neu -> DWORD (32-Bit) -Wert auswählen. Benennen Sie diesen Eintrag MaintenanceDisabled und drücken Sie die Eingabetaste
- Doppelklicken Sie nun auf den Eintrag MaintenanceDisabled und geben Sie 1 in seine Wertdaten ein. Klicken Sie auf OK
- Schließen Sie den Registrierungseditor
Dies sollte die automatische Wartung in Ihrem Windows deaktivieren. Beachten Sie, dass dadurch auch das manuelle Starten der Systemwartung deaktiviert wird. Wenn Sie dies bestätigen möchten, führen Sie die folgenden Schritte aus
- Halten Sie die Windows-Taste gedrückt und drücken Sie R
- Geben Sie die Systemsteuerung ein und drücken Sie die Eingabetaste
- Wählen Sie im Bereich Anzeigen nach die Option Große Symbole aus dem Dropdown-Menü
- Wählen Sie Sicherheit und Wartung
- Klicken Sie auf Wartung, um die Optionen zu erweitern
- Klicken Sie auf die Schaltfläche Wartung starten
Sie werden feststellen, dass nichts passiert, wenn Sie auf die Schaltfläche Wartung starten klicken. Der Status Ihrer Wartung (angezeigt vor dem Text Automatische Wartung) hat sich nicht geändert. Der Status kann entweder Wartung in Bearbeitung oder Keine Aktion erforderlich sein. Wenn die Schaltfläche Wartung starten nicht funktioniert, bedeutet dies, dass Sie die automatische Wartung erfolgreich deaktiviert haben.
Sie können den Status oder das letzte Ausführungsdatum der Wartung auch nach ein paar Tagen überprüfen. Wenn sich das Datum der letzten Ausführung nicht geändert hat, bedeutet dies, dass die Wartung deaktiviert ist.
Hinweis: Wenn Sie die automatische Wartung aktivieren möchten, wiederholen Sie einfach alle oben genannten Schritte und ändern Sie den Wert von MaintenanceDisabled auf 0 (in Schritt 6).
Methode 2: Deaktivieren oder Löschen über Taskplanung
Sie können die automatischen Wartungsaufgaben im Aufgabenplaner deaktivieren (oder löschen). Hier sind die Schritte zum Deaktivieren über den Taskplaner
- Halten Sie die Windows-Taste gedrückt und drücken Sie R
- Geben Sie tasschd.msc ein und drücken Sie die Eingabetaste
- Doppelklicken Sie im linken Bereich auf Taskplanerbibliothek
- Doppelklicken Sie im linken Bereich auf Microsoft
- Doppelklicken Sie im linken Bereich auf Windows
- Suchen Sie und doppelklicken Sie auf Taskplaner im linken Bereich
- Suchen Sie im rechten Bereich Leerlaufwartung . Klicken Sie mit der rechten Maustaste auf Ruhezustand und wählen Sie Deaktivieren
- Suchen Sie die manuelle Wartung im rechten Fensterbereich . Klicken Sie mit der rechten Maustaste auf Inaktive manuelle Wartung und wählen Sie Deaktivieren
- Suchen Sie im rechten Fensterbereich nach Regulärer Wartung . Klicken Sie mit der rechten Maustaste auf Regelmäßige Wartung und wählen Sie Deaktivieren . Hinweis: Wenn Sie es nicht deaktivieren können, wählen Sie einfach Löschen
- Schließen Sie den Taskplaner
Hinweis: Für viele Benutzer wurden die Zeitpläne nach einem Neustart oder nach einem Windows Update wiederhergestellt. Wenn es nach einem Windows Update zurückkommt, müssen Sie möglicherweise den gesamten Vorgang wiederholen. Wenn der automatische Wartungsplan jedoch nach einem Neustart zurückkehrt, führen Sie die in Methode 1 angegebenen Schritte aus.
PRO TIPP: Wenn das Problem bei Ihrem Computer oder Laptop / Notebook auftritt, sollten Sie versuchen, die Reimage Plus Software zu verwenden, die die Repositories durchsuchen und beschädigte und fehlende Dateien ersetzen kann. Dies funktioniert in den meisten Fällen, in denen das Problem aufgrund einer Systembeschädigung auftritt. Sie können Reimage Plus herunterladen, indem Sie hier klicken