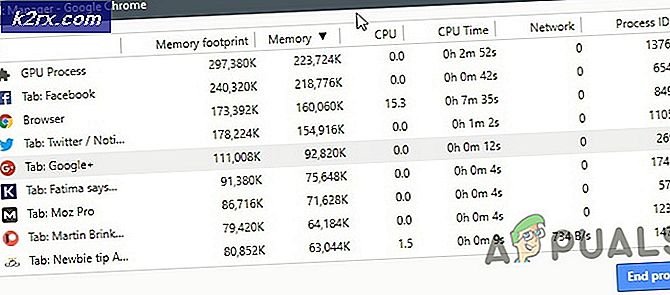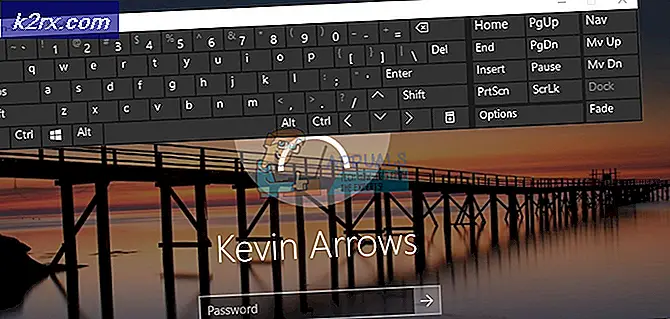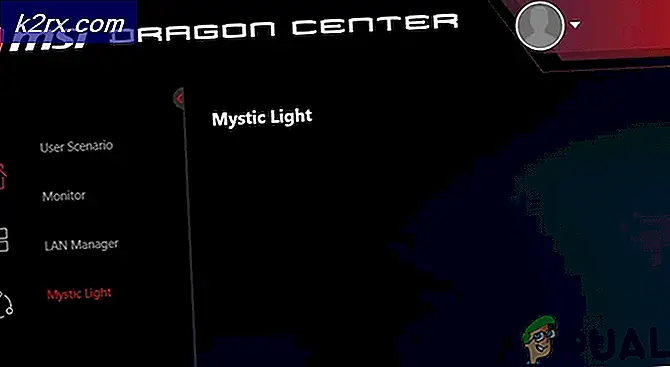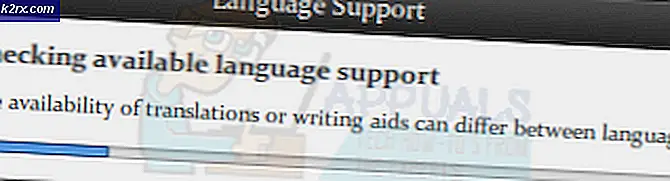Fix: Windows öffnet Programme auf dem zweiten Monitor anstelle des Hauptmonitors
Sie können Programme auf dem Hauptmonitor (oder dem erforderlichen) möglicherweise nicht öffnen, wenn die Konfiguration für mehrere Monitore nicht richtig ist. Darüber hinaus können veraltete Windows- oder Systemtreiber zu dem besprochenen Fehler führen.
Das Problem tritt auf, wenn der Benutzer Anwendungen (oder eine bestimmte Anwendung/ein bestimmtes Spiel) auf dem Hauptmonitor (oder seinem erforderlichen) nicht startet und die Anwendungen auf dem zweiten Monitor gestartet werden.
Bevor Sie mit den Lösungen zum Öffnen von Programmen auf dem Hauptmonitor fortfahren, prüfen Sie, ob das Erweitern der Anzeige das Problem behebt. Wenn Sie zum Starten des Spiels einen Launcher (z. B. einen Steam-Client) verwenden, wird das Spiel normalerweise auf demselben Monitor gestartet, auf dem der Launcher ausgeführt wird (sofern in den Spiel- / Launcher-Einstellungen nichts anderes definiert ist).
Außerdem werden Monitore, die über die HDMI/Display-Port-Kabel angeschlossen sind, von Ihrem Betriebssystem möglicherweise gegenüber DVI/VGA bevorzugt. Um dies auszuschließen, versuchen Sie, die über den HDMI/Display-Port angeschlossenen Monitore als Hauptanzeige einzustellen, oder schließen Sie nach Möglichkeit die DVI/VGA-Port-Monitore mit HDMI/Display-Port (möglicherweise müssen Sie einen Adapter verwenden). Stellen Sie zu guter Letzt sicher, dass keines der Displays in den Ruhezustand versetzt wird, bevor das System geschlossen wird.
Lösung 1: Aktualisieren Sie die Systemtreiber und Windows auf den neuesten Build
Windows- und Systemtreiber werden ständig aktualisiert, um neue Funktionen hinzuzufügen und bekannte Fehler zu beheben. Der diskutierte Fehler kann auftreten, wenn Ihre Systemtreiber und die Windows-Version veraltet sind. In diesem Fall kann das Problem möglicherweise durch die Aktualisierung von Systemtreibern und Windows auf den neuesten Build behoben werden.
- Aktualisieren Sie die Windows-Version Ihres Systems auf den neuesten Build. Stellen Sie sicher optionale Updates sind auch Eingerichtet.
- Aktualisieren Sie dann die Systemtreiber auf die neuesten Builds. Wenn Sie a . verwenden Dienstprogramm zur Treiberaktualisierung wie Intel Driver and Support Assistant oder Dell Support Assistant, und verwenden Sie ihn dann, um die Treiber zu aktualisieren.
- Überprüfen Sie nach dem Aktualisieren von Windows- und Systemtreibern, ob das Problem mit mehreren Monitoren behoben ist.
Lösung 2: Schließen Sie das Fenster im Fenstermodus auf dem erforderlichen Display
Windows öffnet normalerweise die Anwendungen auf dem Monitor, auf dem sie geschlossen wurden. Versuchen Sie die unten aufgeführten Schritte, aber diese Schritte funktionieren möglicherweise nicht bei Vollbildspielen (versuchen Sie, das Spiel in den Fenster- oder randlosen Modus zu versetzen) oder Anwendungen wie Texteditoren (wenn Sie ein anderes Dokument öffnen, wird es möglicherweise auf dem falschen Monitor gestartet) .
- Starten Sie die problematische Anwendung und lassen Sie sie vollständig laden.
- Legen Sie nun die Bewerbung in die Fenstermodus (weder maximiert noch minimiert) durch Klicken auf die Schaltfläche Wiederherstellen (die quadratische Schaltfläche neben der Schaltfläche zum Schließen des Fensters) und Ziehen der Anwendung auf den gewünschten Monitor.
- Schließen Sie dann die Anwendung, ohne die Anwendung zu maximieren oder zu minimieren, und überprüfen Sie die Taskleiste des Systems auf Hintergrundvorgänge der Anwendung. Stellen Sie außerdem sicher, dass im Task-Manager Ihres Systems kein Prozess im Zusammenhang mit der problematischen Anwendung ausgeführt wird.
- Überprüfen Sie nun, ob das Monitorproblem behoben ist. Wenn dies der Fall ist, können Sie die Anwendung beim nächsten Start im maximierten Windows-Modus verwenden.
- Wenn nicht, wiederholen Sie die Schritte 1 bis 3, aber halten Sie beim Schließen der Anwendung die Strg-Taste gedrückt und prüfen Sie dann, ob das Problem behoben ist.
Lösung 3: Aktivieren Sie den falschen Monitor erneut
Das vorliegende Problem könnte das Ergebnis eines Konfigurationsfehlers bei mehreren Monitoren sein, und der Fehler kann durch Deaktivieren/Aktivieren des falschen Monitors behoben werden.
- Schließen Sie die Anwendung und stellen Sie sicher, dass im Task-Manager/in der Taskleiste Ihres Systems kein damit zusammenhängender Prozess ausgeführt wird.
- Klicken Sie dann mit der rechten Maustaste auf den Desktop Ihres Systems und wählen Sie Bildschirmeinstellungen.
- Wählen Sie nun in der linken Hälfte des Fensters Anzeige aus und scrollen Sie dann in der rechten Hälfte nach unten, bis Sie die Option Mehrere Anzeigen finden und Wählen Sie die falsche Anzeige.
- Wählen Sie nun Diese Anzeige trennen und neustarten dein PC.
- Starten Sie die Anwendung nach dem Neustart auf dem gewünschten Monitor neu und beenden Sie die Anwendung (wiederholen Sie Schritt 1). Aktivieren Sie nun den falschen Monitor erneut und prüfen Sie, ob das Problem behoben ist.
- Wenn nicht, entfernen Sie den Monitor erneut (Schritte 1 bis 4) und starten Sie das Schnelleinstellungsmenü durch gleichzeitiges Drücken der Tasten Windows + X.
- Jetzt offen Gerätemanager und erweitern Sie dann das Menü Ansicht des Geräte-Managers.
- Klicken Sie dann auf Versteckte Geräte anzeigen und erweitern Sie Monitore.
- Entfernen Sie nun alle Monitore außer Ihrem aktuellen Monitor und starten Sie Ihr System neu.
- Wiederholen Sie nach dem Neustart die Schritte 5 und 6, um zu überprüfen, ob das Problem behoben ist.
Lösung 4: Ändern Sie die Hauptanzeige auf einen anderen Monitor
Viele Anwendungen ziehen es vor, auf dem Hauptbildschirm Ihres Systems zu starten. In diesem Fall kann das Problem möglicherweise behoben werden, indem der erforderliche Monitor als Hauptanzeige eingestellt wird.
- Beenden Sie die Anwendung vollständig und schließen Sie die damit verbundenen Prozesse über den Task-Manager Ihres Systems.
- Drücken Sie dann die Fenstertaste und wählen Sie Einstellungen. Öffnen Sie nun System und scrollen Sie dann auf der Registerkarte Anzeige nach unten zur Option option Mehrere Anzeigen.
- Wählen Sie dann die gewünschte Anzeige und wählen Sie Machen Sie dies zu meinem Hauptdisplay (und wenn es bereits Hauptbildschirm ist, wählen Sie einen anderen Bildschirm als Hauptbildschirm und stellen Sie dann die Einstellung auf den erforderlichen Bildschirm zurück).
- Überprüfen Sie nun, ob die Anwendung auf dem gewünschten Monitor geöffnet wird.
Lösung 5: Wechseln Sie zwischen den Bildschirmen
Wenn das Problem weiterhin besteht, können Sie es beheben, indem Sie zwischen den Bildschirmen wechseln, um die Anwendung auf den gewünschten Bildschirm zu verschieben.
- Starten Sie die problematische Anwendung und warten Sie, bis sie vollständig geladen ist.
- Drücken Sie nun die Tasten Windows + P, um die Projekteinstellungen Ihres Systems zu öffnen und wählen Sie Zweiter Bildschirm (jetzt wird die Anwendung auf dem Hauptmonitor angezeigt).
- Drücken Sie erneut die Tasten Windows + P und wählen Sie Nur PC-Bildschirm.
- Beenden Sie dann die Anwendung vollständig und starten Sie sie neu, um zu überprüfen, ob sie auf dem Hauptmonitor gestartet wird.
Lösung 6: Verwenden Sie den Vorschaubildschirm
Der Konfigurationsfehler bei mehreren Monitoren kann behoben werden, indem die Anwendung mithilfe des Vorschaubildschirms in der Taskleiste auf den gewünschten Monitor verschoben wird.
- Öffnen Sie die problematische Anwendung und bewegen Sie den Mauszeiger über die Anwendung in der Taskleiste Ihres Systems. Nun wird ein Miniaturvorschaubildschirm der Anwendung angezeigt
- Klicken Sie dann mit der rechten Maustaste auf den Vorschaubildschirm und wählen Sie Wiederherstellen.
- Bewegen Sie den Mauszeiger erneut über die Anwendung und klicken Sie mit der rechten Maustaste auf den Vorschaubildschirm.
- Wählen Sie nun Verschieben und verwenden Sie dann die Tastenkombination Umschalt + Windows + Pfeil (rechts oder links), um die Anwendung auf den gewünschten Monitor zu verschieben.
- Versetzen Sie die Anwendung dann in den Fenstermodus, indem Sie auf die Schaltfläche Wiederherstellen klicken und schließen Sie sie.
- Starten Sie nun die Anwendung neu und prüfen Sie, ob sie auf dem erforderlichen Monitor gestartet wird.
Lösung 7: Passen Sie die Taskleiste Ihres Systems an
Wenn keine der Lösungen für Sie funktioniert hat, können Sie die Taskleiste Ihres Systems anpassen, um die problematische Anwendung auf dem erforderlichen Monitor zu öffnen.
- Klicken Sie mit der rechten Maustaste auf den Desktop Ihres Systems und wählen Sie Personifizieren.
- Wählen Sie dann im linken Fensterbereich Taskleiste aus, und erweitern Sie in der rechten Hälfte des Fensters die Dropdown-Liste von Taskleistenschaltflächen anzeigen auf.
- Wählen Sie nun Taskleiste, wo das Fenster geöffnet ist, und prüfen Sie, ob Sie die Startmenü-Verknüpfungen verwenden können, um die Anwendung auf dem gewünschten Monitor zu öffnen.
Lösung 8: Verwenden Sie GitHub PowerToys
Es gibt ein GitHub-Projekt namens PowerToys Auf diese Weise kann ein Power-User seine Windows-Erfahrung optimieren und optimieren, um die Produktivität zu steigern. Dieses Dienstprogramm verfügt über einige erweiterte Multi-Display-Einstellungen, die das vorliegende Problem lösen können.
- Starten Sie einen Webbrowser und navigieren Sie zur Seite mit den GitHub PowerToys-Versionen.
- Laden Sie nun die EXE-Datei von der Seite herunter und installieren Sie sie dann mit Administratorrechten.
- Starten Sie dann PowerToys und öffnen Sie die Einstellungen. Jetzt offen FancyZones und wählen Sie Zonen bearbeiten.
- Konfigurieren Sie das Layout gemäß Ihren Anforderungen als Zeile oder Spalte und deaktivieren Sie die Option "Raum um Zonen anzeigen" (wiederholen Sie dies auf jedem Monitor, indem Sie das PowerToys-Einstellungsfenster darauf ziehen).
- Öffnen Sie erneut die PowerToys-Einstellungen und öffnen Sie FancyZones.
- Aktivieren Sie nun die Option "Neu erstellte Fenster in ihre letzte bekannte Zone verschieben".
- Ziehen Sie dann die Anwendung auf den gewünschten Bildschirm und halten Sie auf diesem Bildschirm die Umschalttaste gedrückt und lassen Sie dann die Ziehbewegung los (dadurch wird die Anwendung diesem Bildschirm zugewiesen).
- Starten Sie nun die Anwendung neu, um zu überprüfen, ob sie auf dem richtigen Monitor gestartet wird.
Lösung 9: Erstellen Sie die Anwendungsverknüpfung auf dem erforderlichen Monitor
Sie können die Verknüpfung für die problematische Anwendung auf dem Monitor erstellen, auf dem Sie sie anzeigen möchten, und dann die Anwendung über diese Verknüpfung starten, um das Problem möglicherweise zu lösen.
- Beenden Sie die Anwendung vollständig und stellen Sie sicher, dass im Task-Manager Ihres Systems kein damit zusammenhängender Prozess ausgeführt wird.
- Suchen Sie den Speicherort der EXE-Datei der problematischen Anwendung, z. B. wenn das Problem mit dem Fortnite-Spiel auftritt, befindet sich die EXE-Datei (FortniteClient-Win64-Shipping.exe) normalerweise an folgendem Speicherort:
%PROGRAMFILES%\Epic Games\Fortnite\FortniteGame\Binaries\Win64
- Wechseln Sie dann mit der Tastenkombination (Umschalt + Windows + Links-/Rechtspfeil) zum gewünschten Monitor.
- Klicken Sie nun mit der rechten Maustaste auf den Desktop Ihres Systems und wählen Sie Neu > Verknüpfung.
- Klicken Sie dann auf die Schaltfläche Durchsuchen und zeigen Sie auf die EXE-Datei Ihrer Anwendung.
- Wählen Sie nun Weiter und klicken Sie dann auf das Fertig Taste.
- Starten Sie dann die Anwendung über diese Verknüpfung, um zu überprüfen, ob sie auf dem erforderlichen Monitor gestartet wird.
- Wenn dies der Fall ist, klicken Sie mit der rechten Maustaste auf das Verknüpfungssymbol und wählen Sie Eigenschaften.
- Öffnen Sie dann die Dropdown-Liste von Ausführen und wählen Sie Maximiertes Fenster um die Anwendung im maximierten Modus auf dem Zielmonitor zu starten.
Lösung 10: Ändern Sie die Anwendungseinstellungen und verwenden Sie Befehlszeilenargumente
Viele Anwendungen, insbesondere Spiele, bieten die In-Game-Einstellungen, mit denen ein Benutzer den Monitor definieren kann, auf dem das Spiel angezeigt werden soll, und die Verwendung dieser Einstellung zum Starten der Anwendung auf dem erforderlichen Monitor kann das Problem lösen.
- Starten Sie die problematische Anwendung/das problematische Spiel und prüfen Sie, ob die Einstellungen das Starten auf einem bestimmten Monitor zulassen. Wenn ja, aktivieren Sie diese Einstellung und prüfen Sie, ob das Problem behoben ist.
- Wenn nicht, starten Sie den Steam-Client (installieren Sie ihn, falls noch nicht installiert) und aktivieren Sie den Big Picture-Modus. Sie können auch Nicht-Steam-Spiele über den Steam-Client starten.
- Stellen Sie nun unter Anzeigeeinstellungen den Monitor ein, auf dem Sie das Spiel spielen möchten, und prüfen Sie, ob das Problem dadurch behoben wird.
- Wenn nicht, überprüfen Sie, ob Sie die Konfigurationsdatei des Spiels bearbeiten (z. B. können Sie die MonitorIndex Eigenschaft auf 1 oder 2, um den bevorzugten Monitor in der GamPrefs.pref-Datei von Neverwinter unter X auszuwählen: \ Neverwinter \ Neverwinter \ Live \ Localdata, wobei X das Installationslaufwerk des Spiels ist, löst das Problem für Sie.
- Wenn nicht, überprüfen Sie, ob Sie die Befehlszeilenargumente verwenden, um den erforderlichen Monitor auszuwählen (z. B. unterstützen viele Unity-Spiele die Argumente von -show-screen-selector oder -adapter N, wobei N der Monitor ist, auf dem Sie die Anwendung anzeigen möchten). löst das Problem für Sie.
- Wenn nicht, überprüfen Sie, ob die Verwendung des GitHub-Projekts von Borderless Gaming das Problem für Sie löst.
Wenn das Problem weiterhin besteht, überprüfen Sie, ob das Problem mit einer Systembereinigungsanwendung zum Löschen der Größe oder Personalisierung behoben wird. Sie können auch ein Dienstprogramm von Drittanbietern wie Window Resizer Pro (Chrome-Erweiterung), PersistentWindows, PrgLnch, Ultramon, MurGeeMon, Actual Windows Manager, DisplayFusion, Nvidia Control Panel, MaxTo usw. ausprobieren, um das Problem zu lösen.