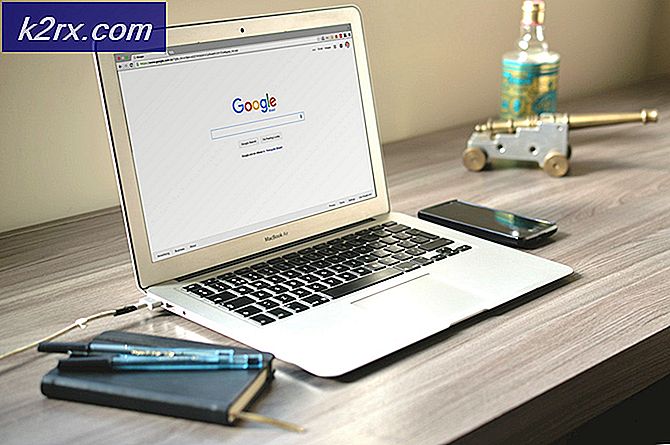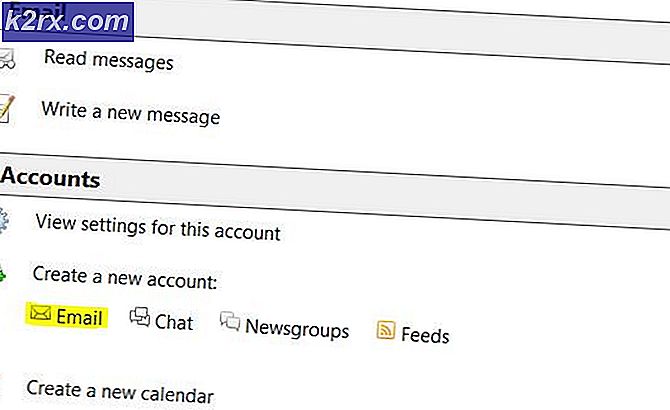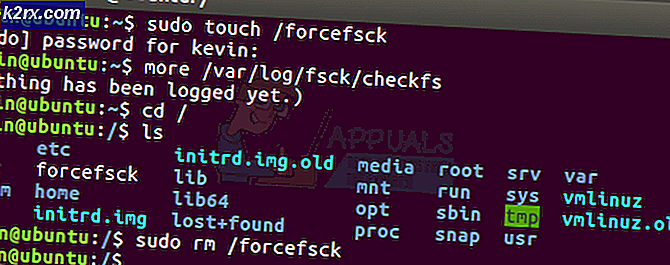So deinstallieren Sie iCloud unter Windows 10
Die Verwendung von iCloud wird normalerweise mit Apple-Produkten und ihren jeweiligen Betriebssystemen wie Mac OS X und iOS in Verbindung gebracht. Es gibt jedoch eine Windows-Version von iCloud, die genau so funktioniert, wie sie sollte.
Alles, was Sie tun müssen, ist, das Installationsprogramm von der offiziellen Apple-Website herunterzuladen, es zu installieren und Ihre Apple-ID zu verwenden, um sich anzumelden und auszuwählen, welche Funktionen auf Ihren Geräten synchronisiert werden sollen. Außerdem müssen Sie iCloud auf allen Geräten verwenden und einrichten, die synchronisiert werden sollen. Bei diesem Programm können jedoch bestimmte Probleme auftreten. Sehen wir uns an, was passieren kann.
Deinstallieren von iCloud unter Windows
Viele Benutzer haben gemeldet, dass sie iCloud auf ihren Windows-PCs deinstalliert haben, aber sie erhalten immer noch iCloud-bezogene Fehlermeldungen wie:
Die Cloud-Musikbibliothek der gemeinsam genutzten Bibliothek reagiert nicht
Die iCloud-Musikbibliothek kann nicht aktiviert werden
iCloud-Überprüfung fehlgeschlagen / Die Anfrage ist abgelaufen
iCloud-Fehler: Es wurde ein kritischer Synchronisierungsfehler mit iCloud festgestellt. Die iCloud-Synchronisierung mit dem ersten Tag wurde deaktiviert.
Dies sollte nicht passieren, weil die Leute es mit seinem Deinstallationsprogramm deinstalliert haben, aber irgendwie sind Teile davon auf ihrem Computer geblieben. Diese Teile sind nicht unmöglich zu entfernen, aber stellen Sie sicher, dass Sie die Anweisungen von unten sorgfältig befolgen und versuchen Sie es jeweils vor dem Aufgeben.
Lösung 1: Deinstallation über Systemsteuerung / Einstellungen
Dies ist wahrscheinlich das erste, was Sie selbst versucht haben, aber versuchen wir es noch einmal, um sicherzustellen, dass wir versuchen, es auf die herkömmliche Weise zu deinstallieren. Wenn diese Methode Ihnen hilft, mit iCloud-bezogenen Fehlermeldungen umzugehen, müssen Sie nicht mit anderen Lösungen fortfahren.
- Stellen Sie zunächst sicher, dass Sie mit einem Administratorkonto angemeldet sind, da Sie keine Programme mit einem anderen Konto löschen können.
- Sichern Sie die Daten, die Sie speichern möchten, da das Löschen von iCloud es entfernen wird.
- Öffnen Sie iCloud und aktivieren Sie die Kontrollkästchen neben den Daten, die Sie sichern möchten, und klicken Sie auf Übernehmen.
- Sobald Ihre Daten in iCloud hochgeladen wurden, klicken Sie auf die Schaltfläche Abmelden in der unteren linken Ecke.
- Klicken Sie auf das Startmenü und öffnen Sie die Systemsteuerung, indem Sie danach suchen. Alternativ können Sie auf das Zahnradsymbol klicken, um Einstellungen zu öffnen, wenn Sie Windows 10 verwenden.
- Wählen Sie in der Systemsteuerung oben rechts die Option Anzeigen als: Kategorie aus, und klicken Sie im Abschnitt Programme auf Programm deinstallieren.
- Wenn Sie die App "Einstellungen" verwenden, sollten Sie durch Klicken auf "Apps" sofort eine Liste aller installierten Programme auf Ihrem PC öffnen.
- Suchen Sie iCloud in der Systemsteuerung oder Einstellungen und klicken Sie auf Deinstallieren.
- Der iCloud-Deinstallationsassistent sollte mit zwei Optionen geöffnet werden: Reparieren und Entfernen. Wählen Sie Entfernen und klicken Sie auf Weiter, um das Programm zu deinstallieren.
- Sie werden gefragt, ob Sie iCloud für Windows vollständig entfernen möchten. Wählen Sie Ja.
- Klicken Sie auf Fertigstellen, wenn die Deinstallation den Prozess abgeschlossen hat, und starten Sie den Computer neu, um festzustellen, ob weiterhin Fehler auftreten.
Lösung 2: Ausführen des heruntergeladenen Installationsprogramms
Es gab eine Diskussion in Apple-Foren, in der Benutzer angegeben haben, dass die Deinstallation über die Systemsteuerung oder die Einstellungen die Aufgabe nicht ordnungsgemäß erledigt. Stattdessen sagten die Leute, dass Sie das heruntergeladene Installationsprogramm ausführen müssen, um das Programm auf Ihrem PC zu installieren. Dies ist definitiv etwas, was Sie versuchen sollten und es wird nicht lange dauern.
- Öffnen Sie den Ordner Downloads oder den Ordner, in dem Sie das iCloud-Installationsprogramm heruntergeladen haben. Sie können auch versuchen, nach der Datei zu suchen, indem Sie iCloudSetup.exe in Ihre Suchleiste eingeben.
- Wenn Sie die Datei bereits gelöscht haben, können Sie sie auf der Apple-Website erneut herunterladen.
- Führen Sie die Datei aus, die Sie gefunden oder heruntergeladen haben, und Sie sollten erneut mit Optionen zum Entfernen und Reparieren wie in der Lösung 1 aufgefordert werden.
- Befolgen Sie die Schritte 6-8, um iCloud von Ihrem Computer zu deinstallieren.
- Starten Sie Ihren Computer neu und warten Sie ab, ob alles in Ordnung ist.
Lösung 3: Lokalisieren des ausgeblendeten Uninstallers
Es gibt auch eine Möglichkeit, das Deinstallationsprogramm zu finden und iCloud dauerhaft von Ihrem Computer zu löschen, indem Sie es auf Ihrer Festplatte finden. Wenn frühere Installer jedoch nicht ordnungsgemäß geladen wurden oder wenn sie eine Fehlermeldung öffneten, funktioniert diese Lösung möglicherweise nicht, aber es lohnt sich, sie zu zeigen, da dies einigen Leuten half, iCloud loszuwerden.
PRO TIPP: Wenn das Problem bei Ihrem Computer oder Laptop / Notebook auftritt, sollten Sie versuchen, die Reimage Plus Software zu verwenden, die die Repositories durchsuchen und beschädigte und fehlende Dateien ersetzen kann. Dies funktioniert in den meisten Fällen, in denen das Problem aufgrund einer Systembeschädigung auftritt. Sie können Reimage Plus herunterladen, indem Sie hier klicken- Öffnen Sie den Arbeitsplatz (oder diesen PC) und navigieren Sie zu Ihrem lokalen Laufwerk C: Laufwerk.
- Klicken Sie auf die Registerkarte Ansicht am oberen Rand des Fensters und aktivieren Sie das Kontrollkästchen neben Ausgeblendete Elemente.
- Navigieren Sie zu Programmdaten >> Apple >> Installer-Cache >> iCloud-Systemsteuerung #. #. #. ##, wobei die Hashwerte die installierte Version des Programms darstellen und von Computer zu Computer abhängig sind.
- Suchen Sie icloud64.msi, wenn Ihre Windows-Version 64 Bit ist, oder suchen Sie nach icloud32.msi, wenn Ihr Betriebssystem 32 Bit hat.
- Führen Sie diese Datei aus, und das Installationsprogramm sollte angezeigt werden.
- Folgen Sie den Schritten 6, 7 und 8 von Lösung 1, um iCloud zu deinstallieren.
- Starten Sie Ihren Computer neu und prüfen Sie auf Fehler.
Lösung 4: Verwenden von Advanced Uninstaller Pro zum Entfernen von iCloud
Es gibt viele verschiedene Deinstallationsprogramme, die entwickelt wurden, um die Systemsteuerung und die Einstellungen zu ersetzen, da sie oft nicht mehr reagieren und manchmal mitten in der Deinstallation stehen bleiben. Sie müssen dieses spezielle Deinstallationsprogramm nicht verwenden, aber dieses Programm war in der Lage, Leuten zu helfen, die sich speziell mit diesem Problem befassten, und genau deshalb empfehlen wir es.
- Laden Sie Advanced Uninstaller Pro von der offiziellen Website herunter
- Suchen Sie die heruntergeladene Datei, doppelklicken Sie darauf und folgen Sie den Anweisungen auf dem Bildschirm, um sie zu deinstallieren. Achten Sie darauf, keine zusätzlichen Programme zu installieren, bei denen Sie möglicherweise zur Installation aufgefordert werden, und deaktivieren Sie sie alle. Wählen Sie Benutzerdefinierte Installation und deaktivieren Sie alles außer Advanced Uninstaller Pro.
- Öffnen Sie das Programm und öffnen Sie Allgemeine Tools.
- Klicken Sie unter Allgemeine Tools auf Programme deinstallieren, und eine Liste aller installierten Programme sollte angezeigt werden.
- Wählen Sie iCloud und klicken Sie auf die Schaltfläche Deinstallieren links neben den Informationen zum ausgewählten Programm.
- Nach dem Klicken auf die Schaltfläche Deinstallieren wird das Deinstallationsprogramm wahrscheinlich fehlschlagen, da entweder eine Fehlermeldung angezeigt wird oder diese bereits verwendet oder gelöscht wurde.
- Dieses Programm implementiert jedoch einen Scanner, der Ihre Festplatte und Ihre Registrierung auf Essensreste untersuchen soll. Es wird diese Dateien finden und Sie können auf Alle auswählen klicken und sie entfernen.
- Starten Sie Ihren PC neu und prüfen Sie, ob das Problem weiterhin besteht.
Lösung 5: Verwenden von Windows PowerShell
Windows PowerShell ist ein leistungsstarkes Tool, mit dem Sie Aufgaben mithilfe einer Befehlszeilenshell und einer Skriptsprache automatisieren können, die mit .NET Framework und .NET Core erstellt wurde. Früher war es exklusiv für Windows, aber es wurde Open Source gemacht und ist nun für alle Plattformen verfügbar. Sie können mit PowerShell verschiedene Apps deinstallieren und sogar vorinstallierte Windows-Apps wie Fotos, Videos, Rechner usw. löschen.
- Geben Sie PowerShell in Ihre Suchleiste ein, klicken Sie mit der rechten Maustaste auf das erste Ergebnis und wählen Sie Als Administrator ausführen aus.
- Kopieren Sie den folgenden Befehl, und fügen Sie ihn ein, um die vollständige Liste der von Ihnen installierten Apps zusammen mit detaillierten Informationen zu jedem einzelnen zu erhalten: Get-AppxPackage
- Warten Sie, bis die Liste geladen ist, und versuchen Sie, nach iCloud zu suchen. Dies kann eine Weile dauern, aber seien Sie geduldig, während Sie durch die installierten Apps schauen.
- Wenn Sie es gefunden haben, kopieren Sie alles neben der Zeile PackageFullName, indem Sie den gesamten Text auswählen und die Tastenkombination Strg + C verwenden.
- Verwenden Sie den folgenden Befehl, um iCloud von Ihrem PC zu deinstallieren. Ersetzen Sie den fettgedruckten PackageFullName durch den tatsächlichen Namen, den Sie gerade kopiert haben, und klicken Sie auf Enter.
Remove-AppxPackage -Package PackageFullName
- Starten Sie Ihren Computer neu und überprüfen Sie, ob sich die Fehlermeldungen ändern.
Lösung 6: Die Folgen
Diese Lösung beinhaltet das Löschen der übrig gebliebenen Dateien nach dem Abschluss einer der oben genannten Lösungen oder nach der Fertigstellung aller dieser Lösungen. Da wir jedoch verschiedene Methoden verwendet haben, sollten Sie nicht viele mit iCloud verwandte Dateien finden. Es lohnt sich jedoch, dies zu überprüfen, da diese übrig gebliebenen Dateien einfach diejenigen sind, die alle diese iCloud-bezogenen Fehler verursachen, obwohl iCloud nicht einmal auf Ihrem Computer installiert ist.
- Navigieren Sie zu folgenden Ordnern und löschen Sie alles, was mit iCloud zu tun hat. Achten Sie darauf, nichts zu löschen, das sich auf andere Apple-Software bezieht, die Sie möglicherweise installiert haben:
Arbeitsplatz >> C: >> Programmdateien (x86) >> Gemeinsame Dateien >> Apple
Arbeitsplatz >> C: >> Programmdateien (x86) >> Apple Software Update
Arbeitsplatz >> C: >> Programmdateien (x86) >> Bonjour
Arbeitsplatz >> C: >> Programmdateien (x86) >> Gemeinsame Dateien >> Apple >> Internetdienste
Arbeitsplatz >> C: >> Programme >> Gemeinsame Dateien >> Apple >> Internetdienste
- Überprüfen Sie anhand von iCloud-Einträgen in der Registrierung, indem Sie regedit in der Suchleiste eingeben und den Registrierungseditor öffnen.
- Sichern Sie Ihre Registrierung, indem Sie auf Datei >> Exportieren klicken und den aktuellen Status Ihrer Registrierung irgendwo speichern.
- Suchen Sie unter HKEY_CURRENT_USER \ Software und HKEY_LOCAL_MACHINE \ Software nach Ordnern, die sich auf iCloud beziehen, und löschen Sie sie.
- Klicken Sie auf Bearbeiten >> Suchen und suchen Sie nach iCloud und löschen Sie alles, was Sie zu iCloud finden können.
- Starten Sie Ihren Computer neu und Ihre Probleme sollten jetzt weg sein.
PRO TIPP: Wenn das Problem bei Ihrem Computer oder Laptop / Notebook auftritt, sollten Sie versuchen, die Reimage Plus Software zu verwenden, die die Repositories durchsuchen und beschädigte und fehlende Dateien ersetzen kann. Dies funktioniert in den meisten Fällen, in denen das Problem aufgrund einer Systembeschädigung auftritt. Sie können Reimage Plus herunterladen, indem Sie hier klicken