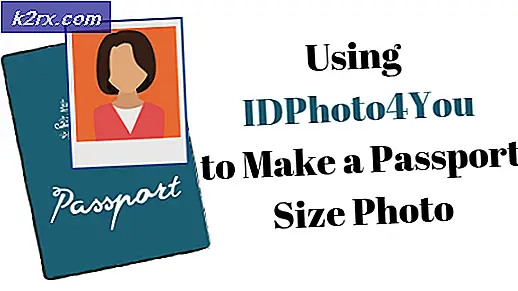Wie füge ich eine Favoritenleiste in Microsoft Edge hinzu oder entferne sie?
Die Favoritenleiste ist eine Symbolleiste in Microsoft Edge und befindet sich unter dem Adressfeld. Es wird verwendet, um die bevorzugten Websites anzuzeigen, die Sie in Ihrem Microsoft Edge-Browser mit einem Lesezeichen versehen haben. Benutzer können die mit Lesezeichen versehenen Websites mit einem einzigen Klick besuchen. Standardmäßig wird die Favoritenleiste angezeigt, wenn der Benutzer eine neue Registerkarte öffnet. Sie können diese Symbolleiste jedoch auch vor einem anderen Benutzer ausblenden. Diese Symbolleiste kann durch temporäre und permanente Methoden deaktiviert werden. In diesem Artikel zeigen wir Ihnen alle verfügbaren Methoden, mit denen Sie diese Symbolleiste zu Ihrem Microsoft Edge-Browser hinzufügen oder entfernen können.
Hinzufügen oder Entfernen der Favoritenleiste in Microsoft Edge
Die Einstellungen für das ältere Microsoft Edge und das neue Microsoft Edge sind unterschiedlich. In diesem Artikel verwenden wir den neuen chrombasierten Microsoft Edge. In den folgenden Methoden wird die Favoritenleiste hauptsächlich schrittweise entfernt / ausgeblendet. Sie können diese Schritte jedoch auch verwenden, um die Favoritenleiste in Ihrem Browser hinzuzufügen / anzuzeigen.
Methode 1: Verwenden der Browseroptionen
Die erste und Standardmethode ist die Verwendung der Browsereinstellungen für diese Symbolleiste. Mit Microsoft Edge können Benutzer die Favoritenleiste entsprechend ihren Anforderungen ein- oder ausblenden. Es gibt verschiedene Möglichkeiten, dies im Browser zu tun. Wir haben alle möglichen Schritte aufgenommen, mit denen Sie die Favoritenleiste hinzufügen oder entfernen können.
Hinweis: Sie können in den Schritten entsprechend Ihren Anforderungen auch andere Optionen auswählen (Immer oder Nur auf neuen Registerkarten).
- Öffne das Microsoft Edge Browser über die Verknüpfung oder über die Windows-Suchfunktion.
- Der einfachste Weg zu ausblenden oder Show In der Favoritenleiste werden die Tastaturkürzel verwendet. Sie können drücken Strg + Umschalt + B. zwischen Show immer oder Show nie umschalten.
- Dies kann auch über das Menü der Favoritenleiste erfolgen. Sie können Rechtsklick auf der Lieblingsbar und wählen Sie die Favoritenleiste anzeigen> Nie Möglichkeit.
- Ein anderer Weg ist durch Klicken auf die Favoriten-Balkensymbol in Symbolleisten. Klick auf das Mehr Optionen (drei Punkte) und wählen Sie die Favoriten verwalten Möglichkeit. Klicken Sie nun auf die Lieblingsbar anzeigen Option oben und wählen Sie die noch nie Möglichkeit.
- Die letzte Option innerhalb des Browsers wird mithilfe der Browsereinstellungen verwendet. Klick auf das Einstellungen und mehr (drei Punkte) Symbol oben rechts und wählen Sie die Einstellungen.
- Klicken Sie nun auf die Aussehen im linken Bereich und ändern Sie dann die Favoritenleiste anzeigen Option zu noch nie.
Methode 2: Verwenden des lokalen Gruppenrichtlinien-Editors
Der Gruppenrichtlinien-Editor ist eine Windows-Funktion, mit der Benutzer die wichtigen Einstellungen auf ihrem Computer konfigurieren können. Mit dieser Methode können Benutzer die Favoritenleiste und die damit verbundenen Einstellungen im Browser deaktivieren. Standardbenutzer können die Favoritenleiste nicht wieder zu ihrem Browser hinzufügen.
Wenn Sie die Richtlinieneinstellung bereits unter „Benutzerkonfiguration \ Administrative Vorlagen \ Windows-Komponenten \ Microsoft Edge \" oder "Computerkonfiguration \ Administrative Vorlagen \ Windows-Komponenten \ Microsoft Edge \Verwenden Sie diese Option und überspringen Sie das Herunterladen neuer Richtliniendateien.
Diese Methode kann jedoch nicht in den Windows 10 Home-Editionen verwendet werden. Der Gruppenrichtlinien-Editor ist unter Windows Home-Betriebssystemen nicht verfügbar.
- Besuchen Sie die Microsoft-Website, wählen Sie die Versionsdetails für Microsoft Edge aus und klicken Sie auf POLITISCHE DATEIEN ERHALTEN zu herunterladen die neuesten Richtliniendateien.
- Extrakt Die heruntergeladene Datei wird mithilfe der WinRAR-Anwendung in einen Ordner verschoben.
- Öffnen Sie den Ordner und navigieren Sie zu „MicrosoftEdgePolicyTemplates \ windows \ admx" Lage.
- Jetzt Kopieren das "msedge.admx" und "msedge.adml”Dateien und Einfügen sie in der “C: \ Windows \ PolicyDefinitions" Mappe.
Hinweis: Die Sprachdatei sollte in den Sprachordner kopiert werden.
- Stellen Sie sicher, dass neu starten das System, um die neuen Einstellungen im Gruppenrichtlinien-Editor anzuzeigen.
- Halte das Windows Taste und drücken R. zu öffnen Lauf Befehlsdialogfeld. Geben Sie nun „gpedit.msc”Und drücken Sie die Eingeben Schlüssel zum Öffnen der Lokaler Gruppenrichtlinien-Editor.
- Navigieren Sie im Fenster "Lokaler Gruppenrichtlinien-Editor" zu der folgenden Einstellung:
Computerkonfiguration \ Administrative Vorlagen \ Microsoft Edge
- Doppelklicken Sie auf die Einstellung „Favoritenleiste aktivieren”Und es öffnet sich in einem anderen Fenster. Ändern Sie nun die Umschaltoption von Nicht konfiguriert zu Deaktiviert.
- Klick auf das Anwenden und OK Schaltflächen zum Speichern der Änderungen. Dadurch wird die Favoritenleiste in Microsoft Edge deaktiviert.
- Du kannst immer aktivieren es zurück durch Ändern der Umschaltoption auf Nicht konfiguriert oder aktiviert.
Methode 3: Verwenden des Registrierungseditors
Der Registrierungseditor ist ein weiteres Verwaltungstool, mit dem Sie die Einstellungen auf niedriger Ebene des Systems konfigurieren können. Dies ist die alternative Methode zum Gruppenrichtlinien-Editor. Wenn Sie den Gruppenrichtlinien-Editor bereits verwendet haben, wird der Registrierungseditor automatisch aktualisiert und der Wert ist bereits vorhanden. Wenn Sie diese Methode direkt verwenden, müssen Sie den fehlenden Schlüssel / Wert erstellen, damit diese Einstellung funktioniert. Führen Sie die folgenden Schritte aus, um die Favoritenleiste im Microsoft Edge-Browser hinzuzufügen oder zu entfernen.
- Drücken Sie die Windows + R. Schlüssel auf Ihrer Tastatur, um die zu öffnen Lauf Dialog. Geben Sie nun „regedit”Und drücken Sie die Eingeben Schlüssel zum Öffnen der Registierungseditor. Wenn Sie dazu aufgefordert werden UAC (Benutzerkontensteuerung), wählen Sie dann die Ja Möglichkeit.
- Im Registrierungseditor müssen Sie zum folgenden Pfad navigieren:
HKEY_LOCAL_MACHINE \ SOFTWARE \ Policies \ Microsoft \ Edge
- Wenn die Kante Schlüssel fehlt, erstellen Sie ihn durch Klicken mit der rechten Maustaste auf Microsoft Schlüssel und wählen Sie die Neu> Schlüssel Möglichkeit. Benennen Sie nun den Schlüssel in „Kante“.
- Klicken Sie mit der rechten Maustaste auf den rechten Bereich und wählen Sie die Neu> DWORD (32-Bit) Wert Möglichkeit. Benennen Sie diesen Wert in „FavoritesBarEnabled“.
- Öffnen Sie den Wert durch Doppelklick und ändern Sie die Wertdaten in 0.
- Wenn Sie mit diesen Schritten fertig sind, stellen Sie sicher, dass Sie neu starten das System, um die Änderungen anzuwenden. Dadurch wird die Favoritenleiste in Microsoft Edge deaktiviert.
- Du kannst auch aktivieren es zurück vorbei entfernen den Wert oder das Ändern der Wertdaten in 1.