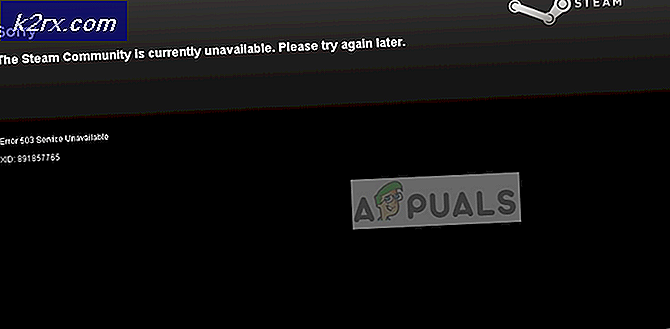Wie verwende ich Windows XP Style ALT + TAB unter Windows 10
Alt + Tab ist eine bequeme Tastenkombination, um zwischen geöffneten Fenstern im Windows-Betriebssystem zu wechseln. Dies ist eine alte Windows-Funktion. Windows 7 und höhere Versionen zeigen jedoch eine erweiterte Kachelansicht, wenn Sie die Tastenkombination Alt + Tab drücken. Windows 10 behielt auch die Tradition und zeigt Fensterminiaturen.
Abhängig von der Anzahl der geöffneten Fenster wird die Größe der Miniaturansicht der Fenster vergrößert oder verkleinert.
Die erweiterte Kachelansicht zeigt eine schöne Vorschau auf geöffnete Fenster. Viele Benutzer haben jedoch eine Methode angefordert, um das Windows XP-ähnliche Alt + Tab- Menü wiederherzustellen. Glücklicherweise gibt es eine Methode, um zum Alt + Tab- Menü von Windows XP zurückzukehren. Es gibt keine solche Einstellung; Sie können jedoch einen kleinen Registrierungs-Hack verwenden, um diese Aufgabe zu erfüllen.
Bitte gehen Sie folgendermaßen vor, um zum Alt + Tab- Menü im XP-Stil zurückzukehren.
Rufen Sie den alten (Windows XP) Alt + Tab-Dialog unter Windows 10 auf
Halte die Windows-Taste gedrückt und drücke R. Geben Sie regedit im Dialogfeld "Ausführen" ein und klicken Sie auf " OK"
Der Windows-Registrierungseditor wird geöffnet. Navigieren Sie zum folgenden Registrierungsschlüssel.
HKEY_CURRENT_USER \ Software \ Microsoft \ Windows \ CurrentVersion \ Explorer
PRO TIPP: Wenn das Problem bei Ihrem Computer oder Laptop / Notebook auftritt, sollten Sie versuchen, die Reimage Plus Software zu verwenden, die die Repositories durchsuchen und beschädigte und fehlende Dateien ersetzen kann. Dies funktioniert in den meisten Fällen, in denen das Problem aufgrund einer Systembeschädigung auftritt. Sie können Reimage Plus herunterladen, indem Sie hier klicken
Klicken Sie mit der rechten Maustaste auf Explorer und wählen Sie Neu -> DWORD (32-Bit) und benennen Sie den neuen Wert als AltTabSettings
Doppelklicken Sie auf den neuen Wert AltTabSettings und ändern Sie die Wertdaten in 1, und klicken Sie dann auf OK .
Schließen Sie den Registrierungseditor. Sie haben nun das Aussehen der Vorschau für die Vorschau von Alt + Tab erfolgreich geändert. Diese Änderungen werden jedoch erst wirksam, wenn Sie den Computer neu starten. Sie können den Computer jetzt neu starten oder den Computer zu einem anderen geeigneten Zeitpunkt neu starten.
Hinweis: Sie können das Menü " Alt + Tab" erneut in den neuen Stil ändern. Wiederholen Sie dazu das Verfahren, um den Windows-Registrierungseditor zu öffnen, und löschen Sie den 32-Bit-DWORD-Wert mit dem Namen AltTabSettings, den Sie zuvor erstellt haben.
PRO TIPP: Wenn das Problem bei Ihrem Computer oder Laptop / Notebook auftritt, sollten Sie versuchen, die Reimage Plus Software zu verwenden, die die Repositories durchsuchen und beschädigte und fehlende Dateien ersetzen kann. Dies funktioniert in den meisten Fällen, in denen das Problem aufgrund einer Systembeschädigung auftritt. Sie können Reimage Plus herunterladen, indem Sie hier klicken