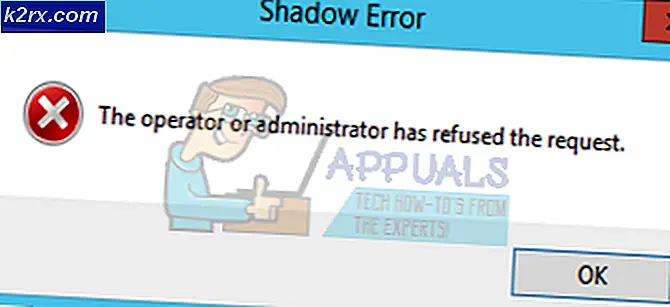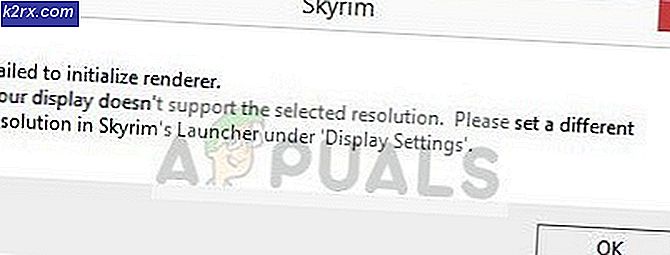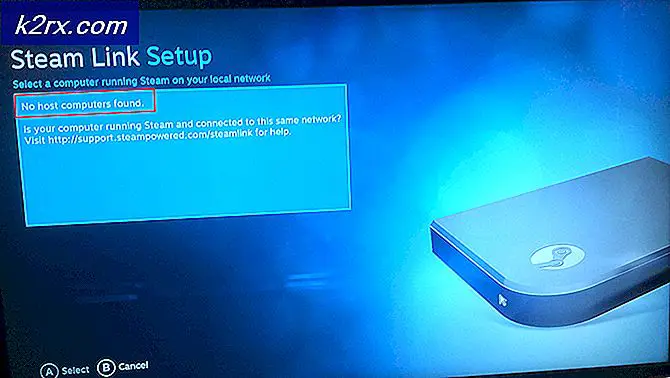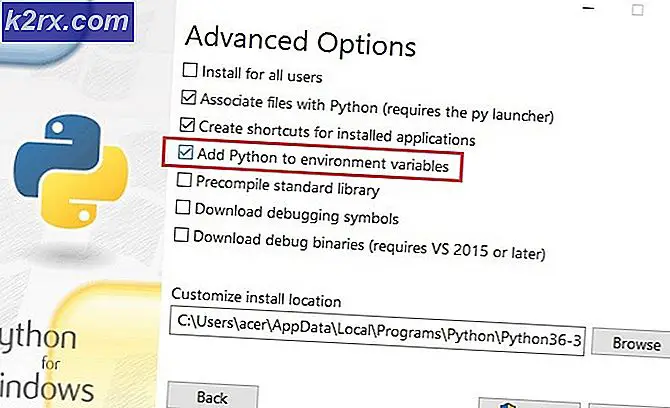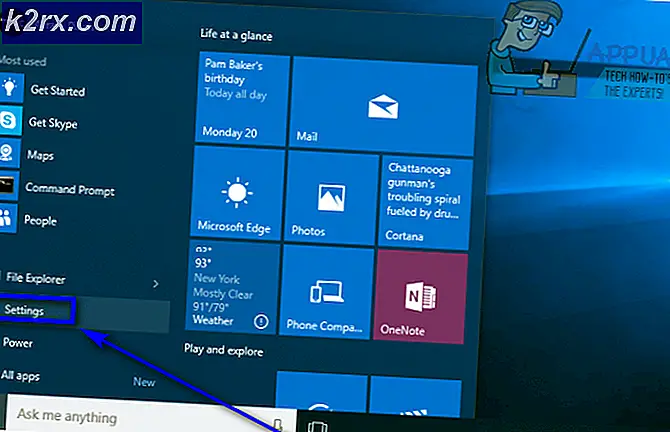So streamen und wenden Sie Widgets mit Streamlabs OBS an
Inhaltsersteller lieben es, Videos und andere kleine Clips zu erstellen, um eine anständige Anzahl von Followern zu gewinnen. In der aktuellen Generation von Spielen und nicht von Videos bevorzugen viele Leute das Streamen, damit sie mit ihren Fans interagieren können, während sie gleichzeitig ein Spiel spielen. Dies ist ein guter Weg, um eine starke Anhängerschaft zu schaffen.
Viele Menschen verwenden die einfache „Open Broadcast Software“, auch bekannt als OBS ihre Spiele zu streamen, da es eine sehr optimierte Software für reibungsloses Streaming ist und extrem einfach zu bedienen ist. Mit OBS können Sie bestimmte Widgets hinzufügen, die für die Interaktion mit Zuschauern verwendet werden können, z. B. eine Follow-Benachrichtigung, die die während des Streams erstellten Follow-ups anzeigt, und Sie können auch ein geeignetes HUD hinzufügen, um den Stream auffälliger zu machen. Kürzlich hat sich ein Unternehmen namens "Stream Labs" mit OBS zusammengetan und die ältere Version von OBS auf die neueren aktualisiert, sodass Benutzer Widgets vor Ort herunterladen und alles auswählen können, ohne sich die Mühe machen zu müssen, bestimmte Szenen einzeln hinzuzufügen.
Einrichten
Im Gegensatz zu OBS ist Stream Labs OBS viel einfacher zu handhaben, da die meisten darin enthaltenen Elemente bei der Anwendung standardmäßig festgelegt sind. Es ermöglicht auch den einfachen Zugriff auf fast alles aus einer Hintergrundansicht des Stream-Chats und des Spiels selbst; Sehr nützlich für Benutzer mit zwei Monitoren, da sie die Chat-Ebene auf einen anderen Monitor verschieben und friedlich spielen können, während sie den Chat lesen. Dadurch wird vermieden, dass das Spiel jedes Mal angehalten wird, nur um den Chat zu überprüfen.
1. Sie müssen Streamlabs herunterladen OBS von ihrer offiziellen Website
2. Starten Sie die Software nach der Installation und klicken Sie auf Fügen Sie eine neue Quelle hinzu. Wählen Sie danach die Game Capture- oder Game Capture-Option und klicken Sie dann auf Quelle hinzufügen. Sie werden zu einem anderen Fenster weitergeleitet, in dem sich die Registerkarte "Modus" befindet. Wählen Sie "Vollbildanwendung erfassen" und dann "Fertig".
Wenn Sie jetzt ein Spiel starten und die Software geöffnet wird, wird das Spiel automatisch aufgenommen. Sollte dies nicht funktionieren, können Sie jederzeit den Modus wechseln, um bestimmte Fenster zu erfassen, und dann das Spiel auswählen, das Sie manuell spielen.
3. Nun kommt der Hauptteil, da dieser benötigt wird, damit Sie streamen können. Öffne das die Einstellungen Klicken Sie auf das Zahnradsymbol oben rechts in der Software. Klicken Sie dort auf "Strom„. Hier fügen Sie Ihren Stream-Schlüssel hinzu, je nachdem, ob Sie auf Twitch oder YouTube streamen.
Was ist der Stream-Schlüssel? Stream-Schlüssel sind ein wesentlicher Bestandteil Ihres Streams. Sie führen Ihren Stream zu Ihrem Kanal, da er nur für Ihren Kanal eindeutig ist. Geben Sie Ihren Schlüssel niemals an andere Personen weiter, da diese an Ihrer Stelle streamen können, wenn Sie dies tun.
Erhalten des Stream-Schlüssels in Twitch
Um den Stream-Schlüssel auf Twitch zu erhalten, benötigen Sie ein Twitch-Konto. Gehen Sie zu Twitch und erstellen Sie ein neues Konto oder melden Sie sich an, falls Sie bereits eines haben. Klicken Sie anschließend auf Ihren Profilnamen und wählen Sie Instrumententafelfinden Sie oben rechts. Klicken Sie im Dashboard auf Kanal Registerkarte und Sie finden Ihre primärer Stream-Schlüssel. Kopieren Sie es und fügen Sie es dann in die Stream Labs ein OBS die Einstellungen.
Erhalten des Stream-Schlüssels in Youtube
Um den Stream-Schlüssel auf Youtube zu erhalten, benötigen Sie einen Youtube-Account. Gehen Sie zu Youtube und erstellen Sie ein neues Konto oder melden Sie sich an, falls Sie bereits eines haben. Danach klicken Sie auf Ihre Profilbild Klicken Sie dann auf die Creator Studio. Das Creator Studio ist etwas schwierig zu bedienen und es fehlen einige wichtige Dinge. Um den Stream-Schlüssel zu finden, müssen Sie zum gehen C.reator Studio Classic. Klicken Sie im klassischen Modus auf Live-Streamingund scrollen Sie dann nach unten, um eine Registerkarte mit dem Namen "Encoder-Setup„. Darunter finden Sie den Stream-Schlüssel. Wenden Sie es genauso an, wie Sie das anwenden Zucken Schlüssel.
4. Wenn dieser Schritt abgeschlossen ist, gehen Sie zurück zu Stream Labs Einstellungen und wählen Sie dann die ‘Ausgabe‘Tab hier. Hier wählen Sie Ihre E.ncoder undBisschen Bewertung. Ein E.ncoder ist ein Weg, wie Sie Ihren Stream rendern werden; Sie können entweder Ihre verwenden Zentralprozessor oder Ihre GPU je nachdem, welches für Sie das mächtigste und vorteilhafteste ist.
Die Bitrate hängt von Ihrer Netzwerkgeschwindigkeit ab. Wenn Sie eine anständige Netzwerkgeschwindigkeit haben, sollten Sie kein Problem damit haben, 1080p mit 60 FPS zu streamen.
Wenn Sie Hardware (NVENC) verwenden, bedeutet dies, dass Sie GPU wird beim Streaming verwendet. Wenn Sie Software x264 verwenden, bedeutet dies, dass Sie Zentralprozessor wird beim Streaming verwendet.
Beim Einstellen der Bitrate müssen Sie wissen, dass 10000 Bitrate 1 MB / s Netzwerkgeschwindigkeit entspricht. Das bedeutet, dass 10 Megabit des Internets eine Geschwindigkeit von 1 MegaByte pro Sekunde ergeben. Wenn Sie also eine anständige Netzwerkverbindung haben, sollten 3000 Bitrate mehr als genug für einen 1080p-Stream ohne Verzögerung sein. Der Rest würde von Ihrem Encoder abhängen.
Wenn das erledigt ist, können Sie jetzt im Grunde streamen. Wenn Sie sich jedoch dafür entscheiden, einige Dinge aufzuhellen, können Sie Themen hinzufügen, die eine ordnungsgemäße Hud-Anzeige enthalten. Dies kann durch Aufrufen der Registerkarte Themen erfolgen.
5. Klicken Sie auf a Themenpaket und laden Sie es herunter, indem Sie auf die Schaltfläche Overlay installieren klicken.
Die Überlagerung wird automatisch angewendet und die Optionen werden im unteren linken Bereich der Szenen angezeigt. Dort können Sie eine beliebige Szene auswählen, die im Paket enthalten ist, z. B. die Game-Capture-Szene oder die Pausen-Szene, die Sie verwenden können, wenn Sie den Stream vorübergehend verlassen müssen.