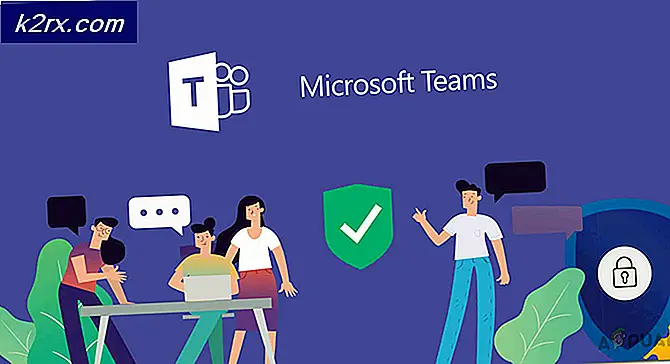Beheben Sie das Fehlen des HID-kompatiblen Touchscreens, der im Geräte-Manager fehlt
HID-kompatibler Touchscreen wird im Geräte-Manager verloren, wenn entweder der Touchscreen vom Benutzer manuell deaktiviert wurde oder wenn das System die Touchscreen-Treiber standardmäßig nicht im System installiert. Der HID-kompatible Touchscreen befindet sich normalerweise im Geräte-Manager unter Human Interface Devices.
Bevor wir mit der Fehlerbehebung bei nicht funktionierenden Touchscreens fortfahren, müssen wir sicherstellen, dass es sich um Software oder Hardware handelt.
Hardware- oder Softwareproblem:
Der beste Weg, um festzustellen, ob es sich um ein Hardware- oder Softwareproblem handelt, besteht darin, zu überprüfen, ob der Touch auf dem BIOS-Bildschirm des Systems funktioniert. Booten oder Neustart das System und Zugriff den BIOS-Bildschirm (normalerweise können Sie darauf zugreifen, indem Sie beim Booten des Systems F10 drücken).
Versuchen Sie nun im BIOS, den Touchscreen zu verwenden. Wenn Sie den Touchscreen im BIOS verwenden können, handelt es sich um ein Softwareproblem. Wenn Sie den Touchscreen im BIOS nicht verwenden können, handelt es sich um ein Hardwareproblem.
Darüber hinaus haben viele Hersteller in ihrem BIOS Touchscreen-Tests durchgeführt, mit denen die Funktion des Touchscreens überprüft werden kann. Sie können auch verwenden UEFI-Hardware-Diagnosemenü vom Hersteller Ihres Systems, z. HP Benutzer können das HP PC-Hardwarediagnosemenü herunterladen und installieren.
Innerhalb des Komponententests gibt es eine Option für dieTouchscreen-Test - Dies ist ein schneller interaktiver Test, um festzustellen, ob der Touchscreen ordnungsgemäß funktioniert. Wenn der Touchscreen-Test nicht auf dem Testbildschirm angezeigt wird, liegt ein Hardware- oder Firmware- / BIOS-Problem vor.
Sie können auch verwenden Windows 10 Bootable Media um die Funktionalität des Touchscreens zu testen. Legen Sie dieses Medium in das System ein und starten Sie von diesem Medium. Führen Sie die folgenden Schritte aus, um Installationsmedien zu erstellen und von dort zu starten. Wir werden Windows zu diesem Zeitpunkt nicht installieren, sondern nur mit Touch zwischen den Benutzeroberflächen wechseln. Wenn Sie den Touchscreen im Windows-Installationssetup nicht verwenden können, liegt ein Hardwarefehler vor.
Wenn es ein ist Hardwarefehler Wenden Sie sich dann an einen Hardwarereparaturdienst oder verwenden Sie das System ohne Touchscreen.
Wenn die Berührung in einem der oben genannten Fälle funktioniert, ist es a Softwareproblem und Sie sollten die unten genannten Methoden befolgen, um das Problem zu lösen.
Lösung 1: Versteckte Geräte im Geräte-Manager anzeigen
Im Geräte-Manager gibt es zwei Arten von versteckten Geräten. Der erste Typ sind typische Nicht-Plug-and-Play-Treiber, Drucker usw. und der zweite Typ sind Phantomgeräte, die nicht an den Computer angeschlossen sind. In erster Linie sollten Sie überprüfen, ob Sie den HID-kompatiblen Touchscreen nicht versehentlich ausgeblendet haben. Wenn dies der Fall ist, kann das Problem durch Ausblenden des HID-kompatiblen Touchscreens behoben werden.
- Drücken Sie die Windows-Schlüssel und R.Öffnen Sie gleichzeitig das Befehlsfeld "Ausführen" und geben Sie "devmgmt.msc"Darin & drücken Sie"Eingeben”, Um den Geräte-Manager zu öffnen.
- Klicken Sie dann in der Menüleiste des Geräte-Managers auf Aussicht Menü & dann klicken Sie auf “Versteckte Geräte anzeigen “.
- Klicken Sie jetzt aufAktion Menü und klicken Sie dann auf “Scannen nach Hardwareänderungen”.
- Überprüfen Sie, ob dieHIP-konformer Touchscreen wird unter angezeigtMenschliche Benutzeroberflächen. Klicken Sie mit der rechten Maustaste darauf und blenden Sie es ein. Dann können Sie loslegen.
Lösung 2: Führen Sie die Fehlerbehebung für Hardware und Geräte aus
Microsoft hat ein automatisiertes Tool “Fehlerbehebung bei Hardware und Geräten”Prüft die an den Computer angeschlossene Hardware auf bekannte Probleme und gibt Einzelheiten zur Behebung dieser Probleme an. Dieses Tool ist einfach zu bedienen. Es ist auch gut darin, das Problem nicht installierter Geräte zu erkennen und zu beheben, die an Ihr System angeschlossen sind.
Für Windows 10:
- Drücken Sie die "Windows" Schlüssel und Typ"Fehlerbehebung"Klicken Sie dann aufFehlerbehebung.
- Klicken Führen Sie die Fehlerbehebung aus nach dem Klicken auf Hardware und Geräte.
- KlickenNächster Befolgen Sie die Anweisungen auf dem Bildschirm, um das erkannte Problem zu beheben.
- Öffnen Sie nun die Gerätemanager und prüfen Sie, ob dort der Touchscreen HID Complaint angezeigt wird.
Für Windows 8.1 / 7:
- Drücken Sie auf Ihrer Tastaturden Windows-Logo-Schlüsselund Typ Fehlerbehebung, dann klickFehlerbehebung.
- KlickenKonfigurieren Sie ein Gerät.
- Klicken Sie nun auf die Nächster Befolgen Sie die Anweisungen auf dem Bildschirm, um das erkannte Problem zu beheben.
- Öffne das Gerätemanager und prüfen Sie, ob dort der HID-Beschwerde-Touchscreen angezeigt wird.
Wenn die Fehlerbehebung abgeschlossen ist, öffnen Sie den Geräte-Manager erneut und prüfen Sie, ob dort der HID-kompatible Touchscreen angezeigt wird. Wenn nicht, fahren Sie mit der nächsten Lösung fort.
Lösung 3: Deinstallieren und installieren Sie den Touchscreen und aktualisieren Sie die Chipsatz-Treiber
Das System funktioniert möglicherweise nicht wie vorgesehen, wenn die Treiber nicht regelmäßig aktualisiert werden. Dieses Problem kann auftreten, wenn Sie einen veralteten HID-kompatiblen Treiber verwenden, oder es ist auch möglich, dass die Treiber für den Touchscreen nie installiert wurden, da das Gerät deaktiviert wurde. Aus diesem Grund können Sie das Gerät nur aktivieren, wenn Sie die richtigen Treiber installiert haben.
Wir werden die folgenden drei Schritte ausführen, um das Problem zu lösen. Bevor Sie fortfahren, stellen Sie jedoch sicher, dass Sie über Administratorrechte verfügen.
Schritt 1: Deinstallieren Sie die Ghost-Treiber
Zunächst entfernen wir alle Ghost-Treiber, die nicht wirklich aktiv sind, aber weiterhin in Ihrem Geräte-Manager angezeigt werden.
- Geben Sie im Windows-Suchfeld „Eingabeaufforderung"Und klicken Sie mit der rechten Maustaste auf das erste Ergebnis und klicken Sie auf"Als Administrator ausführenMit Administratorrechten.
- Geben Sie an der Eingabeaufforderung Folgendes ein:
setze devmgr_show_nonpresent_devices = 1
& drücke Enter. Hierfür wird keine Ausgabe angezeigt, da wir nur eine Einstellung aktivieren, mit der die versteckten Geräte im Geräte-Manager angezeigt werden können.
- Geben Sie nun in der Eingabeaufforderung „devmgmt.mscÖffnen Sie den Geräte-Manager und drücken Sie die Eingabetaste, um den Windows-Geräte-Manager zu starten.
- Klick auf das Aussicht Menü im Geräte-Manager und klicken Sie dann auf Versteckte Geräte anzeigen.
- Daraufhin wird die Liste der Geräte, Treiber und Dienste angezeigt, die nicht ordnungsgemäß installiert oder deinstalliert wurden. Wenn Sie nun die verschiedenen Geräte und Treiber im Geräte-Manager erweitern, werden die Geräte angezeigt, die Windows derzeit als auf Ihrem PC installiert erkannt hat. Außerdem werden die Geräte angezeigt, die in der Vergangenheit geladen, aber nicht deinstalliert oder derzeit nicht gestartet wurden. Suchen Sie nun das fehlerhafte Gerät, klicken Sie mit der rechten Maustaste darauf und klicken Sie auf deinstallieren um es vollständig aus dem System zu entfernen. Beachten Sie, dass wenn die Geräte grau sind, dies nicht bedeutet, dass wir sie löschen sollten. Entfernen Sie nur die Geräte / Treiber, von denen Sie glauben, dass sie Probleme verursachen. Seien Sie vorsichtig beim Löschen von Geräten, von denen Sie nichts wissen.
- Starten Sie nun das System neu, nachdem Sie die oben genannten Aktionen ausgeführt haben.
Öffnen Sie nach dem Neustart des Systems dieGerätemanager & dann klicken Sie auf “Scannen nach Hardwareänderungen”Knopf oben auf derGerätemanager Fenster & sehen, ob Windows das Touchscreen-Gerät erkannt hat & ein entsprechender Treiber wird automatisch dafür installiert. Wenn der Treiber automatisch installiert wird, überprüfen Sie, ob die Berührung funktioniert. Wenn die Berührung nicht funktioniert oder der Touchscreen nicht angezeigt wird, fahren Sie mit dem nächsten Schritt fort.
Schritt 2: Verwenden Sie Windows-Updates für die neuesten Treiberupdates.
Das Überprüfen von Windows-Updates kann eine Möglichkeit sein, dieses Problem zu beheben. Die meisten OEMs liefern das Update jetzt über den Windows Update-Übermittlungskanal und werden auf Kompatibilität getestet. Das Windows-Update aktualisiert alle Treiber, einschließlich der Touchscreen-Treiber und der zugehörigen Treiber, z. B. Chipsatz-Treiber, die von vielen Benutzern gemeldet werden, um sie bei der Lösung dieses speziellen Problems zu unterstützen. Auch wenn Windows ein optionales Update anbietet, installieren Sie es.
Für Windows 10
- Drücken Sie die Windows Schaltfläche, geben Sie “Auf Updates prüfen"Und klicken Sie in der resultierenden Liste auf"Auf Updates prüfen“.
- Klicken Sie im angezeigten Fenster auf „Auf Updates prüfen“.
- Wenn Aktualisierung verfügbar sind, installieren Sie sie.
Für Windows 8
Installieren Sie die neuesten Windows 8-Updates.
- Drücke denWindows Symbol, und suchen Sie dann nach und öffnen SieWindows Update.
- KlickenUpdates anzeigen.
- Klickenwichtige Updates sind verfügbar.
- Eine Liste der verfügbaren Updates wird in einem neuen Fenster geöffnet. Wählen Sie Updates aus der Wichtig ebenso gut wie Optional Abschnitte. Stellen Sie sicher, dass Sie installieren alle Gerätetreiber-Updates.
- KlickenInstallieren.
Möglicherweise müssen Sie den Systemcomputer neu starten, um die Updates anzuwenden.
Überprüfen Sie nach dem Aktualisieren des Systems den Touchscreen, um festzustellen, ob er funktioniert. Wenn nicht, fahren Sie mit dem nächsten Schritt fort.
Schritt 3: Aktualisieren Sie die Treibersoftware von der OEM-Website:
Wenn Sie den Treiber Ihres Touchscreens nicht über Windows Updates finden können, gehen Sie zu OEM-Website Suchen Sie den Treiber Ihres Gerätemodells und installieren Sie ihn, indem Sie den Anweisungen auf der OEM-Website folgen oder während der Installation auf dem Bildschirm angezeigt werden. Sie können auch Ihre verwenden Service-Tag um die jeweiligen Treiber zu finden. Aktualisieren Sie die im Portal bereitgestellten Chipsatztreiber, Grafikkartentreiber und Monitortreiber.
Wenn Sie Details zum Treiber Ihres Systems kennen, können Sie den Treiber mithilfe des Update-Katalogs herunterladen, indem Sie ihn in das Suchfeld der Update-Katalog-Website einfügen. Auf dieser Website können Sie auch feststellen, ob Sie einen alten Treiber kennen, der mit Ihrem Touchscreen arbeitet.
Überprüfen Sie nach dem Aktualisieren der Treiber, ob der HID-Beschwerde-Touchscreen im Geräte-Manager angezeigt wird, wenn Sie nicht zur nächsten Lösung wechseln.
Lösung 4: Deinstallieren von widersprüchlichen Windows-Updates
Aktualisieren Sie KB4480116 Es ist bekannt, dass das Touchscreen-Problem verursacht wird. Wenn dies auf dem System installiert ist, kann das Problem durch Deinstallieren behoben werden. Sie können ähnliche Aktionen für andere Windows-Updates entsprechend ausführen, wenn diese Ihre Touchscreen-Treiber beschädigt haben.
- Öffnen Sie die Windows-Einstellungen durch Drücken von Windows + I. Tasten gleichzeitig.
- Dann klicken Sie auf Update & Sicherheit.
- Klicken Sie dann auf Windows Update und dann auf "Update-Verlauf anzeigen".
- Klicken Sie dann auf "Updates deinstallieren".
- Dann deinstallieren das Update KB 4480116.
Das Update KB 4480116 wird automatisch erneut installiert, wenn es nicht blockiert wird. Verwenden Sie die folgenden Schritte, um es zu blockieren:
- Herunterladen das KB-Update (KB3073930), mit dem Benutzer Windows- oder Treiberupdates blockieren oder ausblenden können.
- Starten Sie es nach dem Herunterladen und klicken Sie dann auf NächsterWarten Sie, bis anstehende Windows-Updates erkannt werden.
- Drücke den Updates ausblenden Speisekarte.
- Scrollen Sie durch die Liste und wählen Sie das Update aus KB4480116. Aktivieren Sie das Kontrollkästchen neben dem Update-Namen und klicken Sie auf „Nächster”, Um die Änderungen zu bestätigen.
Überprüfen Sie nun, ob der Touchscreen einwandfrei funktioniert, wenn nicht, versuchen Sie es mit dem nächsten Fix.
Lösung 5: Konfigurieren des Touch-Displays
Wenn der Touchscreen-Treiber nicht funktioniert, kann die Konfiguration des Touchscreens zur Identifizierung Ihres Bildschirms als Touchscreen zum Funktionieren führen und somit das Problem lösen.
- Geben Sie im Windows-Suchfeld & ein.Kalibrieren Sie den Bildschirm für die Stift- und Berührungseingabe. “.
- Auf derAnzeige Klicken Sie auf die RegisterkarteEinrichten.
- KlickenTouch-Eingabe.
- Befolgen Sie die Anweisungen auf dem Bildschirm, um Ihren Bildschirm als Touchscreen zu identifizieren.
- Tippen Sie auf den Bildschirm, um zu sehen, ob er reagiert. Ist dies nicht der Fall, versuchen Sie den nächsten Schritt.
Lösung 6: Führen Sie eine Microsoft-Systemwiederherstellung durch
Microsoft System Restore wurde entwickelt, um eine Momentaufnahme des Geräts zu erstellen und den Arbeitsstatus an diesem Punkt als "Wiederherstellungspunkt" zu speichern. Ein Wiederherstellungspunkt wird dann verwendet, um das System auf einen früheren Zeitpunkt zurückzusetzen, zu dem alles einwandfrei funktioniert hat. Wenn Sie das System also auf einen früheren Zeitpunkt zurücksetzen, an dem Ihr Touchscreen einwandfrei funktioniert hat, kann das Problem ebenfalls behoben werden.
Lassen Sie uns das System an einem Wiederherstellungspunkt wiederherstellen. Sie können jeden der Wiederherstellungspunkte verwenden, es wird jedoch empfohlen, den neuesten Wiederherstellungspunkt wiederherzustellen.
Fahren Sie mit der nächsten Lösung fort, nachdem das System wiederhergestellt wurde und der Touchscreen immer noch nicht funktioniert.
Lösung 7: Ändern Sie den zugehörigen Registrierungswert
Die Registrierung enthält den Schlüsselwert unter Windows. Wenn einer der Werte falsch konfiguriert ist, kann dies zu zahlreichen Problemen beim Betrieb des Systems führen. Wenn aufgrund eines Problems der Registrierungswert der Touchscreen-Treiberwerte auf Null geändert wird, kann der Benutzer den Touchscreen nicht verwenden. Wenn Sie ihn also auf 1 zurücksetzen, kann das Problem möglicherweise behoben werden.
- Öffnen Sie die Windows-Suche und geben Sie „regedit”
- Suchen Sie in der angezeigten Liste das "regedit" und klicken Sie mit der rechten Maustaste darauf und klicken Sie dann auf "Als Administrator ausführen”
- Navigieren Sie zu
HKEY_CURRENT_USER \ Software \ Microsoft \ Wisp \ Touch
- Ändere das "TouchGateWert auf1‘
- Beenden Sie die Registrierungsbearbeitung und starten Sie das System neu.
Überprüfen Sie, ob der Touchscreen funktioniert, wenn Sie nicht zur nächsten Lösung wechseln.
Lösung 8: Reparieren Sie Windows
Mit Windows 10 können Benutzer ihre Systeme zurücksetzen, wodurch das Betriebssystem des Computers auf die Werkseinstellungen zurückgesetzt wird. Alle Anwendungen, Treiber, Dienste, die nicht mit dem Computer geliefert wurden, werden deinstalliert und alle vom Benutzer an den Systemeinstellungen vorgenommenen Änderungen & Einstellungen werden aufgehoben. In Bezug auf die auf dem Computer gespeicherten Dateien und Daten des Benutzers wird der Benutzer aufgefordert, die Deaktivierung von entweder bis zu deaktivieren behalte sie oder entferne sie beim Zurücksetzen des Computers
- Stellen Sie sicher, dass Ihr PC ist aus.
- Drücken Sie das Leistung Taste, um Ihren PC einzuschalten und wenn Sie das Windows-Logo sehen halt das Leistung Taste gedrückt halten, bis der PC automatisch heruntergefahren wird.
- Wiederholen Sie die obigen Schritte Schritte dreimal.
- Automatische Reparatur Bildschirm wird auftauchen.
- Warten Sie dann auf Windows diagnostizieren dein PC.
- Wenn der "StartreparaturDer Bildschirm wird angezeigt und zeigt an, dass Ihr PC nicht repariert werden konnte. Klicken Sie dann aufErweiterte Optionen.
- Klicken Fehlerbehebung in der Windows-Wiederherstellungsumgebung.
- Klicken Sie im Bildschirm Fehlerbehebung aufSetzen Sie diesen PC zurück.
- Wählen Sie, ob Sie möchten behalten oder löschen Ihre Dateien und Apps.
- Klicken "Zurücksetzen" fortfahren.
Lösung 9: BIOS aktualisieren
Das BIOS ist die Hauptkomponente des Systems. Wenn das BIOS nicht mit dem Gerät kommunizieren kann, kann das Betriebssystem nicht mit diesem Gerät kommunizieren. Aktualisieren Sie also das BIOS, aber seien Sie gewarnt, dass Sie Ihr System möglicherweise blockieren.
Befolgen Sie unsere unten aufgeführten Artikel, um das BIOS Ihres Systems zu aktualisieren.
- Aktualisieren des Gateway Desktop- oder Laptop-BIOS
- Aktualisieren des Dell BIOS
- Aktualisieren des BIOS auf einem HP Desktop / Laptop
Warnung: Gehen Sie auf eigenes Risiko vor, da eine Unterbrechung oder Nichtaktualisierung des BIOS zu irgendeinem Zeitpunkt Ihren Computer beschädigen und das gesamte System nicht wiederherstellen kann.