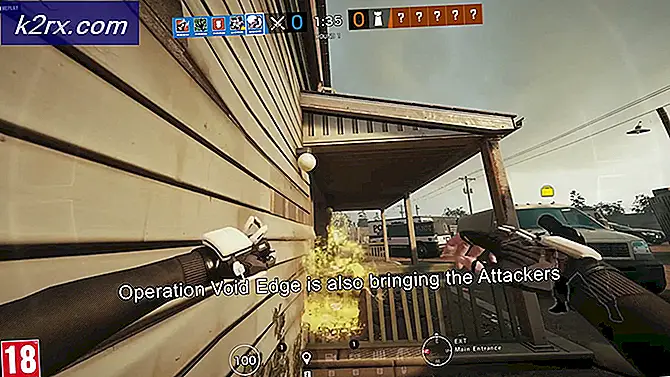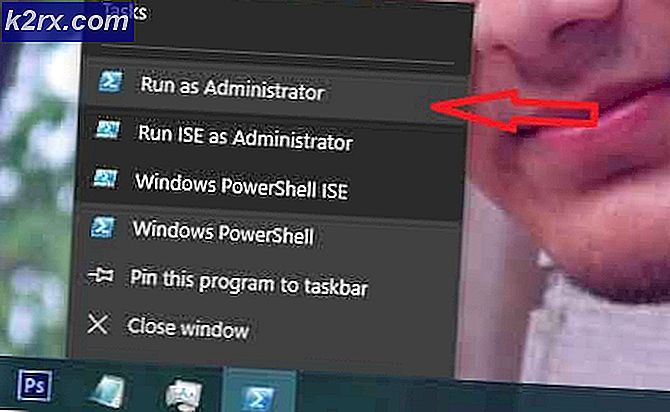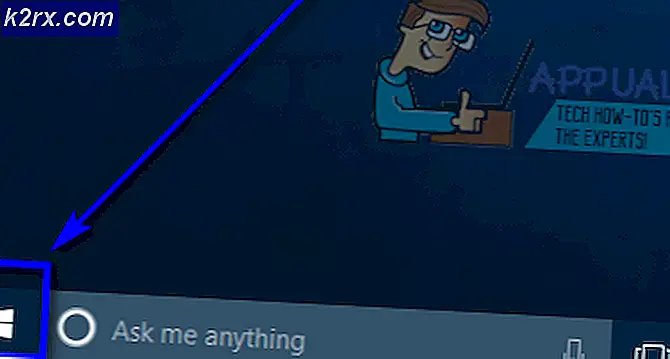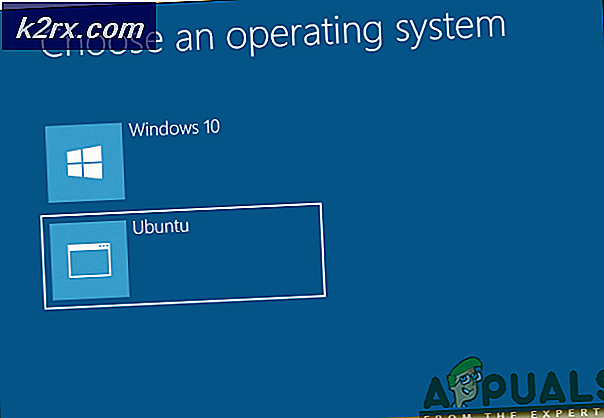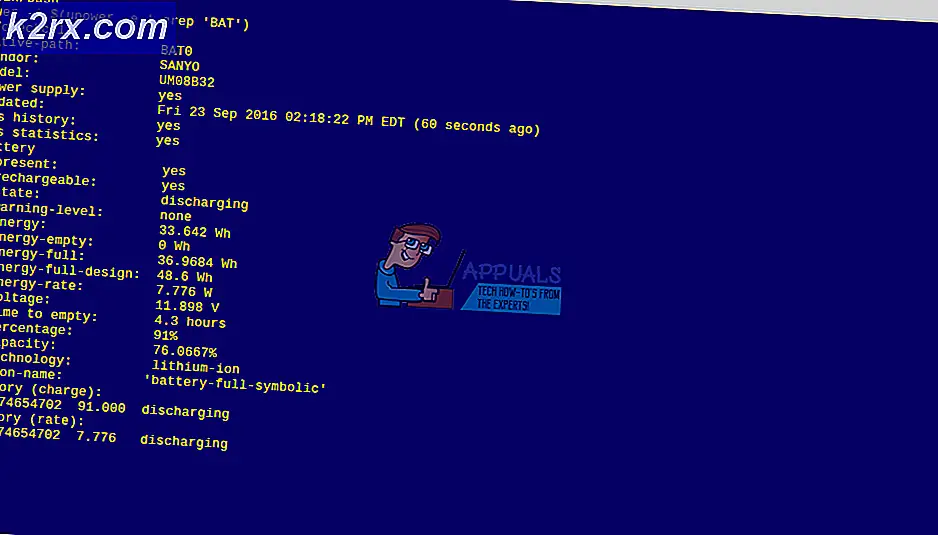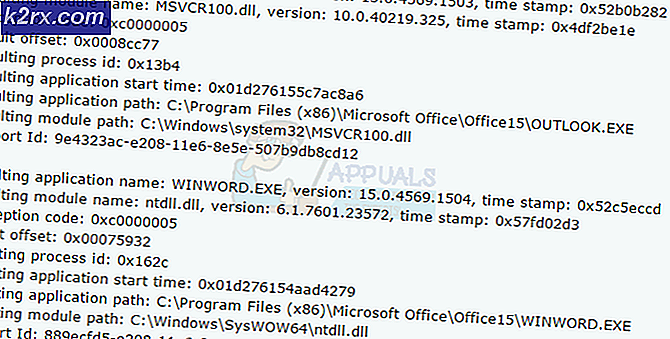Microsoft Teams werden immer wieder neu gestartet
Aufgrund der jüngsten Beliebtheit werden Microsoft-Teams häufig für Bildungs- und Geschäftszwecke eingesetzt. Während sich heutzutage viele Menschen für ihre täglichen Aufgaben auf die App verlassen, kann es sehr ärgerlich sein, wenn die App nicht so funktioniert, wie sie soll. Eines der Probleme, mit denen Microsoft Teams Berichten zufolge konfrontiert war, ist das Absturzproblem. Wie sich herausstellt, stürzt die Anwendung nach einer Weile ohne Fehlermeldungen plötzlich ab und wird dann erneut gestartet. Dies kann sehr mühsam sein, wenn Sie versuchen, mit der App zu arbeiten oder an Online-Kursen teilzunehmen.
Dies kann nun auf einige bekannte Gründe zurückzuführen sein, auf die wir weiter unten näher eingehen werden. Dies kann häufig durch den Cache verursacht werden, der von der Anwendung generiert wird, die in Ihrem AppData-Verzeichnis gespeichert ist. Anwendungen verwenden den Cache, um Ihre Präferenzen und andere Benutzereinstellungen zu speichern, damit das Gesamterlebnis der Benutzer verbessert werden kann. Der Cache wird automatisch generiert, damit Sie ihn sicher löschen können. Es gibt jedoch auch einige andere Gründe, aus denen das Problem auftreten kann. Lassen Sie uns sie genauer durchgehen.
Nachdem wir die möglichen Ursachen des Problems untersucht haben, lassen Sie uns die verschiedenen Methoden durchgehen, mit denen Sie dieses Problem beheben können. Lassen Sie uns also loslegen.
Methode 1: Cache-Dateien entfernen
Eine der Möglichkeiten, wie Sie das Absturzproblem von Microsoft beheben können Teams dient zum Löschen der von der Anwendung erstellten Cache-Dateien. Jetzt werden die Cache-Dateien in mehreren Ordnern gespeichert, die unterschiedliche Informationen enthalten. Daher müssen Sie mehrere Ordner durchgehen, um den Cache vollständig zu leeren. Sie können dies entweder manuell tun oder ein Skript alle Cache-Dateien automatisch löschen lassen. Sie müssen lediglich das Skript als Administrator ausführen.
Wenn Sie jedoch keinen Skripten von Drittanbietern vertrauen, ist dies in Ordnung, da Sie immer den manuellen Weg wählen können. Wir werden beide behandeln, also folgen Sie einfach durch. Führen Sie dazu die folgenden Schritte aus:
- Öffnen Sie zunächst die Lauf Dialogfeld durch Drücken der Windows-Taste + R..
- Geben Sie dann im Dialogfeld Folgendes ein % AppData% \ Microsoft und drücke Eingeben.
- Suchen und öffnen Sie im Microsoft-Verzeichnis das Teams Mappe.
- Dort müssen Sie nacheinander die folgenden Ordner durchsuchen und die Cache-Dateien löschen:
Anwendungscache \ Cache blob_storage Datenbanken Cache gpucache Indexeddb Local Storage tmp
- Sie können dies manuell tun oder einfach dieses Skript herunterladen.
- Klicken Sie nach dem Herunterladen mit der rechten Maustaste auf das Skript und wählen Sie Mit PowerShell ausführen aus dem Dropdown-Menü.
- Wenn Sie eine Aufforderung bezüglich erhalten Änderung der Ausführungsrichtlinie, Drücken Sie EIN.
- Wenn Sie aufgefordert werden, Cache-Dateien zu löschen, drücken Sie Y. und getroffen Eingeben um das Skript auszuführen.
- Das Skript beginnt mit dem Löschen der Cache-Dateien. Öffnen Sie anschließend Microsoft Teams erneut, um festzustellen, ob das Problem weiterhin besteht.
Methode 2: Aktualisieren Sie Office 365
Eine andere Möglichkeit, das Problem zu beheben, besteht darin, Ihre Office 365-Installation zu aktualisieren. Dies kann sehr hilfreich sein, wenn Sie eine veraltete Version von Office 365 ausführen. Wie sich herausstellt, war das Absturzproblem ein bekanntes Problem und wurde in einem der veröffentlichten Updates behoben. Wenn Ihr Problem durch eine veraltete Installation verursacht wird, installieren Sie es Büro 365 ist der beste Weg, um das Problem zu beheben. Sie können Office ganz einfach aktualisieren. Befolgen Sie dazu einfach die nachstehenden Anweisungen.
- Um Office 365 zu aktualisieren, müssen Sie zuerst eine Office-Anwendung wie die starten Word-Datei.
- Erstellen Sie dann ein neues Dokument im Word-Dokument.
- Sobald Sie das getan haben, gehen Sie zu Datei Menü befindet sich in der oberen linken Ecke.
- Dort wechseln Sie zu Konto oder Büro Konto Tab.
- Danach unter Produktinformation, Klick auf das Aktualisierungsoptionen Dropdown-Menü und wählen Sie dann Jetzt aktualisieren.
- Wenn Updates verfügbar sind, werden diese heruntergeladen und installiert.
- Überprüfen Sie, ob das Problem dadurch behoben wird.
Methode 3: Installieren Sie Office 365 neu
Wenn die oben genannten Lösungen für Sie nicht funktionieren, ist es sehr wahrscheinlich, dass Ihr Problem durch beschädigte Installationsdateien der Team-Anwendung verursacht wird. In diesem Fall müssen Sie die App deinstallieren und anschließend neu installieren. Da die Microsoft-Teams jetzt Teil des Office 365-Abonnements sind und daneben liegen, müssen Sie Office 365 deinstallieren und anschließend installieren. Dies ist sehr einfach, da Microsoft ein Deinstallationstool bereitstellt, das verwendet werden kann, wenn Sie Office deinstallieren möchten. Befolgen Sie dazu die nachstehenden Anweisungen:
- Laden Sie zunächst das Deinstallations-Support-Tool von herunter Hier.
- Starten Sie das Tool nach dem Herunterladen.
- Wenn Sie dazu aufgefordert werden, klicken Sie auf Installieren Taste.
- Danach müssen Sie die Version von Office auswählen, die Sie deinstallieren möchten.
- Drücke den Nächster Klicken Sie auf die Schaltfläche und folgen Sie den Anweisungen.
- Auf der Bestätigen Sie die Deinstallation Aktivieren Sie auf dem Bildschirm die angegebene Option und klicken Sie auf Nächster.
- Führen Sie abschließend die Eingabeaufforderungen aus, um Office 365 zu deinstallieren.
- Starten Sie Ihren PC nach der Deinstallation von Office neu.
- Installieren Sie danach Office 365 erneut, um festzustellen, ob das Problem behoben wurde.