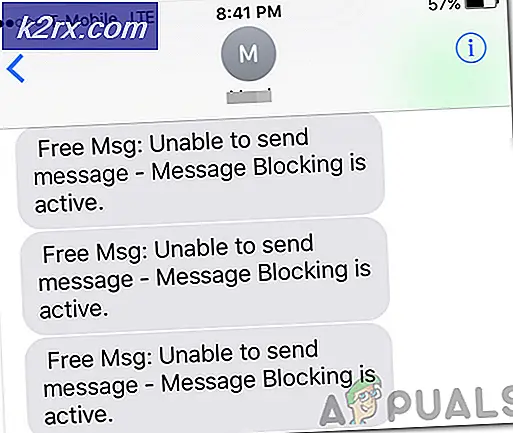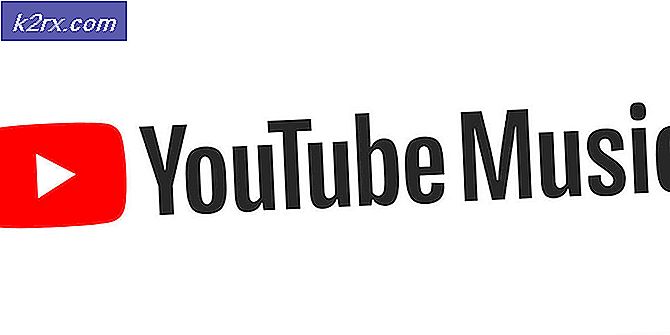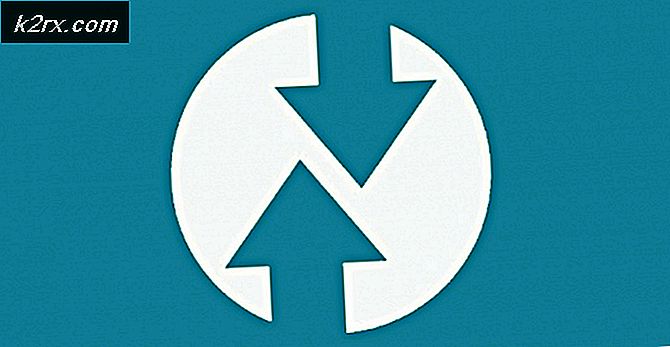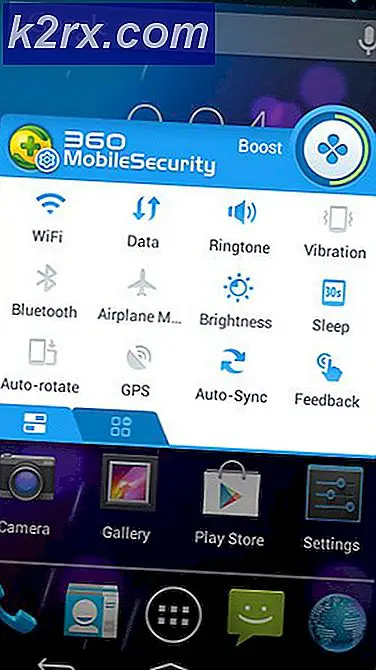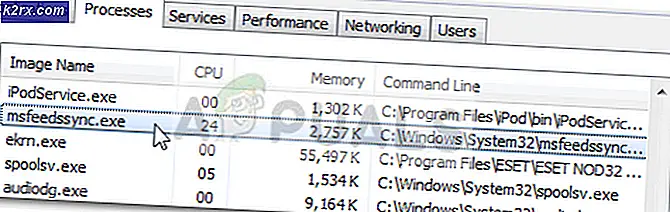Gelöst: Windows hat einen IP-Adressenkonflikt festgestellt
Die IP-Adresse ist eine eindeutige Adresse, die Ihr Computer erhält, wenn er sich mit einem Netzwerk verbindet. Es ist die Adresse und Identität des Computers, die verwendet wird, um es unter allen anderen Computern und Netzwerkgeräten zu identifizieren. Dieser Fehler, wie Sie in der Nachricht sehen können, zeigt, dass die von Ihnen verwendete IP-Adresse verwendet wird. Normalerweise ist dies eine private IP-Adresse und hat nichts mit Ihrem Internet-Provider zu tun, da es sich um einen Fehler bei Ihren PC-Einstellungen oder Ihrem Router handelt . Alle privaten IP-Adressen in Ihrem Netzwerk müssen eindeutig sein.
Stellen Sie sich eine Postanschrift vor, nehmen wir an, Sie haben vier Geräte (einen Computer, einen Drucker, ein iPad und ein iPhone) mit Ihrem Netzwerk verbunden, eine Nachricht wird von einem für das iPad bestimmten Gerät gesendet, aber das iPad und der Computer haben die gleiche IP (Adresse). Wie soll nun der Postmann wissen, welcher der beiden der richtige Empfänger ist?
Gehen wir nun mit der Problembehandlung fort.
Methode 1: Starten Sie Ihren Router neu
Ihr Router kann dem angeschlossenen Gerät möglicherweise keine geeignete IP-Adresse zuweisen. Dies kann durch einen vorübergehenden Fehler verursacht werden, aber die meiste Zeit wird dies durch einen einfachen Neustart / Aus- und Wiedereinschalten gelöscht. Schalten Sie dazu den Router aus, warten Sie 1-2 Minuten und schalten Sie ihn wieder ein. Sobald es eingeschaltet ist, warten Sie noch 2-3 Minuten, bis das Gerät wieder angeschlossen ist.
Methode 2: IP-Adresse freigeben und aktualisieren
Klicken Sie auf Start und geben Sie cmd ein, klicken Sie mit der rechten Maustaste auf cmd und wählen Sie Als Administrator ausführen aus.
Geben Sie im schwarzen Eingabeaufforderungsfenster die folgenden Befehle ein und drücken Sie nach jeder Eingabe die Taste:
netsh int ip reset c: \ resetlog.txt
ipconfig / release
ipconfig / erneuern
Testen Sie jetzt, ob das Problem behoben wurde.
Methode 3: Entfernen Sie statische IP
Halten Sie die Windows- Taste gedrückt und drücken Sie die R- Taste . Geben Sie im Dialogfeld "Ausführen" ncpa.cpl ein und klicken Sie auf " OK"
PRO TIPP: Wenn das Problem bei Ihrem Computer oder Laptop / Notebook auftritt, sollten Sie versuchen, die Reimage Plus Software zu verwenden, die die Repositories durchsuchen und beschädigte und fehlende Dateien ersetzen kann. Dies funktioniert in den meisten Fällen, in denen das Problem aufgrund einer Systembeschädigung auftritt. Sie können Reimage Plus herunterladen, indem Sie hier klickenKlicken Sie mit der rechten Maustaste auf LAN- Verbindung, wenn Sie eine kabelgebundene Internetverbindung verwenden, oder klicken Sie mit der rechten Maustaste auf Drahtlose Netzwerkverbindung, wenn Sie Wi-Fi verwenden. Klicken Sie im Dropdown-Menü auf Eigenschaften.
Doppelklicken Sie auf Internetprotokoll Version 4 (TCP / IPv4) . Wählen Sie IP-Adresse automatisch beziehen .
Wählen Sie DNS-Serveradresse automatisch beziehen . Klicken Sie auf OK > OK und schließen Sie alle Fenster.
Starten Sie Ihr System neu und prüfen Sie, ob das Problem behoben wurde.
Methode 4: Deaktivieren Sie IPv6
Dieselben Standard-IPv6-Adressen auf verschiedenen Geräten können dazu führen, dass dieses Popup-Fenster erscheint.
Folgen Sie unserer Anleitung, um sie zu deaktivieren.
PRO TIPP: Wenn das Problem bei Ihrem Computer oder Laptop / Notebook auftritt, sollten Sie versuchen, die Reimage Plus Software zu verwenden, die die Repositories durchsuchen und beschädigte und fehlende Dateien ersetzen kann. Dies funktioniert in den meisten Fällen, in denen das Problem aufgrund einer Systembeschädigung auftritt. Sie können Reimage Plus herunterladen, indem Sie hier klicken