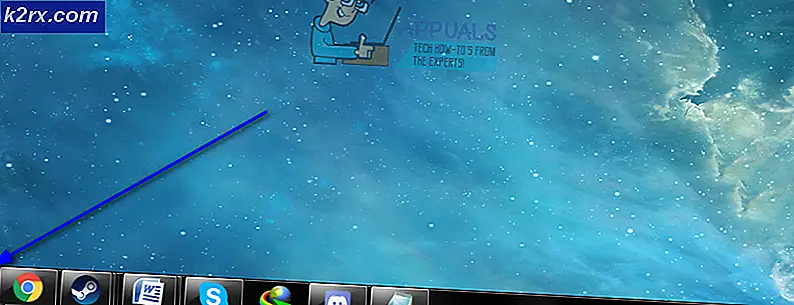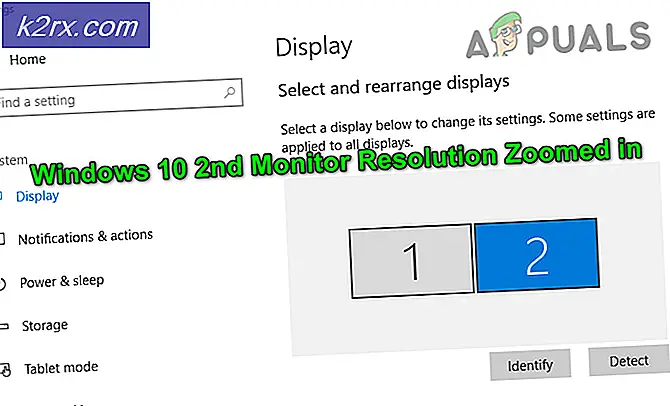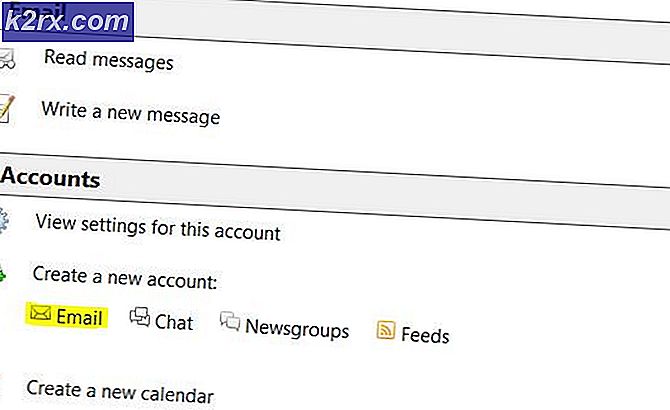Fix: Audio-Renderer-Fehler "Bitte starten Sie Ihren Computer neu"
Mehrere Windows-Benutzer berichten, dass sie dieAudio-Renderer-Fehler. Bitte starten Sie Ihren Computer neu.”Immer wenn sie versuchen, ein Youtube-Video abzuspielen. Das Problem ist nicht spezifisch für eine bestimmte Windows-Version und tritt Berichten zufolge bei mehreren verschiedenen Webbrowsern auf, darunter Chrome, Opera, Edge und Mozilla Firefox. Andere betroffene Benutzer berichten, dass das Problem bei ihnen auch beim Hören von iTunes oder bei Verwendung des integrierten Audio-Players auftritt.
Was verursacht den Audio-Renderer-Fehler? Bitte starte deinen Computer neu. “Fehler in YouTube?
Wir haben dieses spezielle Problem untersucht, indem wir uns verschiedene Benutzerberichte und die Schritte angesehen haben, die sie unternommen haben, um das Problem entweder zu umgehen oder vollständig zu beheben. Nach dem, was wir zusammengetragen haben, gibt es verschiedene Szenarien, von denen bekannt ist, dass sie diese bestimmte Fehlermeldung auslösen:
Methode 1: Kopfhörer abziehen / anschließen
So albern diese Methode auch klingen mag, viele betroffene Benutzer haben berichtet, dass das Problem behoben wurde, nachdem sie die Kopfhörer herausgezogen und wieder angeschlossen hatten. Es wurde bestätigt, dass dieser Schritt sowohl mit Klinkenkopfhörern als auch mit USB (Dongle oder physisch fähig) funktioniert.
Wenn Sie also beim Versuch, ein Video auf Youtube abzuspielen, auf dieses Problem stoßen, ziehen Sie einfach das Kopfhörerkabel ab, wenn Sie ein Paar angeschlossen haben.
Hinweis: Beachten Sie, dass dieses Update wahrscheinlich nur eine vorübergehende Lösung ist. Es sei denn, Sie tun etwas anderes dagegen“Audio-Renderer-Fehler. Bitte starten Sie Ihren Computer neu. " Fehler wird schließlich zurückkehren.
Wenn diese Methode nicht anwendbar ist oder Sie nach einer dauerhafteren Lösung suchen, fahren Sie mit der folgenden Methode fort.
Methode 2: Starten Sie Ihren Computer neu
Wie in der Fehlermeldung angegeben, kann durch einen Neustart des Computers auch das Problem behoben werden“Audio-Renderer-Fehler. Bitte starten Sie Ihren Computer neu. " Error. Die meisten betroffenen Benutzer geben jedoch an, dass diese Methode (ähnlich wie Methode 1) nur vorübergehend ist. Einige Benutzer, bei denen dieses Problem aufgetreten ist, gaben an, dass sie nur 20 bis 30 Sekunden Audiowiedergabe erhalten können, bevor die Fehlermeldung zurückgegeben wird.
Wenn Sie also auf dieses Problem stoßen und Methode 1 nicht anwendbar ist, starten Sie Ihren Computer neu und prüfen Sie, ob diese vorübergehende Korrektur hilfreich ist. Wenn die Fehlermeldung erneut angezeigt wird oder Sie nach einer dauerhaften Lösung suchen, fahren Sie mit fort Methode 3.
Methode 3: Ausführen der Audio-Fehlerbehebung
Eine weitere mögliche Lösung, die Ihnen dabei helfen könnte, das Problem zu umgehen“Audio-Renderer-Fehler. Bitte starten Sie Ihren Computer neu. " Fehler ist das Ausführen der integrierten Audio-Fehlerbehebung. Dieses integrierte Dienstprogramm enthält im Wesentlichen eine Sammlung von Reparaturstrategien, mit denen viele häufig auftretende Audioprobleme behandelt werden. Wenn der Fehler durch ein häufiges Problem verursacht wird, das Microsoft bekannt ist, sollte das Problem durch Ausführen der Audio-Fehlerbehebung vollständig behoben werden.
Führen Sie die folgenden Schritte aus, um die Audio-Fehlerbehebung auszuführen:
- Drücken Sie Windows-Taste + R. um ein Dialogfeld "Ausführen" zu öffnen. Geben Sie dann „ms-settings: Fehlerbehebung" und drücke Eingeben zu öffnen Fehlerbehebung Registerkarte der die Einstellungen App.
- In der Fehlerbehebung Tab, scrollen Sie nach unten zu Mach dich auf den Weg und klicken Sie auf Audio abspielen. Klicken Sie dann auf Führen Sie die Fehlerbehebung ausum das Dienstprogramm zu öffnen.
- Warten Sie, bis die erste Untersuchungsphase abgeschlossen ist. Wählen Sie dann das Gerät aus, mit dem Sie auf das Gerät stoßen“Audio-Renderer-Fehler. Bitte starten Sie Ihren Computer neu. " Fehler und Treffer Nächster.
- Warten Sie, bis das Dienstprogramm Ihr Audiogerät auf Probleme analysiert. Wenn ein Problem festgestellt wird, wird Ihnen eine Reparaturstrategie empfohlen. Befolgen Sie die Anweisungen auf dem Bildschirm (klicken Sie auf "Ja, Fix anwenden" oder "Ja, Menü öffnen *") und befolgen Sie die Empfehlungen.
- Starten Sie Ihren Computer neu und prüfen Sie, ob der Fehler nach Abschluss des nächsten Startvorgangs nicht mehr auftritt.
Wenn Sie immer noch auf das stoßen“Audio-Renderer-Fehler. Bitte starten Sie Ihren Computer neu. " Fehler, fahren Sie mit der nächsten Methode fort.
Methode 4: Deaktivieren und erneutes Aktivieren des Audiotreibers
Einige betroffene Benutzer haben gemeldet, dass sie das Problem behoben haben, ohne den Computer neu zu starten oder die Fehlerbehebung auszuführen. Wie sich herausstellt, können Sie das Problem möglicherweise beheben, indem Sie jeden Audioadapter in Ihrem Geräte-Manager deaktivieren und nach einigen Sekunden wieder aktivieren.
Für viele betroffene Benutzer ist dieser Ansatz die richtige Methode, um das Problem zu lösen“Audio-Renderer-Fehler. Bitte starten Sie Ihren Computer neu. " Error. Hier ist eine Kurzanleitung zum Deaktivieren und erneuten Aktivieren des Audiotreibers:
- Drücken Sie Windows-Taste + R. um ein Dialogfeld "Ausführen" zu öffnen. Geben Sie dann „devmgmt.msc" und drücke Eingeben um den Geräte-Manager zu öffnen.
- Erweitern Sie im Geräte-Manager die Option Menü für Sound-, Video- und Gamecontroller. Deaktivieren Sie anschließend jeden Audioadapter, indem Sie mit der rechten Maustaste klicken und auswählen Gerät deaktivieren.
- Sobald alle Audioadapter unter Sound-, Video- und Gamecontroller Wenn Sie deaktiviert wurden, warten Sie einige Sekunden, bevor Sie sie wieder aktivieren, indem Sie mit der rechten Maustaste klicken und auswählen Gerät aktivieren.
- Wiederholen Sie die Aktion, die zuvor das ausgelöst hat“Audio-Renderer-Fehler. Bitte starten Sie Ihren Computer neu. " Fehler und prüfen Sie, ob das Problem behoben wurde.
Wenn Sie immer noch auf das Problem stoßen oder feststellen, dass das Problem nach einiger Zeit immer noch auftritt, fahren Sie mit der folgenden Methode fort.
Methode 5: Zurücksetzen / Deinstallieren des Audiotreibers
Eine weitere mögliche Lösung für die“Audio-Renderer-Fehler. Bitte starten Sie Ihren Computer neu. " Fehler ist das Zurücksetzen des Audiotreibers. Durch Zurücksetzen auf eine frühere Audioversion wird das Problem behoben, wenn es zuvor durch einen Softwarefehler verursacht wurde. Durch die Deinstallation des Audiotreibers wird Windows auch gezwungen, den Audiotreiber neu zu installieren. Dadurch wird der Fehler behoben, wenn Sie mit beschädigten Dateien arbeiten.
Hier ist eine Kurzanleitung zum Zurücksetzen des Audiotreibers:
- Drücken Sie Windows-Taste + R. zu öffnen a Lauf Dialogbox. Geben Sie dann „devmgmt.msc" und drücke Eingeben öffnen Gerätemanager.
- Erweitern Sie die Sound-, Video- und Gamecontroller Dropdown-Menü und doppelklicken Sie auf Ihren Audio-Adapter.
- Gehen Sie in den Eigenschaften Ihres Audioadapters zu Treiber Tab und klicken Sie auf Rollback-Treiber. Wenn diese Aktion nicht verfügbar ist, klicken Sie auf Gerät deinstallieren.
- Starte deinen Computer neu. Wenn Sie den Audiotreiber deinstallieren, installiert Windows automatisch die neueste verfügbare Version Ihres Audioadapters neu. Wiederholen Sie nach Abschluss des Startvorgangs die Aktion, die zuvor die verursacht hat“Audio-Renderer-Fehler. Bitte starten Sie Ihren Computer neu. " Fehler und prüfen Sie, ob das Problem behoben wurde.
Methode 6: Festlegen der gleichen Abtastrate für Windows Sound-Treiber und ASIO-Treiber
Wenn dieser Fehler nur beim Öffnen von Cubase auftritt, liegt wahrscheinlich ein Konflikt zwischen dem Windows Sound-System und den ASIO-Treibereinstellungen vor. Wenn dieses Szenario auf Ihre aktuelle Situation anwendbar ist, können Sie das Problem wahrscheinlich beheben, indem Sie sicherstellen, dass sowohl Ihr Windows Sound-Treiber als auch der ASIO-Treiber beide dieselbe Abtastrate verwenden (z. B. 44,1 KB gegenüber 48 KB).
Hier ist eine Kurzanleitung dazu:
- Drücken Sie Windows-Taste + R. um ein Dialogfeld "Ausführen" zu öffnen. Geben Sie dann „mmsys.cpl" und drücke Eingeben um das Menü Toneinstellungen zu öffnen.
- In der Klang Menü, gehen Sie zum Wiedergabe Wählen Sie auf der Registerkarte das Audiogerät aus, bei dem das Problem auftritt, und klicken Sie auf Konfigurieren.
- In der Eigenschaften Bildschirm Ihres Audiogeräts, gehen Sie zu Fortgeschrittene Registerkarte und ändern Sie die Standardformat bis 16 Bit, 44100 (oder ein anderes Standardformat, das Sie verwenden möchten). Dann klick Anwenden um Ihre aktuelle Konfiguration zu speichern.
- Öffnen Sie als Nächstes Ihre ASIO-Treibereinstellungen und gehen Sie zu Audio Tab. Wenn Sie dort angekommen sind, ändern Sie die Abtastrate auf die Frequenz als Audio Format dass Sie zuvor in Schritt 3 festgestellt haben.
- Starten Sie Ihren Computer neu und prüfen Sie, ob der Konflikt behoben wurde.
Wenn Sie immer noch auf dasselbe stoßen“Audio-Renderer-Fehler. Bitte starten Sie Ihren Computer neu. " Fehler, fahren Sie mit der nächsten Methode fort.
Methode 7: BIOS aktualisieren (nur auf Dell-Computern bestätigt)
Einige Benutzer, bei denen das Problem auf DELL-Computern auftritt, haben berichtet, dass das Problem endgültig behoben wurde, nachdem sie ihre BIOS-Firmware aktualisiert haben. Dieses Verfahren ist möglicherweise bei anderen Herstellern anwendbar, wir konnten den Fix jedoch nur auf Dell-Computern bestätigen.
Hinweis: Wenn Sie den Fehler mit dieser Methode in einer anderen Konfiguration beheben können, teilen Sie uns dies im Kommentarbereich unten mit.
Warnung: Beachten Sie, dass das Aktualisieren Ihrer BIOS-Firmware sich nachteilig auf Ihren PC auswirken kann, wenn Sie die Anweisungen nicht genau befolgen. Wenn Sie sich dazu entschließen, müssen Sie dies auf eigenes Risiko tun.
Die BIOS-Schnittstellen sowie die genauen Schritte zum Aktualisieren des BIOS auf einem DELL-PC unterscheiden sich von Konfiguration zu Konfiguration. Um Verwirrung zu vermeiden, empfehlen wir Ihnen dringend, die Support-Seite für BIOS-Updates von Dell zu lesen (Hier) um das Verfahren zu verstehen.
Befolgen Sie die spezifischen Anweisungen, sobald Sie sich mit dem Vorgang vertraut gemacht haben (Hier), um ein BIOS-Installationsmedium zu erstellen und Ihr BIOS auf die neueste Version zu aktualisieren.