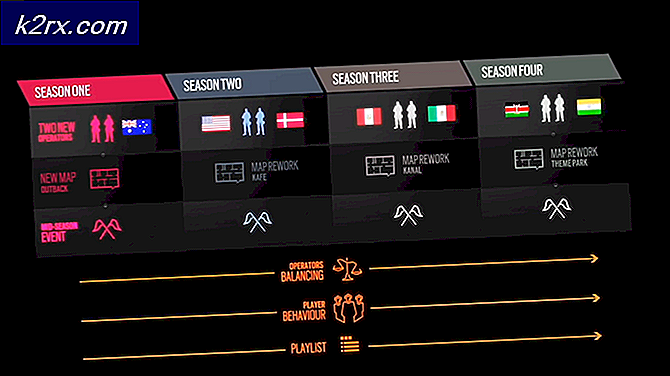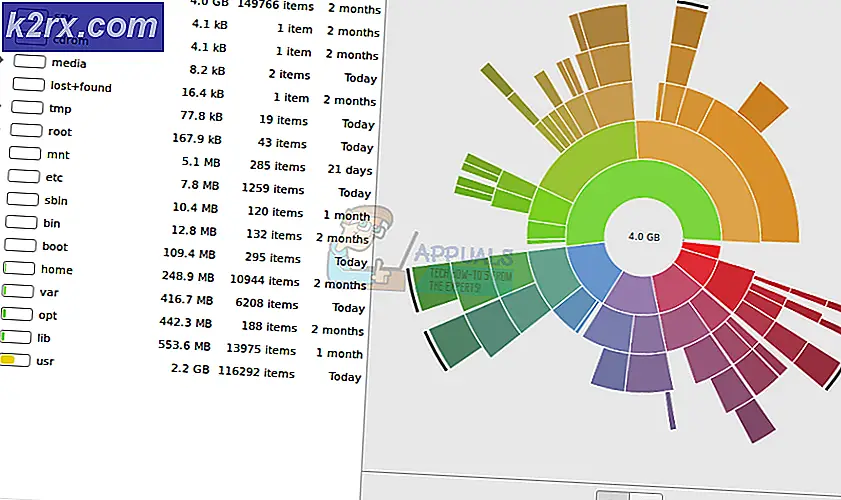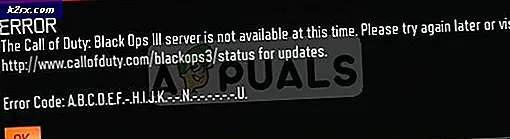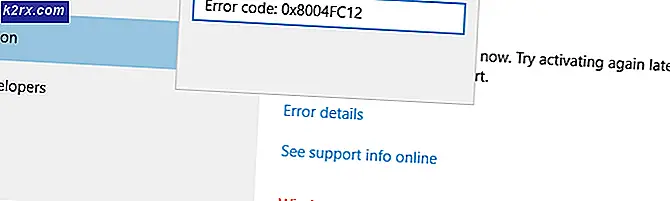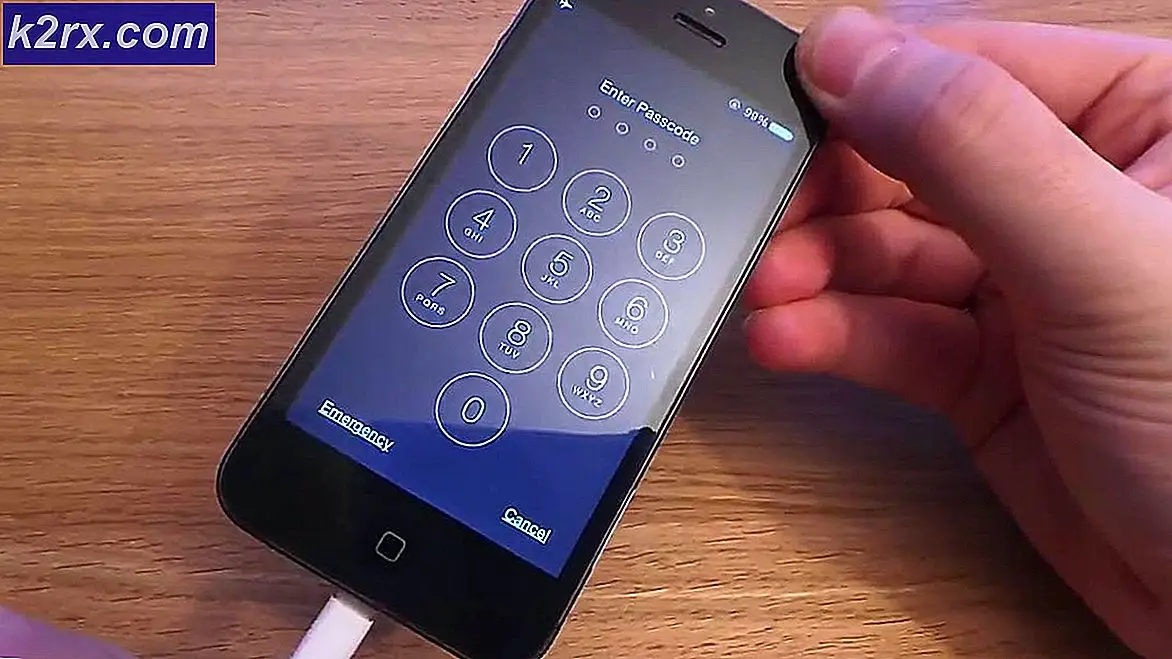Was ist AAM Updates Notifier und sollten Sie es deaktivieren?
Einige Benutzer haben uns mit Fragen erreicht, nachdem sie festgestellt haben, dass eine ausführbare Datei benannt ist AAM Updates Notifier stürzt entweder regelmäßig ab oder beansprucht viele Systemressourcen. Benutzer fragen sich, ob die Datei legitim ist und ob sie die entsprechenden Schritte unternehmen sollten, um die Ausführung der Datei zu verhindern. Andere Benutzer melden, dass bei jedem Systemstart ein Startfehler mit AAM Updates Notifier.exe auftritt.
Wie sich herausstellt, ist AAM Update Notifier.exe nicht exklusiv für die Windows-Plattform, da wir auch Benutzerberichte darüber auf Mac-Computern gefunden haben.
Was ist AAM Updates Notifier?
Basierend auf unseren Untersuchungen ist die echte AAM Updates Notifier.exe eine legitime Softwarekomponente der meisten Adobe-Anwendungen. Am häufigsten tritt es in Verbindung mit Adobe Acrobat und anderen zugehörigen Programmen auf, die zum Erstellen, Anzeigen, Ändern und Drucken von PDF-Dateien (Portable Document Format) verwendet werden.AAM Updates Notifier steht für Adobe Application Manager aktualisiert Notifier.
Dieser Prozess informiert den Benutzer im Wesentlichen (über die Taskleiste) darüber, dass ein neues Update für Adobe Acrobat oder ein ähnliches von Adobe entwickeltes Programm verfügbar ist.
Der Standardspeicherort der Datei AAM Updates Notifier.exe ist:C: \ Programme (x86) \ Gemeinsame Dateien \ Adobe \ OOBE \ PDApp \ UWA \
Ist AAM Updates Notifier eine Sicherheitsbedrohung?
Aufgrund unserer Untersuchungen ist die Wahrscheinlichkeit, mit einer infizierten AAM Update Notifier.exe-Datei umzugehen, sehr gering. Es gibt jedoch bestimmte Malware-Anwendungen, von denen bekannt ist, dass sie sich als vertrauenswürdige Prozesse tarnen, um eine Erkennung zu vermeiden.
Um sicherzustellen, dass Sie nicht mit einer getarnten Malware zu tun haben, empfehlen wir Ihnen, die Datei zur Analyse auf VirusTotal zu aktualisieren und festzustellen, ob die Datei tatsächlich infiziert ist. Dieser Dienst vergleicht die Datei mit 70 verschiedenen Virendatenbanken, um festzustellen, ob die Datei böswillig ist oder nicht. Hier ist eine Kurzanleitung dazu:
- Überprüfen Sie zunächst den Speicherort der Datei. Drücken Sie dazu Strg + Umschalt + Esc um ein Task-Manager-Fenster zu öffnen.
- Sobald Sie dort angekommen sind, wählen Sie die Prozesse Tab und scrollen Sie nach unten zur Liste von Hintergrundprozesse. Scrollen Sie dann durch die Liste der Hintergrundprozesse und suchen Sie AAM aktualisiert die Notifier-Anwendung
- Klicken Sie anschließend mit der rechten Maustaste auf AAM aktualisiert die Notifier-Anwendung und klicken Sie auf Öffnen Sie den Dateispeicherort aus dem Kontextmenü.
- Wenn die Aktion Sie an einen anderen Ort als den folgenden führt, handelt es sich wahrscheinlich um eine schädliche Datei:
C: \ Programme (x86) \ Gemeinsame Dateien \ Adobe \ OOBE \ PDApp \ UWA \
- Wenn der aufgedeckte Ort verdächtig ist, besuchen Sie diesen Link (Hier), klicke auf Datei wählen und laden Sie dieAAM aktualisiert Notifier.exe Datei.
- Warten Sie, bis die Analyse abgeschlossen ist, und prüfen Sie, ob Engines die Datei als bösartig erkannt haben. Wenn die Anzahl der Engines, die die Datei als bösartig gekennzeichnet haben, unter 15 liegt, können Sie feststellen, dass es sich um ein falsches Positiv handelt und die Datei nicht tatsächlich infiziert ist.
Wenn der Scan jedoch ergibt, dass die Datei infiziert ist, müssen Sie sie so schnell wie möglich bearbeiten, bevor sich die Infektion ausbreitet. Der schnellste und effizienteste Weg, dies zu tun, ist die Verwendung eines zuverlässigen Sicherheitsscanners, der die Infektion vollständig entfernt. Wenn dieses Szenario auf Sie zutrifft, empfehlen wir die Verwendung von Malwarebytes, um einen tiefen Scan durchzuführen und die Infektion zusammen mit verbleibenden Dateien zu entfernen.
Wenn Sie mit der Installation und Verwendung von Malwarebytes zum Entfernen von Malware nicht vertraut sind, können Sie diesem Artikel folgen (Hier).
So beheben Sie AAM Updates Notifier-Fehler
Wenn Sie häufige Abstürze mit demAAM aktualisiert Notifier.exe Möglicherweise wird das Problem durch Ihre Creative Suite-Version verursacht. Wir haben dieses spezielle Problem untersucht, indem wir uns verschiedene Benutzerberichte und die Reparaturstrategien angesehen haben, die üblicherweise zur Behebung dieses speziellen Problems verwendet werden.
Wie sich herausstellt, gibt es verschiedene Schuldige, die das Potenzial haben, Probleme mit dem zu verursachenAAM aktualisiert Notifier.exe:
Wenn Sie derzeit auf einen Fehler im Zusammenhang mit dem Problem stoßenAAM aktualisiert Notifier.exe In diesem Artikel finden Sie einige mögliche Reparaturstrategien.
Unten finden Sie eine Sammlung von Methoden, die andere Benutzer in einem ähnlichen Szenario erfolgreich verwendet haben, um das Problem zu beheben. Befolgen Sie die für Ihre Situation geltende Methode, um Fehler zu behebenAAM aktualisiert Notifier.exe.
Methode 1: Neuinstallation oder Reparatur von Adobe Creative Suite
Wenn bei jedem Systemstart eine Fehlermeldung im Zusammenhang mit der AAM Update Notifier-Anwendung auftritt, liegt das Problem möglicherweise an Ihrer Creative Suite-Installation.
Hinweis: Wenn Sie nicht über Creative Suite verfügen, fahren Sie mit der folgenden Methode fort.
Mehrere andere betroffene Benutzer haben gemeldet, dass der Fehler nach der Neuinstallation oder Reparatur der Creative Suite nicht mehr aufgetreten istAAM aktualisiert Notifier.exe Datei gehörte zu.
Hier ist eine Kurzanleitung zur Neuinstallation oder Reparatur Ihrer Creative Suite-Version auf Windows-Computern:
- Drücken Sie Windows-Taste + R. um ein Dialogfeld "Ausführen" zu öffnen. Geben Sie dann ein "Appwiz.cpl" und drücke Eingeben das öffnen Programme und Funktionen Fenster.
- Innerhalb Programme und Funktionen, scrollen Sie durch die Liste der installierten Anwendungen und suchen Sie Ihre Creative Suite-Installation.
- Sobald Sie es sehen, klicken Sie mit der rechten Maustaste darauf und wählen Sie Reparaturan der Eingabeaufforderung. Befolgen Sie dann die restlichen Anweisungen auf dem Bildschirm, um den Reparaturvorgang abzuschließen.
- Starten Sie Ihren Computer neu und prüfen Sie, ob das Problem behoben wurde, sobald die nächste Startsequenz abgeschlossen ist.
- Wenn das gleiche Problem weiterhin auftritt, führen Sie die ersten drei Schritte erneut aus. Wenn Sie jedoch zur Bestätigungsaufforderung gelangen, klicken Sie auf Deinstallieren stattdessen.
- Befolgen Sie die Anweisungen auf dem Bildschirm, um die Deinstallation abzuschließen. Starten Sie Ihren Computer nach Abschluss des Vorgangs neu.
- Nachdem die nächste Startsequenz abgeschlossen ist, besuchen Sie diesen Link (Hier), melden Sie sich mit Ihrem Konto an und laden Sie die neueste Version der Adobe Creative Cloud gemäß Ihrem Zahlungsplan erneut herunter.
- Befolgen Sie die Anweisungen auf dem Bildschirm, um die Installation von Adobe Creative Cloud abzuschließen und festzustellen, ob das Problem behoben wurde.
Wenn das gleiche Problem weiterhin auftritt, fahren Sie mit der folgenden Methode fort.
Methode 2: Löschen des AAM-Updaters
Wenn Sie das sehen"Die AAM Updates Notifier-Anwendung funktioniert nicht mehr."Fehler (oder ähnliches), es ist sehr wahrscheinlich, dass das Problem tatsächlich durch eine Beschädigung verursacht wird AAM aktualisiert die Notifier-Anwendung.
Mehrere Benutzer, die auf dasselbe Problem stoßen, haben berichtet, dass sie es geschafft haben, das Problem zu beheben, indem sie systematisch alle Instanzen von aufgespürt und gelöscht haben Adobe Application Manager, AAM Updater und AAMUpdaterInventoryaus jedem möglichen Verzeichnis.
Hier finden Sie eine Kurzanleitung, wie Sie Ihren Computer entfernen könnenAdobe Application Manager, AAM Updater und AAMUpdaterInventoryund neu installieren Adobe Application Manager:
- Öffnen Sie den Datei-Explorer, navigieren Sie zum folgenden Speicherort und löschen Sie alle benannten OrdnerAdobe Application Manager, AAM Updater oderAAMUpdaterInventory:
C: \ Programme (x86) \ Gemeinsame Dateien \ Adobe
- Navigieren Sie im selben Datei-Explorer-Fenster zum folgenden Speicherort und löschen Sie AAMUpdater:
C: \ ProgramData \ Adobe
Hinweis: Gehen Sie im Datei-Explorer zu Aussicht Klicken Sie auf die Registerkarte (in der Multifunktionsleiste oben) und stellen Sie sicher, dass das Feld zugeordnet ist Versteckte Gegenstände ist Aktiviert.
- Drücken Sie Windows-Taste + R. zu öffnen a Lauf Dialogbox. Geben Sie dann „%ANWENDUNGSDATEN%" und drücke Eingeben um den versteckten AppData-Ordner zu öffnen.
- Wenn Sie dort angekommen sind, navigieren Sie zu Lokal> Adobe und löschen AAMUpdater.
- Starte deinen Computer neu.
- Wenn die nächste Startsequenz abgeschlossen ist, besuchen Sie diesen Link (Hier) und klicken Sie auf Fahren Sie mit dem Download fort. Anschließend werden Sie zur Download-Seite der neuesten Adobe Application Manager-Version weitergeleitet. Wenn Sie dort angekommen sind, klicken Sie auf Jetzt herunterladen, um den Download zu starten.
- Sobald die ausführbare Installationsdatei heruntergeladen wurde, öffnen Sie sie und befolgen Sie die Anweisungen auf dem Bildschirm, um die Installation abzuschließen.
- Starten Sie Ihren Computer erneut und prüfen Sie, ob das Problem behoben wurde, sobald die nächste Startsequenz abgeschlossen ist.
Wenn Sie immer noch Probleme mit dem habenAAM Updates Notifier-Anwendung,Fahren Sie mit der nächsten Methode fort.
Methode 3: Deaktivieren des Echtzeitschutzes Ihres AV-Geräts eines Drittanbieters (falls zutreffend)
Wenn die ersten beiden Methoden bei Ihnen nicht funktioniert haben, verwenden Sie wahrscheinlich eine überprotektive Antivirensuite, die das verhindert AAM Updates Notifier von der Kommunikation mit externen Servern. Wenn dieses Szenario zutrifft, können Sie das Problem möglicherweise beheben, indem Sie den Echtzeitschutz Ihrer Sicherheitssuite vorübergehend deaktivieren.
Natürlich sind die Schritte dazu für jede Sicherheitssuite eines Drittanbieters spezifisch. In der Regel können Sie dies jedoch direkt tun, indem Sie mit der rechten Maustaste auf das Taskleistensymbol des AV klicken und den Echtzeitschutz (Shield) über das Kontextmenü deaktivieren.
Hinweis: Wenn Sie nicht finden, wie Sie den Echtzeitschutz Ihres AV deaktivieren können, suchen Sie online nach bestimmten Anweisungen
Darüber hinaus können Sie auch erwägen, Ihr Drittanbieter-AV zu deinstallieren und zur Standardsicherheitssuite Windows Security (früher bekannt als Windows Devender) zu wechseln. Wenn Sie sich für diesen Weg entscheiden, können Sie diesem Artikel folgen (Hier) für Schritte zum Entfernen Ihrer aktuellen Sicherheitssuite, ohne dass übrig gebliebene Dateien zurückbleiben, die noch Auswirkungen haben könnten.
Wenn diese Methode nicht anwendbar ist oder immer noch Probleme mit auftretenAAM aktualisiert die Notifier-AnwendungFahren Sie auch nach dem Deaktivieren Ihres AV von Drittanbietern mit der folgenden Methode fort.
Methode 4: Deaktivieren der mit AAM Updater verbundenen Aufgabe
Wenn Ihnen keine der oben genannten möglichen Lösungen bei der Behebung der durch den AAM Updater verursachten Probleme geholfen hat, gibt es ein Verfahren, mit dem sichergestellt wird, dass Sie nie wieder einen AMM Updater-Fehler erhalten. Mehrere betroffene Benutzer haben berichtet, dass sie es geschafft haben, das Ärgerliche loszuwerdenAAM Updates NotifierFehler durch Verwenden des Taskplaners zum Löschen der Aufgabe, die letztendlich die ausführbare Datei in festen Intervallen aufruft.
Beachten Sie jedoch, dass diese Methode die zugrunde liegende Ursache, die den Fehler verursacht, nicht beheben kann. Dies ist lediglich eine Problemumgehung, die die Ausführung von AAM Updater verhindert. Erwarten Sie, dass einige Funktionen im Zusammenhang mit der automatischen Aktualisierung einiger Adobe-Produkte verloren gehen.
Hier ist eine Kurzanleitung dazu:
- Drücken Sie Windows-Taste + R. um ein Dialogfeld "Ausführen" zu öffnen. Geben Sie dann ein "Taskschd.msc" und drücke Eingeben um das Dienstprogramm Task Scheduler zu öffnen.
- Wenn Sie sich im Taskplaner befinden, wählen Sie Taskplaner-Bibliothek aus dem vertikalen Menü im linken Bildschirmbereich, gehen Sie dann zum rechten Bereich und doppelklicken Sie auf Adobe AAMUpdater.
- Klicken Sie mit der rechten Maustaste auf AdobeAAMUpdater Aufgabe und wählen Deaktivieren aus dem Kontextmenü.
- Schließen Sie den Taskplaner, starten Sie Ihren Computer neu und prüfen Sie, ob der Fehler ab dem nächsten Systemstart nicht mehr auftritt.
Wenn das gleiche Problem weiterhin auftritt, fahren Sie mit der folgenden Methode fort.
Methode 5: Deaktivieren des Adobe Acrobat Update Service
Wenn keine der oben genannten Methoden angewendet wird, sollten Sie in der Lage sein, weitere Fehler im Zusammenhang mit zu stoppenAAM Updates Notifierindem Sie sicherstellen, dass der Adobe Acrobat Update Service nicht ausgeführt werden kann. Sie können sich jedoch vorstellen, dass die automatische Aktualisierungsfunktion all Ihrer Adobe-Produkte verloren geht. Dies sollte jedoch kein Problem sein, wenn Sie daran denken, regelmäßig manuell zu aktualisieren.
Hier ist eine Kurzanleitung zum Deaktivieren des Adobe Acrobat Update-Dienstes:
- Drücken Sie Windows-Taste + R. um ein Dialogfeld "Ausführen" zu öffnen. Geben Sie dann ein "Services.msc" und drücke Eingeben das öffnen Dienstleistungen Bildschirm.
- Scrollen Sie im Bildschirm "Dienste" nach unten durch die Liste der Dienste und suchen Sie Adobe Acrobat Update Service.
- Sobald Sie es sehen, klicken Sie mit der rechten Maustaste darauf und wählen Sie Eigenschaften aus dem Kontextmenü.
- Im Eigenschaftenbildschirm von Eigenschaften des Adobe Acrobat Update Service, wähle aus Allgemeines Registerkarte und ändern Sie die Starttyp zu Deaktiviert über das Dropdown-Menü.
- Schließen Sie den Dienstbildschirm, starten Sie Ihren Computer neu und prüfen Sie, ob das Problem jetzt behoben ist (sobald die nächste Startsequenz abgeschlossen ist).