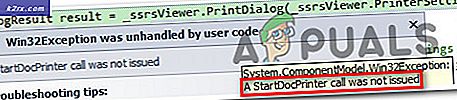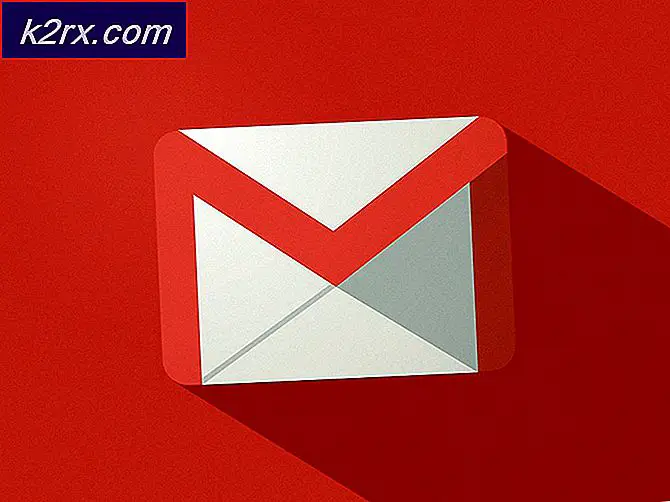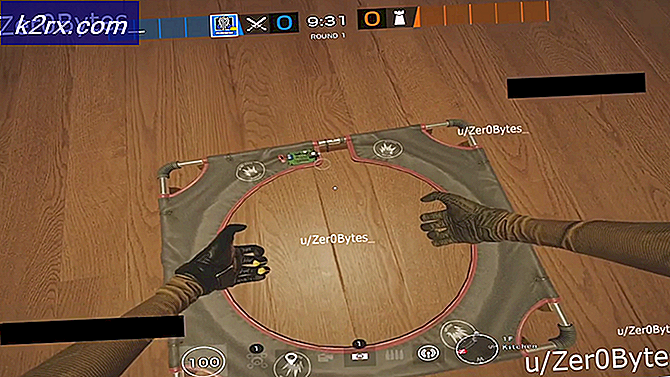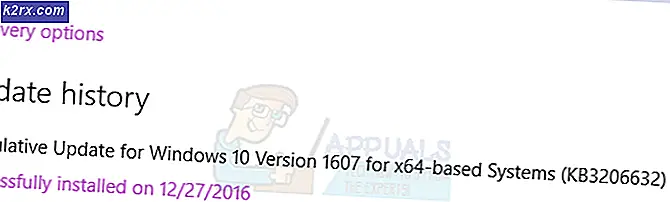Wie man Bootfehler 0xc000000e unter Windows 10 repariert
Der Fehler 0xc000000e beim Versuch, Windows zu starten, bedeutet, dass Sie mit beschädigten Startkonfigurationsdaten zu tun haben . Die Boot-Konfigurationsdaten sind ein globaler Speicher für alle Optionen und Einstellungen, die mit dem Booten auf neueren Windows-PCs verbunden sind.
Sie erhalten diesen Fehler, wenn Sie versuchen, Ihr Gerät zu starten, und Ihnen wird ein schwarzer Bildschirm angezeigt, auf dem Sie erfahren, wie Sie Ihren Computer mit einer Installationsdiskette oder einem Wiederherstellungslaufwerk reparieren können. Leider ist dieses Wiederherstellungslaufwerk der einzige Weg, um dieses Problem zu lösen, also sollten Sie sich vor dem Starten eines in die Finger kriegen. Wenn Sie es nicht haben, ist es ziemlich einfach, eines mit Rufus oder Windows Media Creation Tool von jedem anderen PC oder Laptop zu erstellen.
Sie müssen auch in Ihr BIOS booten, um die Startreihenfolge zu ändern und Ihren PC vom Wiederherstellungslaufwerk anstatt von Ihrer Festplatte booten zu lassen. Verwenden Sie dazu die folgenden Schritte:
- Geben Sie die BIOS- oder UEFI- Einstellungen ein, indem Sie vor dem Starten von Windows die Taste des Motherboard-Herstellers drücken. Dieser Schlüssel ist normalerweise Esc, Löschen, F2, F8, F10, F12 oder Rückschritt, abhängig vom Hersteller. Sie können eine Online-Suche durchführen, wie Sie das BIOS aufrufen, gefolgt von Ihrem Computermodell.
- Navigieren Sie zum Boot. Verwenden Sie die Anweisungen im BIOS, um die Startreihenfolge zu ändern, und legen Sie entweder das CD-ROM- oder den USB-Port als erstes Gerät fest, je nachdem, ob es sich bei dem Wiederherstellungslaufwerk um eine CD oder ein Flash-Laufwerk handelt .
- Speichern Sie Ihre Einstellungen und beenden Sie sie.
Methode 1: Erstellen Sie die Startkonfigurationsdaten neu
Um dies zu tun, müssen Sie Ihren Computer vom Wiederherstellungslaufwerk booten. Wenn Sie Ihr BIOS mit den obigen Schritten konfiguriert haben, können Sie dies tun, indem Sie eine beliebige Taste drücken, sobald die Eingabeaufforderung auf Ihrem Bildschirm erscheint. Nachdem der Computer vom Wiederherstellungslaufwerk gebootet wurde, führen Sie die folgenden Schritte aus, um den BCD neu zu erstellen:
PRO TIPP: Wenn das Problem bei Ihrem Computer oder Laptop / Notebook auftritt, sollten Sie versuchen, die Reimage Plus Software zu verwenden, die die Repositories durchsuchen und beschädigte und fehlende Dateien ersetzen kann. Dies funktioniert in den meisten Fällen, in denen das Problem aufgrund einer Systembeschädigung auftritt. Sie können Reimage Plus herunterladen, indem Sie hier klicken- Stellen Sie im Dialogfeld Windows-Setup alle Werte auf die entsprechenden Werte ein, wählen Sie Ihre Sprache aus und klicken Sie auf
- Klicken Sie links unten auf " Computer reparieren" und wählen Sie im Bildschirm "Wählen Sie eine Option" die Option " Fehlerbehebung" aus .
- Klicken Sie im Bildschirm "Problembehandlung" auf Erweiterte Optionen, und klicken Sie auf Eingabeaufforderung.
- Wenn die Eingabeaufforderung geöffnet wird, geben Sie die folgenden Befehle ein, und drücken Sie nach jeder Eingabe auf Ihrer Tastatur die Eingabetaste :
bootrec / scanos
bootrec / fixmbr
Bootrec / Fixboot
bootrec / rebuildbcd
- Starten Sie Ihren Computer neu, und es sollte gut starten, ohne das Problem erneut zu stellen.
Methode 2: Reparieren Sie Ihr Betriebssystem mit dem Wiederherstellungslaufwerk
Diese Methode repariert auch Ihr Betriebssystem mit der Eingabeaufforderung des Wiederherstellungslaufwerks und Sie sollten in der Lage sein, in Windows zu booten, ohne das Problem erneut zu sehen. Starten Sie vom Wiederherstellungslaufwerk und folgen Sie den Anweisungen unten.
- Verwenden Sie die Schritte 1 bis 3 der vorherigen Methode, um zur Eingabeaufforderung des Wiederherstellungslaufwerks zu gelangen.
- Geben Sie in die Eingabeaufforderung die folgenden Befehle ein, gefolgt von einer Eingabetaste auf Ihrer Tastatur, um sie auszuführen. Das StartRep.exe- Dienstprogramm korrigiert Startumgebungswerte und sollte den BCD-Fehler beheben. Beachten Sie, dass Sie diesen Schritt möglicherweise mehrmals wiederholen müssen, falls ein Fehler auftritt.
CD x: \ Quellen \ Wiederherstellung
StartRep.exe
- Wenn der vorherige Schritt zum Reparieren von Windows nicht hilfreich war, geben Sie bcdedit in die Eingabeaufforderung ein, um die Werte für den Windows-Start-Manager anzuzeigen .
- Notieren Sie die Werte für Gerät . Wenn sie unbekannt sind, geben Sie die folgenden Befehle ein, gefolgt von einer Eingabe, um sie auszuführen. Beachten Sie, dass Sie bei Bedarf C: durch die Partition ersetzen sollten, auf der Ihr Betriebssystem installiert ist.
bcedit / set {DEFAULT.EN_US} Gerätepartition = c:
bcedit / set {DEFAULT.EN_US} osdevice-partition = c:
bcedit / set {BOOTMGR.EN_US} Gerätepartition = c:
- Wenn die Eingabeaufforderung abgeschlossen ist, schließen Sie sie, entfernen Sie das Wiederherstellungslaufwerk und starten Sie das System neu. Es sollte jetzt keine Probleme beim Booten geben.
Der einzige Nachteil dieser Lösungen ist, dass sie eine Genesung, Geduld und starke Nerven erfordern. Wenn Sie sie jedoch wie beschrieben befolgen, sollten Sie den Fehler beheben, den Sie erhalten haben, und Ihr Gerät wie bisher verwenden.
PRO TIPP: Wenn das Problem bei Ihrem Computer oder Laptop / Notebook auftritt, sollten Sie versuchen, die Reimage Plus Software zu verwenden, die die Repositories durchsuchen und beschädigte und fehlende Dateien ersetzen kann. Dies funktioniert in den meisten Fällen, in denen das Problem aufgrund einer Systembeschädigung auftritt. Sie können Reimage Plus herunterladen, indem Sie hier klicken