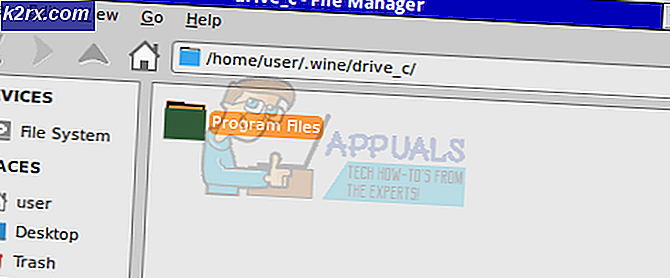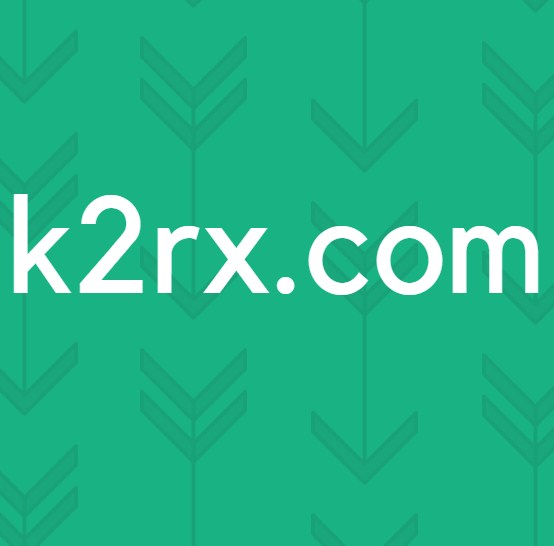Was ist consent.exe und sollte ich es löschen?
Einige Benutzer haben im Zusammenhang mit der ausführbaren Consent- Datei "Freeze" und "Hanging Periods" gemeldet. Andere Berichte behaupten, dass jedes Mal, wenn der Prozess consent.exe aktiv wird, ein großer Teil der CPU-Ressourcen benötigt wird.
Hinweis: Der Prozess consent.exe sollte nur unter Vista, Windows 7, Windows 8 und Windows 10 Betriebssystemen auftreten.
Was ist die consensus.exe?
Consent.exe ist ein echter Windows-Prozess, der zur Benutzerkontensteuerung gehört . Dieser bestimmte Prozess wird automatisch geladen, wenn das Betriebssystem hochfährt. Der Prozess zeigt eine Popup-Meldung an, in der der Benutzer nach der Berechtigung gefragt wird, einem Nicht-Windows-Programm den Start mit Administratorberechtigungen zu ermöglichen.
Mit Blick auf die Funktionsweise von Vista ist der Prozess consent.exe äußerst wichtig für die Art und Weise, wie das Betriebssystem entworfen wird. Der Consent- Prozess ist dafür verantwortlich, im Auftrag von Drittanbietersoftware Administratorberechtigungen anzufordern, die ihn benötigen, um Änderungen an einem bestimmten Computer auszuführen.
Je nach Szenario kann consent.exe zu hoher CPU-Auslastung und langsamer PC-Leistung führen. Obwohl dieser Prozess für die Installation der meisten Programme unerlässlich ist, sollte dieser Prozess nur aktiviert werden, während die Benutzerkontensteuerung ausgeführt wird.
Mögliches Sicherheitsrisiko
Obwohl der Prozess authentic consent.exe ein wichtiger Bestandteil einiger Windows-Versionen ist, sollte die Datei ordnungsgemäß inspiziert werden. Wir sagen dies, weil es viele Malware-Programme gibt, die sich als Prozesse mit administrativen Berechtigungen tarnen. Sie tun dies, um zu verhindern, dass sie von Sicherheitsscans erkannt werden. Und da die Datei consent.exe die Systemprivilegien verbessert hat und sich an einem sicheren Ort befindet, ist sie das perfekte Ziel.
Lassen Sie uns feststellen, ob Sie mit einer ausführbaren Malware-Consent-Datei umgehen, indem Sie deren Speicherort prüfen. Um dies zu tun, öffnen Sie den Task-Manager (Strg + Umschalt + Esc), klicken Sie mit der rechten Maustaste auf den Prozess consent.exe und wählen Sie Datei- Speicherort öffnen .
Wenn der offenbarte Speicherort der Ordner C: \ Windows \ System32 ist, können Sie wahrscheinlich davon ausgehen, dass der Prozess legitim ist. Wenn Sie jedoch besonders sicher sein möchten, klicken Sie mit der rechten Maustaste auf die ausführbare Datei und wählen Sie Eigenschaften. Klicken Sie im Eigenschaftenfenster auf die Registerkarte Digitale Signaturen und prüfen Sie, ob der Name des Unterzeichners als Microsoft Windows aufgeführt ist . Wenn es tatsächlich von Microsoft signiert wurde, haben Sie gerade festgestellt, dass die Datei tatsächlich legitim ist.
Wenn Sie festgestellt haben, dass der Prozess consent.exe von einem anderen Speicherort stammt, handelt es sich wahrscheinlich um eine Malware, die sich als echter Systemprozess tarnt. In diesem Fall empfehlen wir dringend, einen leistungsstarken Sicherheitsscan auf Ihrem PC auszuführen. Wenn Sie keine Sicherheitssuite zur Hand haben, empfehlen wir die Verwendung von Malwarebytes. Wenn Sie sich nicht sicher sind, wie Sie die Software verwenden sollen, folgen Sie unserem Schritt-für-Schritt-Artikel (hier).
Sollte ich consent.exe löschen?
Wie oben bereits erwähnt, wird der Prozess consent.exe nur aufgerufen, wenn die Benutzerkontensteuerung (UAC) aktiviert ist. Ohne diesen Prozess wird es für Nicht-Windows-Programme unmöglich, mit Administratorrechten auf Dateien und Einstellungen zuzugreifen.
Aus diesem Grund können wir daraus schließen, dass die echte consent.exe- Datei ein wichtiger Bestandteil von Windows Vista ist und nicht gelöscht werden sollte, sofern die Datei nicht als Virus bestätigt wurde.
Sicherheitsexperten betrachten den Prozess consent.exe als eine der wenigen wirksamen Sicherheitsmaßnahmen, die die unbefugte Ausführung von Malware erfolgreich verhindern. Unser Rat ist, diesen Service nicht zu deaktivieren, es sei denn, Sie müssen dies unbedingt tun.
Und wenn Sie sich entscheiden, es zu deaktivieren, sollten Sie es nur von der Einstellungsseite der Benutzerkontensteuerung aus tun (wie unten gezeigt).
Wie man einfriert und hängt von consent.exe behoben
In einigen Fällen wird die ausführbare Datei consent.exe beschädigt und verhindert, dass Ihr System nicht-Windows-Software installiert, deinstalliert oder ausgeführt wird. Wenn Sie mit dem gleichen Szenario arbeiten, haben wir einige potenzielle Fixes ermittelt, die Benutzern in einer ähnlichen Situation geholfen haben.
PRO TIPP: Wenn das Problem bei Ihrem Computer oder Laptop / Notebook auftritt, sollten Sie versuchen, die Reimage Plus Software zu verwenden, die die Repositories durchsuchen und beschädigte und fehlende Dateien ersetzen kann. Dies funktioniert in den meisten Fällen, in denen das Problem aufgrund einer Systembeschädigung auftritt. Sie können Reimage Plus herunterladen, indem Sie hier klickenFühren Sie die folgenden Methoden in der angegebenen Reihenfolge aus, bis Sie zum normalen Verhalten von consent.exe zurückkehren :
Methode 1: Reparieren Sie die Katalogdatenbank mit Esentutl
Einige Benutzer haben das Problem durch Reparieren der Katalogdatenbank mit dem Befehl " Esentutl" mithilfe einer Eingabeaufforderung mit erhöhten Rechten behoben . Beachten Sie jedoch, dass dies nur möglich ist, wenn Sie Ihren Computer im abgesicherten Modus starten. Hier ist ein kurzer Überblick über die ganze Sache:
- Öffnen Sie die Windows-Startleiste, klicken Sie auf den Ein- / Ausschalter und halten Sie die Umschalttaste gedrückt , während Sie auf Neu starten klicken. Dies wird Ihren Computer im abgesicherten Modus neu starten .
- Sobald Sie in den abgesicherten Modus gestartet haben, öffnen Sie erneut die Windows-Startleiste (linke untere Ecke) und suchen Sie nach cmd . Klicken Sie dann mit der rechten Maustaste auf Eingabeaufforderung und wählen Sie Als Administrator ausführen aus .
- Geben Sie in der Eingabeaufforderung für erhöhte Eingabe den Befehl net stop cryptsvc ein und drücken Sie die Eingabetaste . Dies wird die kryptografischen Dienste stoppen, um den nächsten Schritt zu erleichtern.
- Geben Sie esentutl / p \ System32 \ catroot2 \ {F750E6C3-38EE-11D1-85E5-00C04FC295EE} \ catdb ein und drücken Sie die Eingabetaste .
Hinweis: Wenn Sie den Fehler Zugriff verweigert erhalten, werden Sie nicht in den abgesicherten Modus gestartet. - Wenn Sie aufgefordert werden, zu bestätigen, dass Sie nur in beschädigten Datenbanken ausgeführt werden sollen, klicken Sie auf OK .
- Nachdem der Vorgang abgeschlossen ist, geben Sie net start cryptsvc ein und drücken Sie die Eingabetaste, um die Kryptografiedienste neu zu starten.
Methode 2: Vorübergehende Deaktivierung der Benutzerkontensteuerung
Wenn der Neustart der Katalogdatenbank nicht funktioniert hat, können Sie die consent.exe-Funktion umgehen, indem Sie die Benutzerkontensteuerung vorübergehend deaktivieren. Auf diese Weise können Sie Nicht-Windows-Software, die zuvor fehlgeschlagen ist, installieren, deinstallieren oder neu installieren. Denken Sie daran, die Benutzerkontensteuerung nach Abschluss der Installation erneut zu aktivieren.
Hier finden Sie eine Kurzanleitung zum Deaktivieren der Benutzerkontensteuerung:
- Öffnen Sie die Windows Startleiste in der unteren linken Ecke und suchen Sie nach UAC . Klicken Sie dann auf Benutzerkontensteuerung ändern.
- Reduzieren Sie im Fenster " Benutzerkontensteuerung" den Schieberegler auf " Nie benachrichtigen" und klicken Sie auf " OK" .
- Führen Sie bei deaktivierter Benutzerkontensteuerung die Softwareinstallation oder Deinstallation durch, die zuvor fehlgeschlagen ist. Wenn die Einrichtung abgeschlossen ist, kehren Sie über Schritt 1 zum Fenster Benutzerkontensteuerung zurück und stellen Sie den Schieberegler wieder auf den vorherigen Wert ein.
Beachten Sie, dass das zugrunde liegende Problem auch dann bestehen bleibt, wenn Sie die Nicht-Windows-Software durch Deaktivieren der Benutzerkontensteuerung installieren. Ihr System leidet sehr wahrscheinlich unter einer beschädigten Datei consensus.exe . Sie können versuchen, dieses Problem zu lösen, indem Sie Ihrem System erlauben, die neuesten Updates und Hotfixes zu installieren. Wenn dies fehlschlägt, sollten Sie Windows zurücksetzen, indem Sie Windows 10 auf Werkseinstellungen zurücksetzen aufrufen.
PRO TIPP: Wenn das Problem bei Ihrem Computer oder Laptop / Notebook auftritt, sollten Sie versuchen, die Reimage Plus Software zu verwenden, die die Repositories durchsuchen und beschädigte und fehlende Dateien ersetzen kann. Dies funktioniert in den meisten Fällen, in denen das Problem aufgrund einer Systembeschädigung auftritt. Sie können Reimage Plus herunterladen, indem Sie hier klicken