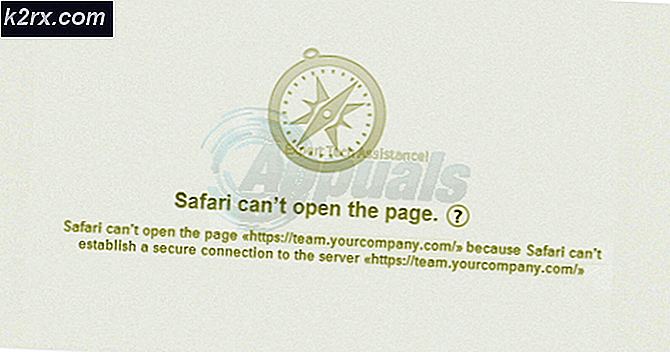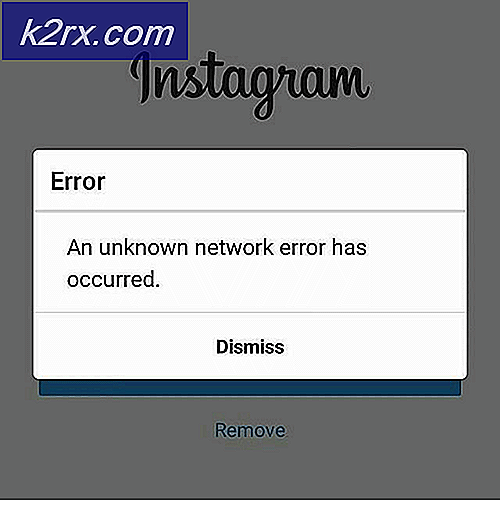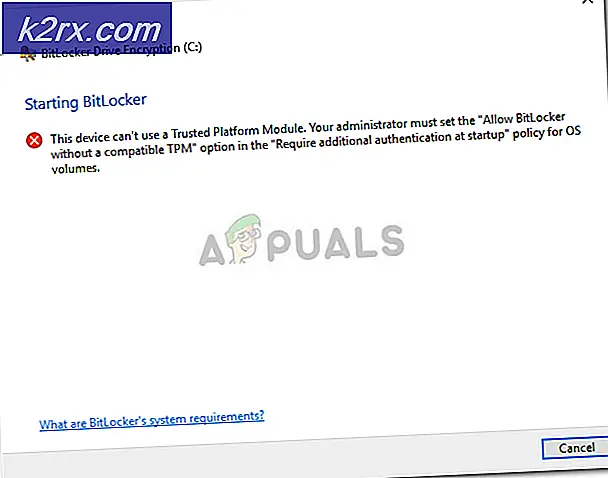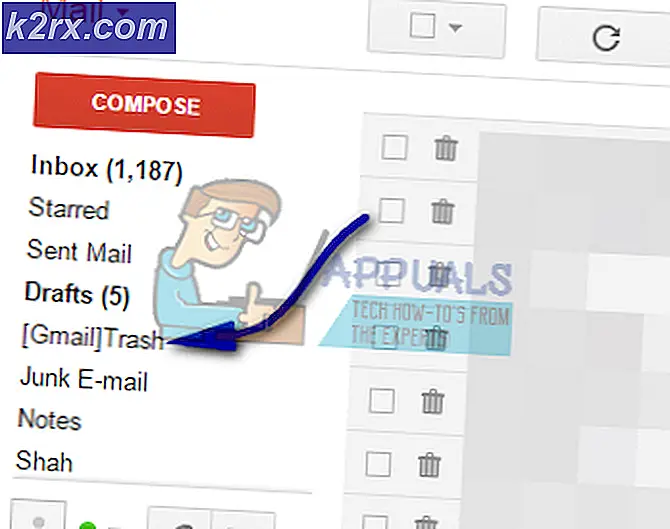Fix: HDMI Kein Signal
Mit der Zeit nehmen immer mehr Unternehmen das Konzept der HDMI-Verbindung an. Was ist nicht zu mögen? Es wird einfach angeschlossen und überträgt sowohl Video als auch Ton mit der Fähigkeit, große Auflösungen zu unterstützen. Es hat Vielseitigkeit und ist mehr oder weniger zum Hauptmedium für die Verbindung zwischen elektronischen Geräten geworden.
Mit mehr Elektronik, die dieses Konzept umfasst, werden die Benutzer sicher auf Probleme stoßen, wo sie nicht in der Lage sind, sich mit dem Monitor, TV etc. zu verbinden und die Nachricht Kein Signal auf ihren Bildschirmen zu sehen. Keine Sorge, Sie können die Verbindung zwischen Ihrer Elektronik in kürzester Zeit aufbauen. In den meisten Fällen liegt das Problem nur bei der Konfiguration der Softwareeinstellungen oder der Anschlusseinstellungen.
Lösung 1: Überprüfen der Eingabequelle
Bevor Sie mit der Überprüfung Ihrer Kabel und der Systemeinstellungen fortfahren, sollten Sie die Eingangsquelle auf Ihrem Monitor oder Fernsehgerät überprüfen. Die Anzeigeelektronik hat keine einzige Eingangsquelle. Sie sind kompatibel für verschiedene Eingänge wie VGA, HDMI, Display Port usw.
Stellen Sie sicher, dass Sie das Kabel korrekt an den richtigen Anschlüssen angeschlossen haben und ändern Sie die Eingangsquelle Ihres Monitors / Fernsehers von VGA auf HDMI . Implementiere alle Änderungen und verlasse die Einstellungen. Wenn dies erfolgreich war, können Sie die Änderung sofort sehen.
Hinweis: Bei vielen Fernsehgeräten und Monitoren ist diese Taste für die Eingangsquelle seitlich versteckt. Sehen Sie entweder in der Bedienungsanleitung nach, überprüfen Sie das Gerät physisch oder suchen Sie nach Ihrem Modell, um festzustellen, wo sich diese Tasten befinden. Sie können auch eine Eingangsschalttaste auf Ihrer Fernbedienung haben, wenn Sie ein Fernsehgerät verwenden.
Lösung 2: Überprüfen von Verbindungen und Projektionen
Wenn die richtige Eingangsquelle ausgewählt ist, können wir prüfen, ob die Verbindungen sowohl am Ausgabegerät als auch an Ihrem Eingabegerät an den richtigen Anschluss angeschlossen sind. Außerdem sollten Sie prüfen, ob auf Ihrem Computer die richtigen Projektionen eingestellt sind.
- Drücken Sie Windows + P und wählen Sie die richtige Projektion, die Sie erhalten möchten. Sie können Duplizieren oder Erweitern auswählen, um Ihren zweiten Bildschirm richtig zu verwenden.
- Überprüfen Sie nun, ob das richtige Kabel an den richtigen HDMI-Anschluss angeschlossen ist . Wie Sie auf dem Bild sehen können, ähnelt der HDMI-Anschluss dem USB-Anschluss. Stellen Sie sicher, dass die Drähte richtig in beide Module in den richtigen Ports eingefügt sind und dass Lösung 1 gültig ist.
Lösung 3: Schalten Sie den Monitor / Fernseher ein
Power Cycling ist eine Aktion, bei der eine Elektronik komplett aus- und wieder eingeschaltet wird. Gründe für das Einschalten des Stroms umfassen, dass ein elektronisches Gerät seinen Satz von Konfigurationsparametern neu initialisiert oder von einem nicht reagierenden Zustand oder Modul wiederherstellt. Es wird auch verwendet, um alle Netzwerkkonfigurationen oder andere Systemkonfigurationen zurückzusetzen, da sie alle verloren gehen, wenn Sie die Elektronik vollständig ausschalten.
- Trennen Sie alle HDMI-Quellen von den Eingängen.
- Ziehen Sie nun den Monitor / TV vom Stromnetz und warten Sie mindestens 10 Minuten .
- Schließen Sie den Monitor / Fernseher jetzt wieder an und schließen Sie alle HDMI-Kabel einmal an.
- Schalten Sie das Eingabegerät ein (kann PS4, Xbox, Computer, Laptop usw. sein).
- Wiederholen Sie nun die Schritte 3-4 für jedes HDMI-Gerät und prüfen Sie, ob der Eingang korrekt empfangen wird.
Hinweis: Sie können auch die folgende Routine ausprobieren, wenn das normale Ein- / Ausschalten nicht funktioniert:
- Schalten Sie den Monitor / Fernseher und den Blu-ray-Player (oder ein anderes von Ihnen verwendetes Gerät) ein.
- Stellen Sie sicher, dass alle Module eingeschaltet sind und der TV / Monitor so eingestellt ist, dass er die Signale über die HDMI-Quelle empfängt.
- Trennen Sie beide Geräte von der Stromversorgung oder schalten Sie den Netzstecker aus . Wir versuchen, sie gleichzeitig auszuschalten.
- Schalten Sie Ihre Stromversorgung wieder ein und Magie wird passieren (wenn Sie Glück haben).
Sie können auch versuchen, das Netzkabel zu entfernen, den Netzschalter 2 Minuten lang gedrückt zu halten, das Netzkabel anzuschließen und alles wieder einzuschalten.
Lösung 4: Hardware überprüfen
Wenn alle oben genannten Schritte nicht funktionieren, ist es an der Zeit, Ihre Hardware zu überprüfen. Es ist möglich, dass das von Ihnen verwendete HDMI-Kabel nicht funktioniert oder beschädigt ist. Außerdem ist es möglich, dass der von Ihnen verwendete Monitor / Fernseher nicht funktioniert oder umgekehrt. Wir müssen etwas überprüfen, bevor wir mit den anderen Lösungen fortfahren.
- Ersetzen Sie Ihr HDMI-Kabel . Bevor Sie eine neue kaufen, versuchen Sie, die alte in ein anderes System zu stecken und zu überprüfen, ob es funktioniert. Wenn es nicht funktioniert, bedeutet dies wahrscheinlich, dass das Kabel beschädigt ist. Tauschen Sie das Kabel aus und versuchen Sie es erneut.
- Versuchen Sie eine andere Eingangsquelle für den Monitor oder das Fernsehgerät. Wenn Sie einen Laptop als Eingabequelle verwenden, versuchen Sie, die Verbindung mit einem anderen Laptop herzustellen, und prüfen Sie, ob dies einen Unterschied macht. Wenn das Signal von einem anderen Laptop erkannt wird, bedeutet dies, dass es in Ihrem Laptop einige Fehlkonfigurationen gibt oder der HDMI-Anschluss nicht funktioniert.
- Sie können auch versuchen, das Problem zu isolieren und zu überprüfen, ob der Monitor / das Fernsehgerät ordnungsgemäß mit anderen Eingängen funktioniert.
- Wenn Sie einen HDMI-zu-VGA-Konverter verwenden, kann dies eine schlechte Nachricht sein. Um zu bestätigen, dass das HDMI-Modul sowohl am Eingang als auch am Ausgang ordnungsgemäß funktioniert, verwenden Sie ein reines HDMI-Kabel und überprüfen Sie es.
Lösung 5: Aktualisieren / Zurücksetzen der Treiber
Diese Lösung ist spezifisch für Eingaben, die von einem Computer oder Laptops (nicht Xbox oder PS4 etc.) zur Verfügung gestellt werden. Wenn dieses Problem nach dem Aktualisieren der Grafiktreiber auftritt, können Sie versuchen, sie auf eine frühere Version zurückzusetzen. Auf der anderen Seite können Sie versuchen, sie auf den neuesten Build zu aktualisieren.
- Drücken Sie Windows + R, geben Sie devmgmt ein. msc in der Dialogbox und drücke Enter.
- Erweitern Sie im Gerätemanager die Grafikkarten und klicken Sie auf Treiber aktualisieren .
- Jetzt haben Sie zwei Möglichkeiten; Entweder Sie können sich automatisch für die Aktualisierung entscheiden oder zuerst vom Hersteller herunterladen und dann die Treiberdatei manuell mit der zweiten Methode auswählen. Wenn Sie Treiber zurücksetzen, laden Sie die ältere Version herunter und wählen Sie die zweite Option, um zu dem Treiber zu wechseln, den Sie gerade heruntergeladen haben.
- Starten Sie Ihren Computer neu, nachdem Sie die erforderlichen Änderungen vorgenommen haben, und prüfen Sie, ob das Problem behoben wurde.
Zusätzlich zu diesen Lösungen können Sie auch versuchen:
- Werkseinstellung des Fernsehers / Monitors.
- Überprüfen Sie das Netzteil Ihres Computers. Manchmal funktioniert alles wie erwartet, aber wegen der geringen Leistungsaufnahme der Grafikkarte kann dieses Phänomen auftreten.
- Überprüfen Sie, ob Ihre GPU korrekt mit Ihrem Computer verbunden ist.
PRO TIPP: Wenn das Problem bei Ihrem Computer oder Laptop / Notebook auftritt, sollten Sie versuchen, die Reimage Plus Software zu verwenden, die die Repositories durchsuchen und beschädigte und fehlende Dateien ersetzen kann. Dies funktioniert in den meisten Fällen, in denen das Problem aufgrund einer Systembeschädigung auftritt. Sie können Reimage Plus herunterladen, indem Sie hier klicken