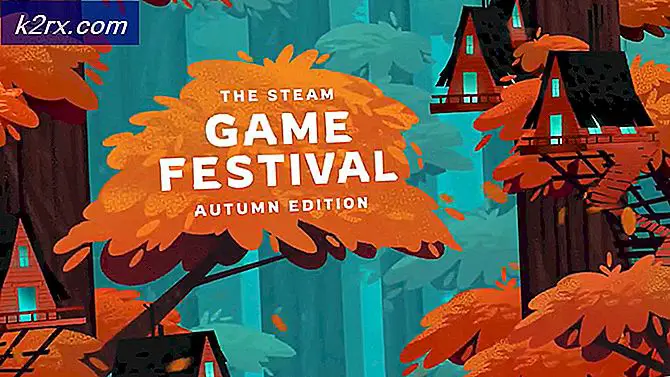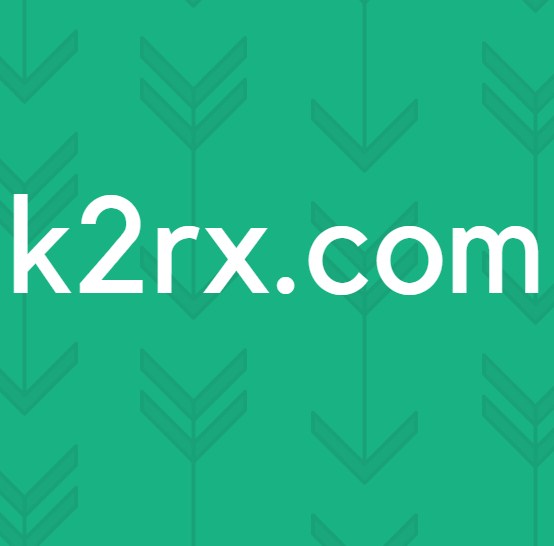Was ist Msosync.exe und sollte ich es entfernen?
Einige Windows-Benutzer haben uns mit Fragen erreicht, nachdem sie ihren Task-Manager überprüft und festgestellt haben, dass die Msosync.exe Der Prozess beansprucht zu jeder Zeit eine beträchtliche Menge an Systemressourcen. In einigen Fällen berichten betroffene Benutzer, dass die Ressourcennutzung 50% ihrer CPU-Leistung übersteigt (manchmal über 80%). Aus diesem Grund fragen sie sich, ob der Prozess, mit dem sie sich befassen, echt ist oder eine Sicherheitsbedrohung darstellt.
Was ist MSOSYNC.EXE?
Das echte msosync.exe process ist eine Softwarekomponente, die von signiert ist Microsoft Corp. und gehört zum Microsoft Office Suite. Diese bestimmte ausführbare Datei ist mit dem Microsoft Office-Dokumentcache verknüpft und stellt keine Bedrohung für Ihren PC dar.
Msosync.exeist die Standardeinstellung Microsoft Office Document Cache (ODC) Synchronisierungs- und Cache-Verwaltungsprogramm für Microsoft Office. Es wurde mit Office 2010 eingeführt, um die Interaktion von Excel, Word, PowerPoint SharePoint, OneDrive for Business und anderen webbasierten Kollaborationssystemen zu verbessern.
Der Standardspeicherort für diesen Prozess ist C: \ Programme \ Microsoft Office \ OfficeVV \ msosync.exe, wobei VV der Versionsindikator von Office ist. Es enthält auch einen Registrierungsunterschlüssel namens valueOfficeSyncProcess, der sich in befindet HKCU \ Software \ MicrosoftWindows \ CurrentVersion \ RunDies ist es, was den Prozess bei jedem Systemstart startet.
Obwohl es kein sichtbares Interaktionsfenster gibt, reagiert es auf die Einstellungen, die in der Benutzeroberfläche des Office Upload Center vorgenommen wurden. Die neuesten Office-Programme verwenden diesen Prozess, um aktualisierte Versionen von Word-, Excel- und Powerpoint-Dokumenten für die lokale Verwendung verfügbar zu halten.
In den allermeisten Fällen wird dieser Prozess von Ihrer Microsoft Office-Version zum Zwischenspeichern Ihrer Dokumente verwendet, um schnellere Anzeigezeiten zu ermöglichen. Beachten Sie, dass standardmäßig msosync.exespeichert Excel-, Word- und Powerpoint-Dokumente zwischen, damit sie schneller geladen werden.
Die normale Verwendung dieses Prozesses beträgt ca. 3-5 MB. In Situationen, in denen mehrere Office-Dokumente gleichzeitig zwischengespeichert werden, kann der Benutzer jedoch 10 MB überschreiten. Wenn jedoch ein SharePoint-Arbeitsbereich vorhanden ist oder der Vorgang über OneDrive (oder einen ähnlichen Dienst mit seiner Synchronisierungsroutine) ausgeführt wird, ist mit einem stark erhöhten CPU-Verbrauch zu rechnen.
Ist MSOSYNC.EXE sicher?
Wie wir oben erklärt haben, ist das echte msosync.exe Der Prozess stellt keine Sicherheitsbedrohung für Ihr System dar. Beachten Sie jedoch, dass bestimmte Malware-Produkte speziell als solche Prozesse fungieren, um zu verhindern, dass sie von Sicherheitsscannern erkannt werden.
Seit der msosync.exe Der Prozess verfügt über erweiterte Berechtigungen und ist ein perfektes Ziel für diese Art von Malware-Produkten. Um sicherzustellen, dass dies nicht der Fall ist, empfehlen wir Ihnen, eine Reihe von Untersuchungen durchzuführen, anhand derer Sie feststellen können, ob die ausführbare Datei, mit der Sie sich befassen, echt ist oder nicht.
Zunächst sollten Sie überprüfen, ob die übergeordnete Anwendung installiert ist. Wenn Sie Microsoft Office-Produkte verwenden, handelt es sich wahrscheinlich um einen echten Prozess. Wenn Sie jedoch Microsoft Office nicht installiert haben und noch nie ein Produkt aus dieser Suite verwendet haben, handelt es sich wahrscheinlich um einen falschen Prozess.
Wenn die erste Untersuchung bei Ihnen Verdacht aufkommen ließ, sollten Sie sich nach dem Standort des erkundigen msosync.exe Prozess mithilfe des Task-Managers. Drücken Sie dazu Strg + Umschalt + Eingabetaste um ein Task-Manager-Fenster zu öffnen.
Wenn Sie sich im Task-Manager befinden, wählen Sie die Prozesse Klicken Sie im horizontalen Menü auf die Registerkarte, scrollen Sie nach unten zur Liste der Hintergrundprozesse und suchen Sie msosync.exe.Wählen Sie als Nächstes im neu angezeigten Kontextmenü die Option Dateispeicherort öffnen.
Wenn der offenbarte Ort anders ist als C: \ Programme \ Microsoft Office \ Office * VV * \ msosync.exeund befindet sich in einem Systemordner (wie C: \ Windows oder C: \ Windows \ System32) sind die Chancen, mit einer Malware-Datei umzugehen, sehr hoch.
Falls die oben genannte Untersuchung den Verdacht erweckt hat, dass Sie möglicherweise mit einem Virus zu tun haben, sollten Sie die Datei anschließend in eine Virensignaturdatenbank hochladen, um zu überprüfen, ob die Datei tatsächlich böswillig ist. Der zuverlässigste Weg, dies zu tun, besteht derzeit darin, die Datei auf VirusTotal hochzuladen. Greifen Sie dazu auf diesen Link zu (Hier) und warten Sie, bis die Analyse abgeschlossen ist.
Hinweis: Wenn diese Dateianalyse festgestellt hat, dass die msosync.exeDatei ist echt, Sie können den nächsten Abschnitt überspringen und direkt zum wechseln "Soll ich MSOSYNC.EXE entfernen?"Sektion.
Wenn die Analyse jedoch einige rote Fahnen ausgelöst hat, fahren Sie mit dem nächsten Abschnitt fort, um schrittweise Anweisungen zum Umgang mit der Virusinfektion zu erhalten.
Umgang mit der Sicherheitsbedrohung
Wenn Sie zuvor Bedenken geäußert haben, dass die Datei, mit der Sie sich befassen, möglicherweise nicht echt ist, wird dringend empfohlen, einen Sicherheitsscanner bereitzustellen, der die infizierte Systemdatei identifizieren und verarbeiten kann.
Beachten Sie, dass Sie wahrscheinlich mit Malware mit Tarnfunktionen zu tun haben, falls sich der Speicherort der Datei vom Standard unterscheidet. Diese bösen Virustypen sind schwerer zu erkennen, da nicht alle Sicherheitssuiten sie effizient identifizieren und unter Quarantäne stellen können. Wenn Sie bereits für einen Sicherheitsscanner bezahlen, starten Sie einen Scan damit.
Wenn Sie jedoch etwas kostenloses und ebenso effizientes bevorzugen, empfehlen wir Ihnen, Malwarebytes zu installieren und zu verwenden. Ein gründlicher Scan mit diesem Dienstprogramm sollte es Ihnen ermöglichen, die überwiegende Mehrheit der Malware-Dateien auszugraben und unter Quarantäne zu stellen, die nicht erkannt werden, indem Sie sich als Prozesse mit erhöhten Berechtigungen ausgeben. Wenn Sie sich nicht sicher sind, wie Sie einen Tiefen-Scan mit Malwarebytes starten sollen, befolgen Sie diesen Schritt-für-Schritt-Artikel Hier.
Wenn es dem Dienstprogramm gelungen ist, die infizierten Elemente unter Quarantäne zu stellen und zu entfernen, starten Sie Ihren Computer neu und fahren Sie mit dem nächsten Abschnitt fort, um festzustellen, ob die hohe Auslastung der msosync.exepassiert immer noch.
Sollte ich MSOSYNC.EXE entfernen?
Wenn die oben genannten Untersuchungen keine Sicherheitsprobleme ergeben haben und Sie sicher sind, dass die ausführbare Datei, mit der Sie sich befassen, echt ist, sollten Sie sie im Auge behalten und prüfen, ob sie im Task-Manager noch viele Systemressourcen verbraucht (Strg + Umschalt + Eingabetaste).
Wenn der Ressourcenverbrauch immer noch hoch ist und Sie entschlossen sind, seine Verwendung einzuschränken, können Sie dies tun, ohne kritische Systemdateien zu beeinträchtigen.
Wenn Sie dies jedoch durchführen, verliert Ihre Microsoft Office-Installation die Fähigkeit, zwischengespeicherte Dateien zu speichern, die Sie regelmäßig verwenden.
So entfernen Sie MSOSYNC.EXE
Falls Sie jede Überprüfung durchgeführt haben, um sicherzustellen, dass die Datei echt ist, haben Sie zwei Möglichkeiten, um sicherzustellen, dass die msosync.exeDer Prozess beansprucht nicht mehr viele Systemressourcen.
Der erste Ansatz (Deinstallation der gesamten Office-Suite) ist extrem und sollte nicht befolgt werden, wenn Sie sich aktiv auf Office-Produkte verlassen.
Wenn Sie jedoch Windows 10 verwenden, gibt es eine bessere Option, die dies sicherstellt msosync.exeläuft nicht mehr. Da OneDrive vollständig in das Betriebssystem integriert ist, können Sie die Ausführung des Office-Prozesses verhindern, indem Sie die Funktion für die Dateizusammenarbeit deaktivieren.
Hier ist eine Kurzanleitung dazu:
- Klicken Sie mit der rechten Maustaste auf das OneDrive-Tray-Symbol und wählen Sie die Einstellungen aus dem neu erscheinenden Kontextmenü.
- Wählen Sie im Microsoft OneDrive-Einstellungsmenü die Registerkarte Office aus und deaktivieren Sie das zugehörige Kontrollkästchen Verwenden Sie Office, um Office-Dateien zu synchronisieren.
- Klicken Zum Speichern anwenden die Änderungen, dann starten Sie Ihren Computer neu. Sobald der nächste Start abgeschlossen ist, wird das nicht mehr angezeigt msosync.exeProzess zum Herausnehmen von Systemressourcen.