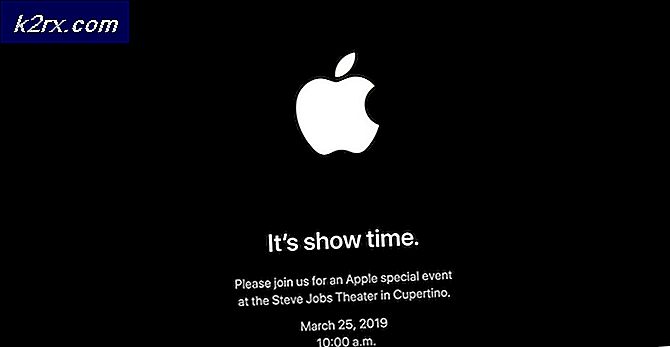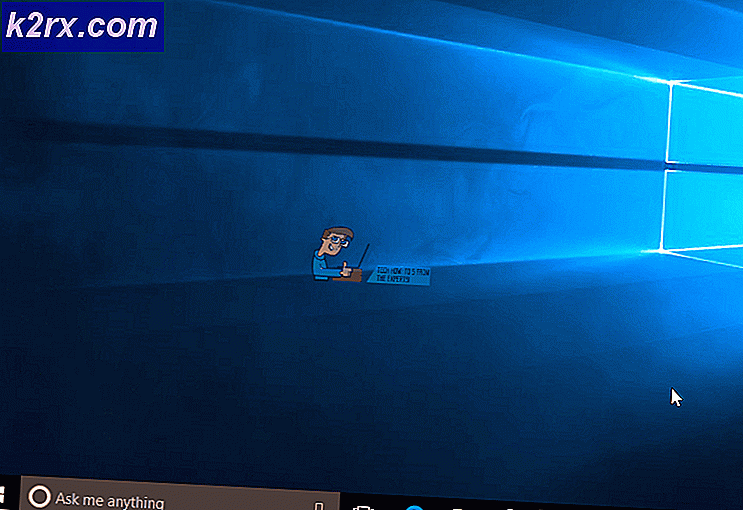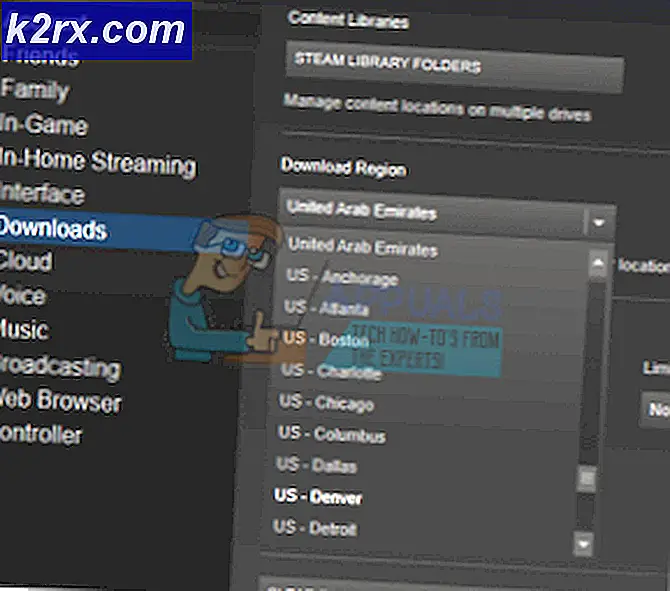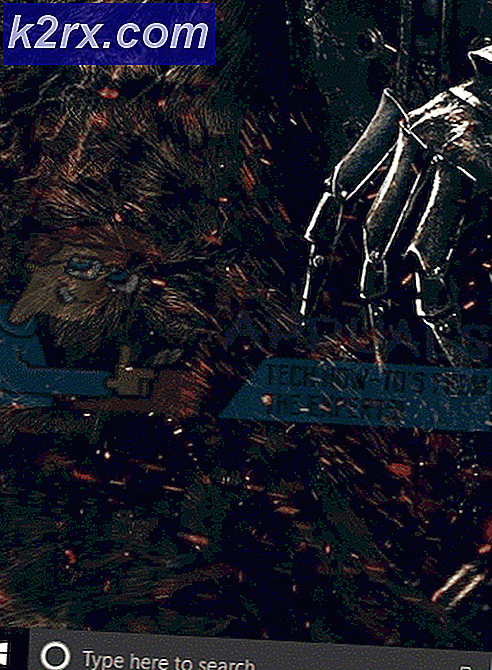So installieren Sie Windows auf Chromebook
Chromebooks nicht offiziell Unterstützung Windows Im Allgemeinen können wir Windows nicht auf einem Chromebook installieren. Auf vielen Chromebooks gibt es jedoch mehrere inoffizielle Möglichkeiten, Windows zu installieren. Dies wird von Google im Allgemeinen nicht empfohlen, erledigt aber die Aufgabe perfekt.
Schritt 1: Voraussetzungen für die Installation von Windows
Auf Chromebooks für Chrome OS gibt es einen speziellen BIOS-Typ. Um Windows zu installieren, müssen Sie die folgenden Dinge berücksichtigen.
Wenn während dieses Installationsvorgangs Ihr Chromebook jemals angezeigt wird, einfrieren Wenn Sie nicht weiterkommen, können Sie das Herunterfahren des Chromebooks erzwingen, indem Sie die Ein- / Aus-Taste etwa zehn Sekunden lang gedrückt halten.
Schritt 2: Kann dies für Ihr Chromebook durchgeführt werden?
Windows kann nicht auf jedem Chromebook installiert werden, sondern nur in bestimmten Modellen. Die Installationsanweisungen für Windows auf verschiedenen Modellen sind unterschiedlich und Sie müssen die Anweisungen für Ihr Chromebook-Modell befolgen. Befolgen Sie diese hilfreichen Ressourcen:
Der Windows-Installationsprozess ist für viele Chromebook-Modelle ähnlich, aber einige Dinge, z. Die Position der Schreibschutzschraube auf dem Motherboard kann etwas anders sein.
Schritt 3: Entfernen Sie die Schreibschutzschraube
Das BIOS von Chromebook wird durch eine spezielle Hardwarefunktion gesperrt, die Sie daran hindert, es zu ändern. Diese Funktion wird als Schreibschutz bezeichnet. Um diese Funktion zu deaktivieren, müssen Sie das Chromebook öffnen, die Schreibschutzschraube suchen und entfernen. Bei einigen Chromebooks gibt es einen Schreibschutzschalter anstelle einer Schreibschutzschraube.
- Ausschalten Wenn das Chromebook noch nicht ausgeschaltet ist, schalten Sie das Chromebook nicht in den Ruhezustand, sondern fahren Sie es vollständig herunter.
- Flip über das Chromebook.
- Abschrauben Alle Schrauben an der Unterseite, um die Kunststoffplatte zu entfernen und Zugang zum Motherboard zu erhalten. Verlieren Sie nicht die Schrauben.
- Suchen Sie die Schreibschutzschraube oder den Schreibschutzschalter. Weitere Informationen zur Schraube Ihres Chromebooks finden Sie im Internet, indem Sie den Modellnamen und die Nummer Ihres Chromebooks sowie „Schreibschutzschraube”. Bei unserem Chromebook war die Position der Schraube wie in der Abbildung unten dargestellt
- Die Schreibschutzschraube unterscheidet sich sichtbar von allen anderen Schrauben auf der Hauptplatine. Die Schreibschutzschraube unseres Chromebooks war dunkelgrau, während die anderen Schrauben des Motherboards hell silberfarben waren. Da war ein helles Silber unter der Schraube, während die anderen Schrauben auf dem Motherboard eine bronzefarbene Farbe hatten.
- Entfernen die Schreibschutzschraube und bringen Sie die untere Abdeckung des Chromebooks wieder an. Jetzt können Sie in das BIOS Ihres Chromebooks schreiben und es ändern. Bewahren Sie die Schreibschutzschraube an einem sicheren Ort auf, wenn Sie Ihr BIOS später noch einmal schreibgeschützt haben möchten.
Schritt 4: Aktivieren Sie den Entwicklermodus
Jetzt soll der "Entwicklermodus" auf Ihrem Chromebook aktiviert werden. Chromebooks sind aus Sicherheitsgründen gesperrt und werden nur gestartet, wenn das Betriebssystem ordnungsgemäß signiert ist, nachdem das Betriebssystem auf Manipulationen überprüft und Benutzer und Anwendungen daran gehindert wurden, das Chrome OS zu ändern. Im Entwicklermodus können Sie alle diese Sicherheitsfunktionen deaktivieren, sodass Sie einen Laptop haben, mit dem Sie nach Herzenslust optimieren und spielen können.
Wenn der Entwicklermodus aktiviert ist, können Sie auf ein Linux-Terminal in Chrome OS zugreifen und tun, was Sie möchten.
Es gibt zwei schnelle Warnungen, die Sie verstehen sollten:
Halten Sie die Taste gedrückt, um den Entwicklermodus auf modernen Chromebooks zu aktivieren Esc und Aktualisierung Tasten und tippen Sie auf Netzschalter betreten Wiederherstellung Modus. In älteren Chromebooks gab es physische Entwicklerwechsel, die Sie stattdessen umschalten müssen.
Wenn Sie sich auf dem Wiederherstellungsbildschirm befinden, drücken Sie Strg + D. um der Eingabeaufforderung zuzustimmen, starten Sie den Entwicklermodus.
Wenn Sie jetzt Ihr Chromebook starten, wird ein Warnbildschirm angezeigt. Um den Startvorgang fortzusetzen, müssen Sie entweder Strg + D drücken oder 30 Sekunden warten, damit die Warnung verschwindet.
Dieser Warnbildschirm soll den Benutzer darauf hinweisen, dass sich das Chromebook im Entwicklermodus befindet und die normalen Sicherheitsmaßnahmen nicht intakt sind.
Schritt 5: Flashen Sie das BIOS von Chromebook
Jetzt können Sie das BIOS Ihres Chromebooks in Chrome OS flashen. Drücken Sie, um das Terminalfenster zu öffnen Strg + Alt + T.
- Im Terminaltyp “Schale"Und Hit"Eingeben”, Um auf die Linux-Shell-Umgebung zuzugreifen.
- Führen Sie im Terminalfenster den folgenden Befehl aus, um das Skript herunterzuladen und auszuführen, das das BIOS Ihres Chromebooks ersetzt:
cd ~; curl -L -O http://mrchromebox.tech/firmware-util.sh; sudo bash firmware-util.sh
Dieser Befehl ändert Ihr Home-Verzeichnis, lädt die Skriptdatei herunter und wird mit Root-Rechten ausgeführt. Besuchen Sie die Website des Entwicklers, wenn Sie weitere Informationen zur Funktionsweise dieses Skripts wünschen.
- Dieses Skript bietet eine hilfreiche Schnittstelle für den Abschluss des Installationsvorgangs. In der Liste müssen Sie die Option „Benutzerdefinierte Coreboot-Firmware (Full ROM)Option durch Eingabe von "3" und "Eingeben”.
- Eingeben "Y."Um zuzustimmen, Ihre Firmware zu flashen und dann"U.”, Um eine UEFI-Firmware zu installieren. Wenn Sie die Option „ErbeMit dieser Option können Sie Windows nicht ausführen.
- Das Skript bietet die Möglichkeit, eine Sicherungskopie des Standard-BIOS des Chromebooks zu erstellen und diese für Sie auf ein USB-Laufwerk zu kopieren. Sie müssen diese Sicherungskopie erstellen und an einem sicheren Ort aufbewahren, falls Sie in Zukunft das ursprüngliche BIOS des Chromebooks wiederherstellen möchten.
- Lassen Sie die BIOS-Sicherungskopie nicht auf dem USB-Stick. Jetzt haben Sie eine .rom-Datei, die Sie vom USB-Laufwerk kopieren und nach Abschluss des Vorgangs an einem sicheren Ort speichern können.
- Nach Abschluss des Sicherungsvorgangs lädt das Skript das Skript herunter und ersetzt es Coreboot Firmware auf Ihr Chromebook. Schalten Sie das Chromebook aus, wenn es fertig ist.
- Zu diesem Zeitpunkt können Sie die Schreibschutzschraube bei Bedarf erneut installieren.
Schritt 6: Erstellen Sie ein Windows-Installationslaufwerk
Um Windows auf Chromebook zu installieren, müssen Sie zuerst das Windows-Installationsmedium erstellen. Dies ist jedoch nicht mit der offiziellen Methode von Microsoft möglich. Stattdessen laden Sie eine herunter ISO und verbrenne es zu einem USB Fahren Sie mit einem Werkzeug “Rufus“, für die Sie einen Windows-PC verwenden.
- Besuchen Sie diese Website Klicken Sie auf die “Tool jetzt herunterladen", wählen "Erstellen Sie Installationsmedien für einen anderen PC”Und laden Sie eine ISO-Datei.
- Laden Sie das herunter und führen Sie es ausRufus Dienstprogramm, mit dem Sie Ihr Windows-Installations-USB-Laufwerk erstellen.
- Stecker a USB Laufwerk in den PC. Dieses USB-Laufwerk wird für das Windows-Installationsprogramm verwendet und alle darauf befindlichen Dateien werden gelöscht. Es ist also nichts Wichtiges, auf diesem USB-Stick gespeichert zu werden.
- Öffnen Sie Rufus, wählen Sie Ihren USB aus und wählen Sie „GPT-Partitionsschema für UEFI" und "NTFS”. Klicken Sie auf die Schaltfläche rechts neben „Erstellen Sie eine bootfähige Festplatte mit”Und wählen Sie das heruntergeladene Windows 10 ISO-Image aus.
- Stellen Sie sicher, dass Rufus "GPT-Partitionsschema für UEFI" anzeigt, bevor Sie fortfahren. Manchmal wird nach Auswahl der ISO-Datei automatisch die Standardeinstellung geändert. Überprüfen Sie erneut, ob alle Einstellungen korrekt sind, und klicken Sie dann auf „StartSchaltfläche, um ein Installationsmedium für ein Windows-USB-Laufwerk zu erstellen.
Schritt 7: Installieren Sie Windows
Jetzt ist es Zeit, Windows auf Ihrem Chromebook zu installieren.
- Stecken Sie das USB-Laufwerk in das Chromebook und schalten Sie das Chromebook ein.
- Es sollte jetzt vom USB booten, andernfalls drücken Sie eine beliebige Taste, wenn “Wählen Sie Boot Option"Erscheint auf Ihrem Bildschirm, nachdem Sie" ausgewählt habenBoot ManagerWählen Sie dann Ihr USB-Gerät aus der Liste aus. Danach wird das Windows-Installationsprogramm angezeigt.
- Schließen Sie entweder eine USB-Maus oder eine USB-Tastatur oder beides an Ihr Chromebook an. Sie können nur mit einer USB-Tastatur oder einer USB-Maus auskommen, um mit dem Windows-Installationsprogramm zu interagieren.
- Installieren Sie Windows normalerweise so, wie Sie es auf einem PC installieren, und installieren Sie Windows auf Ihrem Chromebook anstelle von Chrome OS. Partitionieren Sie das interne Laufwerk nach Ihren Wünschen. Wir haben alle internen Partitionen gelöscht und Windows angewiesen, sich unter Verwendung des zugewiesenen Speicherplatzes selbst zu installieren. Sie benötigen keinen Produktschlüssel, um Windows 10 zu installieren und zu verwenden. Sie können jedoch später einen Produktschlüssel in Windows 10 hinzufügen. Wenn Sie für Chrome OS darauf zurückgreifen möchten, erstellen Sie auf jedem System, auf dem Chrome ausgeführt wird, eine Chrome OS-Wiederherstellungsdiskette und verwenden diese dann, um das ursprüngliche Chrome OS wiederherzustellen.
- Das Windows-Installationsprogramm wird teilweise neu gestartet. Sie sollten Ihr USB-Laufwerk entfernen, wenn dies der Fall ist. Andernfalls wird das System zum Start des Installationsprogramms neu gestartet. Entfernen Sie in diesem Fall das USB-Laufwerk und starten Sie das Chromebook neu. Es startet Windows vom internen Laufwerk Ihres Chromebooks und schließt den Einrichtungsvorgang ab
Schritt 8: Installieren Sie Treiber von Drittanbietern für Ihre Hardware
Jetzt sollte Windows installiert sein und das Chromebook wird unter Windows gestartet. Du bist fast da! Sie müssen nur Treiber von Drittanbietern installieren, um die Hardware des Chromebooks optimal nutzen zu können. Hierfür werden USB-Tastatur und -Maus benötigt.
Diese Treiber von Drittanbietern sind nicht ordnungsgemäß signiert, und Windows erlaubt normalerweise keine Installation dieser Treiber. Daher aktivieren wir eine Funktion namens "Testsignatur". Diese Funktion wurde für Fahrertests entwickelt.
- Öffnen Sie eine Eingabeaufforderung als Administrator und führen Sie den folgenden Befehl aus:
bcdedit -set testsigning on
- Starten Sie das Chromebook neu, nachdem Sie den obigen Befehl ausgeführt haben.
- Jetzt können Sie die Treiber von Drittanbietern Ihres Chromebooks installieren, die im Installationshandbuch für das Chromebook-Modell empfohlen werden. Wir haben Treiber für den Chromebook-Chipsatz, die Rapid Storage-Technologie, Intel HD-Grafik, Tastatur, Realtek HD-Audio und das Trackpad installiert.
- Windows zeigt a an Sicherheitswarnung Wenn Sie diese Treiber installieren, weil diese Treiber inoffiziell sind und nicht vom Hersteller erstellt und nicht von Microsoft Cooperation signiert wurden. Stimmen Sie zu, diese Treiber zu installieren.
- Nach Abschluss der Installation auf unserem System schien bei diesem Chromebook-Modell alles einwandfrei zu funktionieren. Wir haben die USB-Tastatur und -Maus abgenommen und konnten das Chromebook normal verwenden. Das "SucheDie Schaltfläche "" der Chromebook-Tastatur wurde zu einer Windows-Taste.
Hurra! Da sind Sie es, jetzt verwandeln Sie Ihr Chromebook in einen sehr kostengünstigen (hoffentlich) Windows-PC. Wenn etwas nicht wie erwartet funktioniert, überprüfen Sie anhand der oben angegebenen hilfreichen Quellen, ob Sie die neuen Treiber installieren oder Fehler beheben müssen, bei denen die Aktualisierung von Windows fehlerhaft war.