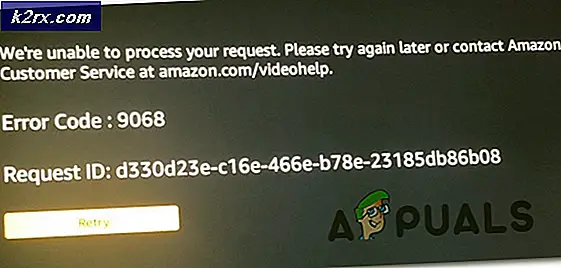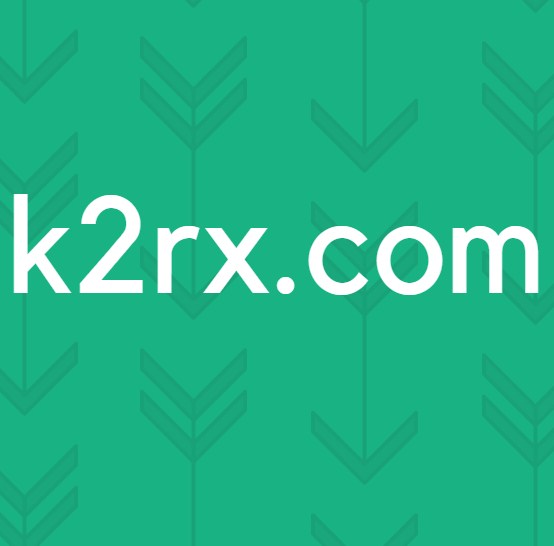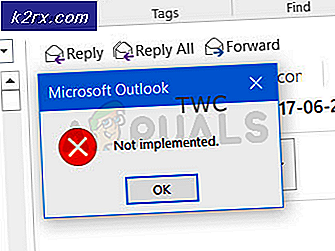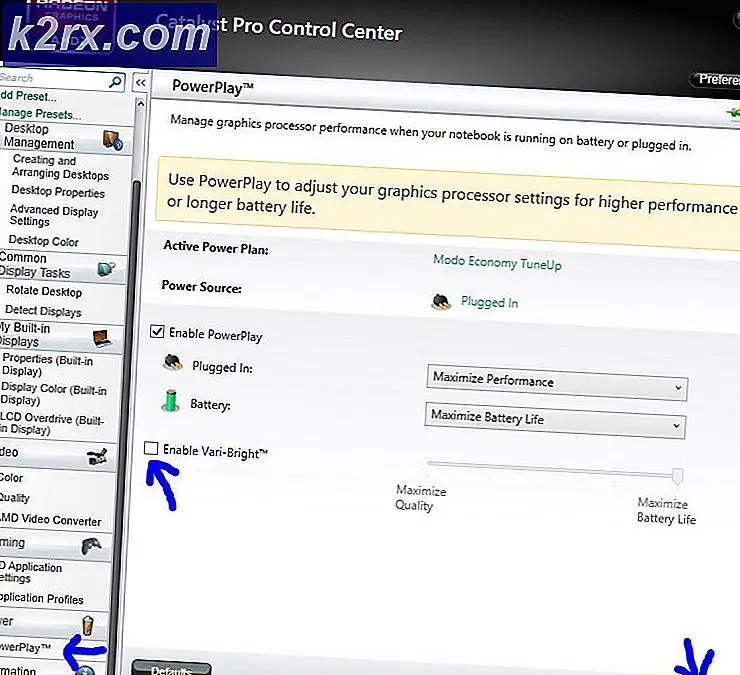Xbox App nimmt unter Windows 10 keinen Mikrofonsound auf
Der Standard Die Xbox App nimmt kein Audio vom Mikrofon auf das ist für einige Benutzer mit dem PC verbunden. Es spielt keine Rolle, ob ein Headset oder ein eigenständiges Mikrofon angeschlossen ist - das Mikrofon funktioniert nicht für den Party-Chat oder im Spiel. Betroffene Benutzer berichten, dass das Mikrofon mit anderen Apps einwandfrei funktioniert und dass sie sogar andere Personen im Xbox Party Chat hören können.
HINWEIS: Dieses Problem unterscheidet sich von dem, bei dem betroffene Benutzer das Problem sehen "Ihre Netzwerkeinstellungen blockieren den Party-Chat"mit dem Fehlercode 0x89231906.
Was führt dazu, dass das Mikrofon in der Xbox App nicht mehr funktioniert?
So funktioniert das Mikrofon mit der Xbox App unter Windows 10
Um zu erzwingen, dass das Mikrofon mit der Xbox App unter Windows 10 funktioniert; Bitte befolgen Sie die unten aufgeführten Schritte.
1. Ausführen der Fehlerbehebung für Audioaufnahmen
Bevor wir mit erweiterten Reparaturstrategien fortfahren, testen wir, ob Ihre Windows 10-Installation das Problem nicht automatisch beheben kann. Wie mehrere betroffene Benutzer bestätigt haben, kann dieses Problem aufgrund einer falschen Aufnahmekonfiguration auftreten, die durch Ausführen der Fehlerbehebung für Aufnahme-Audio leicht behoben werden kann.
Dieses integrierte Dienstprogramm scannt Ihren Computer nach häufigen Problemen mit Audioaufzeichnungsgeräten und wendet automatisch einen getesteten Fix an, wenn ein praktikables Szenario gefunden wird. Mehrere betroffene Benutzer haben bestätigt, dass sie durch diesen Vorgang das Problem letztendlich beheben konnten, ohne andere manuelle Korrekturen vornehmen zu müssen.
Im Folgenden finden Sie eine Kurzanleitung mit den erforderlichen Maßnahmen zum Ausführen der Fehlerbehebung für Audioaufzeichnungen, um die Xbox-App zum Aufnehmen von Audio von Ihrem angeschlossenen Mikrofon zu zwingen:
- Drücken Sie Windows-Taste + R. zu öffnen a Lauf Dialogbox. Geben Sie als Nächstes "ms-settings: Fehlerbehebungund drücke Eingeben das öffnen Fehlerbehebung Registerkarte der die Einstellungen App.
- Sobald Sie in der Fehlerbehebung Gehen Sie auf die Registerkarte, gehen Sie zum rechten Menü und klicken Sie auf Audio aufnehmen Eintrag. Klicken Sie dann im neu angezeigten Kontextmenü auf Führen Sie die Fehlerbehebung aus um das Dienstprogramm erneut zu starten.
- Warten Sie, bis das Dienstprogramm gestartet wird. Wenn Sie von der aufgefordert werden UAC (User Account Control),klicken Ja Administratorrechte zu gewähren.
- Überprüfen Sie nach Abschluss der Analyse die Ergebnisse und prüfen Sie, ob eine praktikable Reparaturstrategie identifiziert wurde. Wenn das Dienstprogramm einen Fix empfiehlt, wenden Sie ihn an, indem Sie auf klicken Wenden Sie diesen Fix anWarten Sie dann, bis der Vorgang abgeschlossen ist.
- Starten Sie Ihren Computer nach erfolgreicher Bereitstellung des Fixes neu und prüfen Sie, ob Ihr Mikrofon-Audio von der Xbox App empfangen wird.
Wenn das gleiche Problem weiterhin auftritt, fahren Sie mit dem nächsten potenziellen Fix unten fort.
2. Ändern des Verbindungskabels (falls zutreffend)
Wenn Sie auf ein Problem mit einem Headset oder Mikrofon stoßen, das sowohl mit einem 3-mm-Hack als auch mit USB verbunden werden kann, sollten Sie nach Möglichkeit versuchen, die 3-mm-Klinkenverbindungsmethode zu verwenden. Die Xbox App ist bekannt dafür, dass sie beim Anschließen über USB keine Audiodaten von Mikrofonen / Headsets aufnimmt.
Wenn Ihr Audioaufzeichnungsgerät derzeit über USB angeschlossen ist, stellen Sie die Verbindung mit einer 3-mm-Buchse wieder her und starten Sie Ihren Computer neu. Öffnen Sie nach Abschluss des nächsten Systemstarts die Xbox-App erneut und prüfen Sie, ob Ihr Mikrofon-Audio aufgenommen wird.
Wenn das gleiche Problem weiterhin auftritt oder diese Methode auf Ihre aktuelle Situation nicht anwendbar war, fahren Sie mit der nächsten möglichen Lösung fort.
3. Ändern des Standard-Audiokanals
Wie sich herausstellt, tritt die Audioaufnahmefunktion in der Xbox App unter Windows 10 meistens auf, wenn ein bestimmter Audiokanal ausgewählt ist (1 Kanal, 24 Bit, 192 kHz, Studioqualität).
Es gibt keine offizielle Erklärung, warum dieses Problem auftritt, aber mehrere betroffene Benutzer haben bestätigt, dass das Problem auf unbestimmte Zeit behoben wurde, nachdem sie auf das Menü Toneinstellungen zugegriffen und den Audiokanal in ein anderes Audioformat geändert haben - durch Anpassen der Abtastrate und der Bittiefe.
Hinweis: Mit ein bisschen Arbeit können Sie Bestimmen Sie die wahre Bitrate von Audiodateien dass du spielen willst.
Hier ist eine Kurzanleitung zum Ändern des Standard-Audiokanals unter Windows 10, um die Xbox-App zu zwingen, Audio von Ihrem Mikrofon aufzunehmen:
- Klicken Sie zunächst mit der rechten Maustaste auf das Sound-Symbol in Ihrer Taskleiste (untere rechte Ecke des Bildschirms). Wählen Sie als Nächstes im neu geöffneten Kontextmenü die Option Öffnen Sie die Toneinstellungen aus der Liste der verfügbaren Optionen.
- Jetzt, wo du in der bist Klang Einstellungsbildschirm, gehen Sie zum rechten Bereich des Bildschirms. Scrollen Sie als Nächstes zum Untermenü für die entsprechenden Einstellungen und klicken Sie auf Sound Control Panel.
- Sobald Sie es schaffen, an der vorbei zu kommen Classis Sound Menü, scrollen Sie nach unten zu Wiedergabe Klicken Sie mit der rechten Maustaste auf das aktive Audiogerät, mit dem Sie Probleme haben. Wählen Sie im neu angezeigten Kontextmenü die Option Eigenschaften.
- Nachdem Sie sich im Eigenschaftenbildschirm befinden, wählen Sie oben im horizontalen Menü die Registerkarte Erweitert. Als nächstes gehen Sie zum Standardformat Abschnitt und arbeiten, um es an die anzupassen 2-Kanal, 16 Bit, 48 kHz, DVD-Qualität.
- Klicken Anwenden Um die Änderungen zu speichern, starten Sie Ihren Computer neu und prüfen Sie, ob die Xbox-App beim nächsten Systemstart Mikrofon-Audio empfängt.
Wenn das gleiche Problem weiterhin auftritt oder diese Methode nicht anwendbar war, fahren Sie mit der nächsten möglichen Fehlerbehebung unten fort.
4. Erlauben Sie der Xbox App, das Mikrofon zu verwenden
Wie sich herausstellt, kann dieses spezielle Problem auch durch Windows 10-Datenschutzeinstellungen verursacht werden, die der Xbox-App die Verwendung der Mikrofonfunktion untersagen. Dies war beim Start von Windows 10 kein Standardverhalten, aber ein kürzlich veröffentlichtes Sicherheitsupdate verhindert, dass UWP-Apps auf die Kamera und das Mikrofon zugreifen, es sei denn, Sie konfigurieren sie speziell so, dass sie zugelassen werden.
Wenn dieses Szenario auf Sie zutrifft und Sie den Verdacht haben, dass die Xbox App die Verwendung des Mikrofons verhindert, befolgen Sie die folgenden Anweisungen, um sicherzustellen, dass dies nicht der Fall ist:
- Drücken Sie Windows-Taste + R. zu öffnen a Lauf Dialogbox. Geben Sie als Nächstes ein "MS-Einstellungen: Datenschutz-Mikrofon" und drücke Eingeben das öffnen Mikrofon Datenschutz Fenster für die Windows-Einstellungen App.
- Sobald Sie sich auf der Registerkarte "Mikrofon-Datenschutz" befinden, wechseln Sie in den rechten Bereich und aktivieren Sie den zugehörigen Schalter Ermöglichen Sie Apps den Zugriff auf Ihr Mikrofon.
- Sobald der Zugriff gewährt wurde, scrollen Sie nach unten zur Liste der Apps, die das Mikrofon verwenden dürfen, und stellen Sie sicher, dass der mit dem Xbox Console Companion (Xbox App) verknüpfte Schalter Aktiviert.
- Sobald die Einstellung ist AufStarten Sie Ihren Computer neu und prüfen Sie, ob das Problem beim nächsten Systemstart behoben ist.