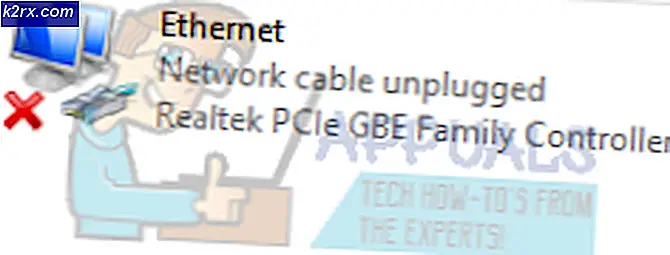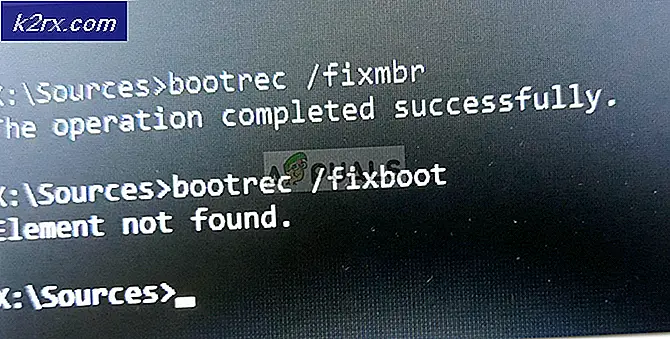Fix: Windows Update Standalone-Installationsprogramm blieb bei der Suche nach Updates stecken
Benutzer, die das Windows Update Standalone-Installationsprogramm bei der Suche nach Updates festhielten, meldeten, dass die Suche im Windows Update Standalone-Installationsprogramm viel Zeit in Anspruch nimmt (mehrere Stunden) oder auf unbestimmte Zeit blockiert wird. Ein weiteres Symptom dieses Problems ist der Svchost.exe- Prozess mit konsistent hoher CPU- und RAM-Auslastung. Das Erscheinungsbild dieses Problems kann auf das 2. Quartal 2016 zurückgehen und wird unter Windows Vista, Windows 7 und Windows 8 bestätigt. Dieses Verhalten tritt normalerweise nach einer sauberen Betriebssysteminstallation oder nach einem Upgrade von einer älteren Windows-Version auf. Bis jetzt hat Microsoft keine Komplettlösung bereitgestellt, die Endbenutzern bei der Lösung dieses Problems helfen würde.
Bestätigen, dass das System dieses spezielle Problem hat
Bevor Sie zu den möglichen Fixes weitergehen, ist es wichtig, dass Ihr Computer tatsächlich unter diesem Problem leidet. Die Aktualisierungskomponente kann aus vielen verschiedenen Gründen Fehler aufweisen. Es ist daher wichtig zu ermitteln, ob die in diesem Artikel beschriebenen Methoden Ihr Windows Update-Problem lösen können. Befolgen Sie die folgenden Schritte, um festzustellen, ob auf Ihrem Computer die folgenden Symptome auftreten:
- Öffnen Sie den Task-Manager (Strg + Umschalt + Esc), wechseln Sie zur Registerkarte Prozesse und klicken Sie auf Prozesse von allen Benutzern anzeigen .
- Gehen Sie zum Tab Dienste und klicken Sie auf den Dienst namens Wuaserv, um ihn zu markieren. Klicken Sie dann mit der rechten Maustaste darauf und wählen Sie Gehe zu Prozess . Task-Manager sollte die Registerkarte Prozess automatisch öffnen und den Svchost.exe- Prozess hervorheben, der den Windows-Updates zugeordnet ist .
- Verbringen Sie einige Zeit, um Svchost.exe zu überwachen und zu sehen, wie es sich verhält. Wenn Sie feststellen, dass der Prozess eine konstant hohe CPU- und Ram-Auslastung aufweist (ca. 200 MB), besteht eine hohe Wahrscheinlichkeit, dass Ihr Computer unter diesem speziellen Problem leidet. Folglich sollten die folgenden Methoden Ihnen ermöglichen, die fehlenden Updates anzuwenden und die Ressourcennutzung zu reduzieren.
Wenn Sie bestätigt haben, dass auf Ihrem Computer die gleichen Symptome auftreten, können Sie mit den folgenden möglichen Maßnahmen fortfahren. Bitte folgen Sie den beiden Methoden, bis Sie auf einen Fix stoßen, der für Ihre Situation geeignet ist.
Methode 1: Aktualisierung über das neueste Servicing Stack Update (SSU)
Microsoft ist dieses Problem bekannt und bietet eine einigermaßen effektive Lösung mit dem Update KB 3102810 an . Dieses spezielle Windows Update-Problem kann normalerweise behoben werden, indem das neueste Servicing Stack Update (SSU) heruntergeladen wird. Die Aktualisierung über das SSU funktioniert jedoch nur, wenn der Benutzer Automatische Updates deaktiviert hat. Führen Sie die folgenden Schritte aus, um die automatischen Updates zu deaktivieren und über das neueste Service-Stack-Update zu aktualisieren :
Hinweis: Die folgenden Schritte (und Screenshots) wurden unter Windows 7 erstellt. Verwenden Sie die Hinweisabsätze unter den einzelnen Schritten für die genauen Anweisungen und Pfade von Windows 8.
PRO TIPP: Wenn das Problem bei Ihrem Computer oder Laptop / Notebook auftritt, sollten Sie versuchen, die Reimage Plus Software zu verwenden, die die Repositories durchsuchen und beschädigte und fehlende Dateien ersetzen kann. Dies funktioniert in den meisten Fällen, in denen das Problem aufgrund einer Systembeschädigung auftritt. Sie können Reimage Plus herunterladen, indem Sie hier klicken- Öffnen Sie das Startmenü (linke untere Ecke) und geben Sie windows update in das Suchfeld ein. Klicken Sie dann in der Programmliste oben auf Windows Update .
Hinweis: Unter Windows 8 können Sie die Windows-Taste + I drücken und dann im neu angezeigten Menü die Systemsteuerung auswählen. Wählen Sie in der Systemsteuerung Windows Update aus der Liste. - Klicken Sie im linken Bereich der Systemsteuerung auf Einstellungen ändern und legen Sie unter Wichtige Update- Einstellungen die Option Nie nach Updates suchen fest . Klicken Sie auf OK, um Ihre Änderungen zu bestätigen.
Hinweis: Klicken Sie unter Windows 8 auf Einstellungen ändern und legen Sie die Einstellungen für Automatische Updates auf Nie fest. - Starten Sie Ihren Computer neu und warten Sie, bis er wieder hochgefahren ist.
- Verwenden Sie diesen Microsoft-Link (hier), um die entsprechende Version des SSU herunterzuladen, die für Ihr Betriebssystem aktualisiert wurde. Sie finden die Download-Links unter Methode 2: Microsoft Download Center .
Hinweis: Besuchen Sie unter Windows 8 diesen offiziellen Microsoft-Link (hier) und laden Sie den entsprechenden SSU-Treiber auf der Grundlage Ihrer Windows-Version von Methode 2: Microsoft Download Center herunter . - Installieren Sie das SSU-Update und starten Sie das System neu. Kehren Sie dann zu den automatischen Updates zurück, wie in Schritt 2, und aktivieren Sie Automatische Updates erneut, indem Sie sie wieder auf Updates automatisch installieren setzen.
- Klicken Sie anschließend im Dialogfeld Windows Update erneut auf Nach Updates suchen. Die verbleibenden Updates sollten jetzt ohne Probleme installiert werden.
Methode 2: Aktualisieren über WSUS Offline Updater
Wenn die oben genannte Methode fehlgeschlagen ist, können Sie möglicherweise alle fehlenden Windows-Updates mithilfe von WSUS Offline Updater installieren . WSUS Offline Updater ist eine leichtgewichtige Open-Source-Software, mit der die fehlenden Updates automatisch von Microsoft-Servern abgerufen und auf Ihrem System installiert werden.
Diese Software funktioniert unter Windows 7 und Windows 8.1. Folgen Sie den Anweisungen unten, um die fehlenden Windows-Updates mit WSUS Offline Updater herunterzuladen:
- Besuchen Sie die offizielle Seite von WSUS Offline Updater (hier). Navigieren Sie zur Download-Seite und laden Sie das Archiv herunter, indem Sie auf die Versionsnummer unter Neueste Version klicken.
- Öffnen Sie das Archiv "wsusoffline.zip" und extrahieren Sie dessen Inhalt in ein Laufwerk mit ausreichend Speicherplatz.
- Führen Sie die UpdateGenerator-Programmdatei aus, und aktivieren Sie die Kontrollkästchen neben Heruntergeladene Updates überprüfen und C ++ - Laufzeitbibliotheken und .Net-Frameworks einschließen . Klicken Sie auf Start, um mit dem Herunterladen der fehlenden Updates zu beginnen.
- Sobald der Download-Teil beendet ist, schließen Sie UpdateGenerator.exe und starten Sie UpdateInstaller.exe von wsusoffline> Client- Ordner.
- Aktivieren Sie das Kontrollkästchen neben Update C ++ - Laufzeitbibliotheken und klicken Sie auf Start, um die Updates auf Ihrem Computer zu installieren.
- Je nachdem, wie viele Updates Sie haben, kann dieser Vorgang mehr als eine Stunde dauern. Sobald alle Updates angewendet wurden, starten Sie Ihren Computer neu und genießen Sie Ihre aktuelle Windows-Version.
PRO TIPP: Wenn das Problem bei Ihrem Computer oder Laptop / Notebook auftritt, sollten Sie versuchen, die Reimage Plus Software zu verwenden, die die Repositories durchsuchen und beschädigte und fehlende Dateien ersetzen kann. Dies funktioniert in den meisten Fällen, in denen das Problem aufgrund einer Systembeschädigung auftritt. Sie können Reimage Plus herunterladen, indem Sie hier klicken